WslRegisterDistributionがエラーで失敗しました:0x80370114 (09.17.25)
デバイスでの作業中に、エラーメッセージが表示されることがよくあります。これらは、修正が必要なものがあることを示しているため、完全に正常です。プロセスがブロックされているか、ハードウェアコンポーネントに障害がある可能性があります。
この記事では、Windows Subsystem forLinuxツールとそれに関連する1つの一般的なエラーメッセージについて知っておくべきことをすべて説明します。
LinuxまたはWSL用のWindowsサブシステムは、開発者にとって便利なツールです。ただし、Windows 10で問題が発生する場合があります。これに関連する最も一般的なエラーメッセージの1つは、「WslRegisterDistribution Failed with Error:0x80370114」です。
では、このエラーメッセージとは何ですか。修繕?この記事では、このWSLエラーについてわかっていることをすべて共有します。
上級者向けのヒント:PCをスキャンして、パフォーマンスの問題、ジャンクファイル、有害なアプリ、システムの問題を引き起こす可能性のあるセキュリティの脅威を確認します。またはパフォーマンスが低下します。
PCの問題の無料スキャン3.145.873downloadsCompatiblewith:Windows 10、Windows 7、Windows 8特別オファー。 Outbyte、アンインストール手順、EULA、プライバシーポリシーについて。
Linux用のWindowsサブシステムとは何ですか?エラーをよりよく理解するために、まずLinuxまたはWSL用のWindowsサブシステムとは何かをお知らせください。
Windows Subsystem for Linux は、開発者がWindowsデバイスでLinuxプラットフォームを実行できるようにするツールです。 WSLを使用すると、開発者は公式のMicrosoftStoreからお気に入りのLinuxディストリビューションを選択できます。また、sed、awk、grepなどのコマンドラインコマンドやツールを実行することもできます。
さらに、WSLツールを使用すると、開発者はWindowsでLinuxアプリケーションを実行し、コマンドラインプログラムでBashシェルスクリプトを実行できます。 。
WindowsにWSLツールをインストールするには、次の手順を実行する必要があります。
ステップ1:WSLツールを有効にするまず、ツールをWindowsで実行するには、Linux用のWindowsサブシステム機能を有効にする必要があります。これを行うには、管理者権限でPowerShellを起動します。次に、次のコマンドを実行します:dism.exe / online / enable-feature / featurename:Microsoft-Windows-Subsystem-Linux / all / norestart。完了したら、コンピュータを再起動します。
ステップ2:選択したLinuxディストリビューションをインストールしますこのステップを続行するには、最初にMicrosoftストアを開きます。ここから、Linuxディストリビューションを選択できます。オプションには次のものがあります。
- Ubuntu
- openSUSE Leap 42
- SUSE Linux Enterprise Server 42
- Kali Linux
- Debian GNU / Linux
選択したら、それをクリックします。その後、ディストリビューションのページに移動します。ここで、取得ボタンをクリックします。 Linuxディストリビューションを初めてインストールする場合は、コンソールウィンドウが起動するはずです。ファイルが解凍されてデバイスに保存されるまで、数分待つように求められます。将来的には、他のディストリビューションのインストールにかかる時間は1秒未満です。
これで、インストールが完了するために、 Hyper-Vホストコンピューティングサービスが起動し、ランニング。それ以外の場合は、エラー0x80370114で失敗したWslRegisterDistributionを受け取ります。
Windows10でのWslRegisterDistribution失敗エラーとは何ですか?WslRegisterDistributionがエラーで失敗しました:0x80370114は、WSLツールを使用したLinuxディストリビューションのインストール中にHyper-Vサービスがブロックされた場合に発生します。通常、「エラー:0x80370114必要な機能がインストールされていないため、操作を開始できませんでした」という完全なエラーメッセージが表示されます。
エラーが表示された場合は、WSLにアクセスできない可能性があります。コマンドラインツール。
Windows10でWslRegisterDistributionFailedエラーの原因は何ですか?前述のように、このエラーは、WSLツールを使用したLinuxディストリビューションのインストール中にHyper-Vサービスがブロックされた場合に表示されます。ただし、Windows 10をサポートする重要な機能がないために、表示される場合があります。
Windows10でのWslRegisterDistribution失敗エラーの基本的なトラブルシューティング以下で共有する修正は、ほとんどの場合時間がかかります。ただし、試す前に、まずコンピュータを再起動してください。コンピュータに必要なのは、すばやく再起動することだけである場合があります。再起動後にエラーが消えることに驚かれるかもしれません。これは、コンピュータをしばらくシャットダウンしていない場合に特に当てはまります。
通常は再起動できない、より複雑なエラーが発生していると思われる場合は、他の高度な再起動オプションを検討してください。再起動して問題が解決しない場合は、トラブルシューティングを行ってください。
問題のトラブルシューティングを行うには、まずLinux機能のWindowsサブシステムを有効にする必要があります。そのためには、2つの方法があります。
方法1:Windows機能をオンまたはオフにするオプションを使用して、WindowsサブシステムforLinux機能を有効にします[Windows機能をオンまたはオフにする]オプションを使用してWindows Subsystem for Linux機能を有効にするには、検索フィールドを使用してオプションを検索します。結果のリストから、 Windows Subsystem for Linux の横にあるオプションにチェックマークを付けます。 OK を押して続行します。
この時点で、システムは必要なすべてのシステムファイルを見つけてインストールします。完了すると、コンピュータを再起動するように求められます。コンピューターを再起動した後は、問題は発生しません。
方法2:Windows PowerShellを使用する問題のトラブルシューティングを行う別の方法は、 Windows PowerShell を使用することです。この方法を機能させるには、管理者権限でWindowsPowerShellを開く必要があります。次に、次のコマンドを入力してWSL機能を有効にします。Enable-WindowsOptionalFeature-Online-FeatureNameMicrosoft-Windows-Subsystem-Linux。 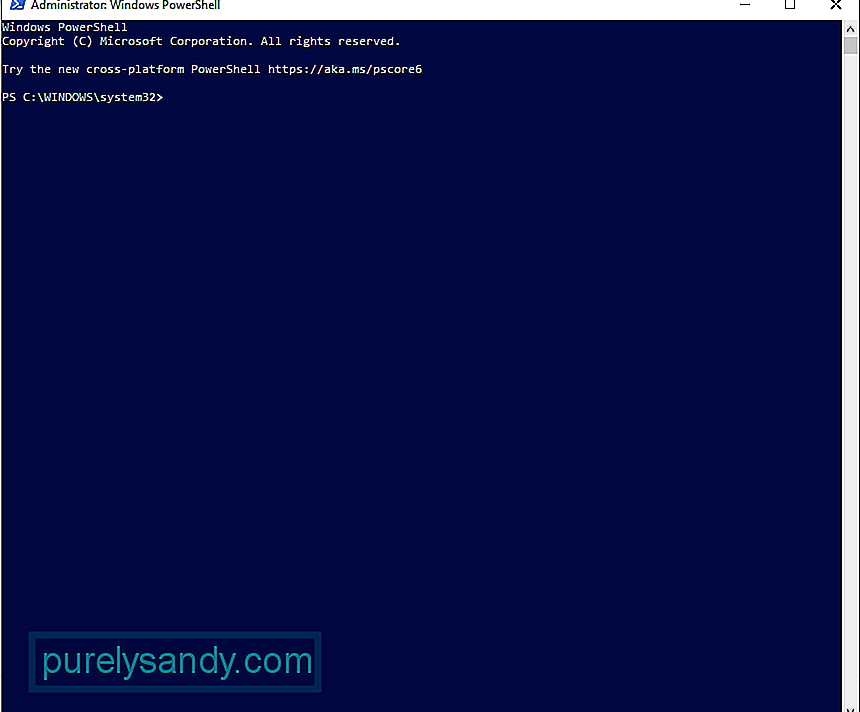
コマンドを入力すると、システムは必要なすべてのシステムファイルの検索とインストールを開始します。求められたら、Yを入力してコンピューターを再起動します。
Windows10でWslRegisterDistributionFailedエラーを修正する方法上記のトラブルシューティング方法が機能しない場合は、以下の修正に進みます。
修正#1:Hyper-Vホストコンピューティングサービスのブロックを解除するサービスのブロックを解除するには、ウイルス対策ソリューションを使用しているかどうかを最初に確認する必要があります。 Windows Defenderを使用している場合は、次の手順を実行します。
Windowsセキュリティでのアプリとブラウザの制御がPCで重要な役割を果たしていることは注目に値します。脅威や潜在的に危険なファイル、ダウンロード、アプリ、Webサイトからデバイスを保護します。したがって、無効になっていないことを確認してください。必要に応じて、例外を追加するだけで、それに依存する他のプログラムを期待どおりに実行できます。
修正#2:LxssManagerサービスを再起動します。WSLに関連付けられているもう1つのサービスは、Linuxインスタンスライフサイクルサービスです。どういうわけか物事を制御し続けるためにバックグラウンドで実行されます。ただし、このサービスがブロックされているか、問題が発生している場合は、エラーが発生する可能性があります。この場合、サービスを再起動すると問題を解決できます。
サービスを再起動するには、次の手順を実行する必要があります。
インストールしたLinuxディストリビューションにバグがあり、WSLツールの起動時にエラーが発生する場合があります。良い点は、MicrosoftStoreのインターフェイスから直接WSLアプリを再起動することで簡単にクリアできることです。
実行方法の詳細なガイドについては、次の手順に従ってください。
古いバージョンのディストリビューションを実行している場合は、エラーが発生する可能性があります。しかし、繰り返しますが、これは修正できます。アプリを更新することでうまくいきます。
Linuxディストリビューションを更新するには、コマンドプロンプトを使用します。このように、アプリケーションを再インストールする必要はありません。実行方法のガイドは次のとおりです。
- C:\> bash
- $ sudo apt-get update
- $ sudo apt-getdist-アップグレード
- $
- C:\>終了
これまで何も機能しなかった場合は、 WSLアプリのインストールが破損していることが原因でエラーが発生している可能性があります。これを修復するには、Windowsの修復機能を使用します。
方法は次のとおりです。
アプリを修復しても問題が解決しない場合は、アプリの破損したモジュールに多大な損傷が発生しているため、修復プロセスで修正できなくなっている可能性があります。このためには、アプリを手動でアンインストールしてから再インストールする必要があります。
次の手順に従います。
Microsoftは、Windows10ユーザーがコンピューターをリセットすることを許可しています。これを行うと、オペレーティングシステムが最初にアクセスしたときの状態に戻ります。つまり、サードパーティのアプリケーションが存在しなくなります。
Windows 10のリセットを実行すると、コンピューターが新たに起動します。これは、ソフトウェア関連の問題が発生していて、それを解決できないように思われる場合に便利な修正です。
Windows10をリセットする方法は2つあります。以下のセクションを参照してください。
方法1:Windowsを内部からリセットする
Windowsに正常にログインできる場合、リセットするのは簡単なプロセスです。次の手順に従ってください:
方法2:ログインせずにWindows10をリセットする
Windows 10アカウントにログインできない場合でも、デバイスをリセットする別の方法があります。[ブートオプション]メニューを使用します。このメニューは、デバイスが2〜3回連続して正しく起動しない場合に自動的に表示されます。ただし、そうでない場合は、Shiftキーと電源ボタンを押して呼び出すことができます。次に、[再起動]をクリックします。デバイスが再起動すると、[ブートオプション]メニューが表示されます。ここから、Windows10のリセットの実行に進むことができます。
続行する方法は次のとおりです。
Windows 10のクリーンインストールの実行に進む前に、まず次の要件を満たしていることを確認してください。
- 32ビットの場合は1GB RAM、64ビットの場合は2 GB
- 1GHz以上のプロセッサ
- 20GBのハードドライブの空き容量
- 800 x600ディスプレイ
- DirectX9グラフィックプロセッサ
- 安定したインターネットアクセス
- 有効なMicrosoftアカウント
クリーンインストールを実行するには、最初にいくつかのことを考慮する必要があります。 Windows 10 ISOファイルをダウンロードしたが、別のコンピューターにインストールする予定の場合は、DVDまたはUSBを使用してインストールできます。開始するには、少なくとも4GBの空き容量があるフラッシュドライブが必要です。 DVDの使用を計画している場合は、OSをインストールするコンピューターに光学ドライブが搭載されていることを確認してください。
これらの要件がすべて揃ったら、起動可能なドライブの作成に進むことができます。 USBをコンピューターに挿入し、選択したバーナーソフトウェアプログラムをロードします。画面の指示に従って、ブータブルディスクを作成します。次に、ドライブを選択して、ダウンロードしたISOファイルを見つけます。その後、プロセスが開始され、完了するまでに約10〜15分かかります。
起動可能なメディアデバイスを作成したら、それをコンピューターにインストールします。 DVDまたはUSBを挿入し、コンピューターの電源を切ります。次に、スイッチをオンに戻し、F2またはF12ボタンを押してBIOSブートメニューにアクセスします。ここで、PCを起動する場所を選択します。起動可能なドライブを選択します。こちらの手順に従ってください。
修正#9:マルウェアスキャンを実行するマルウェアエンティティまたはウイルスがシステムに正常に侵入し、重要なシステムプロセスに影響を与えたり、重要なサービスを無効にしたりする場合があります。その場合、WslRegisterDistribution Failed with Error0x80370114などのエラーメッセージが表示されます。
したがって、デバイスを脅威から保護するために定期的なマルウェアスキャンを実行する習慣をつけてください。幸いなことに、完璧なマルウェアスキャナーを探すことにストレスを感じる必要はありません。 Windows 10に組み込まれているマルウェアスキャナー Windows Defender を使用できます。 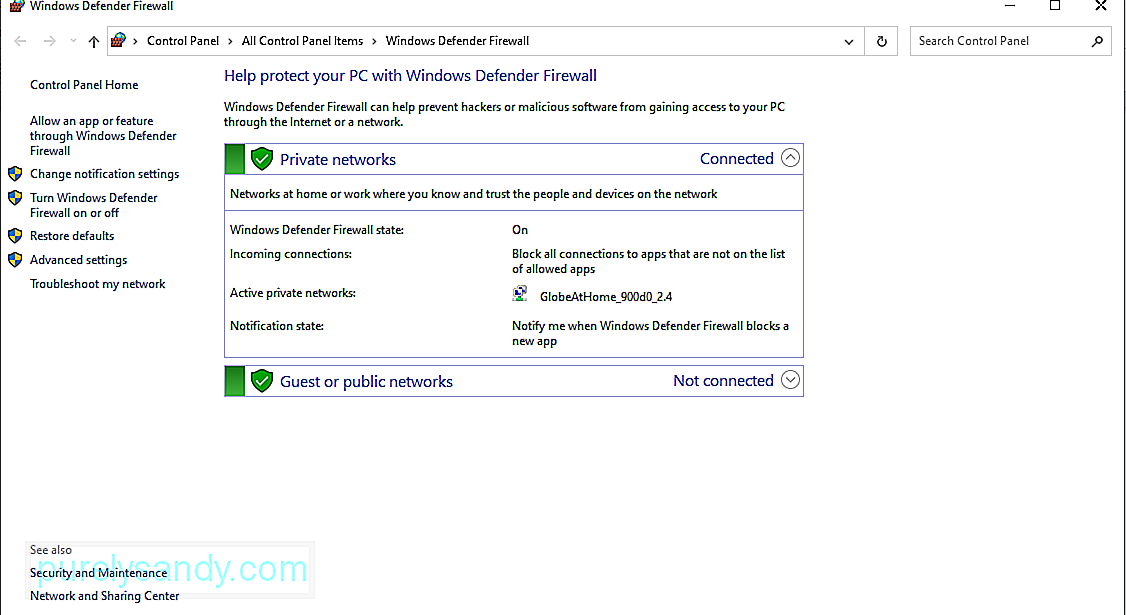
使用方法は次のとおりです。
実行したスキャンでは不十分な場合でも、サードパーティのウイルス対策プログラムを使用して別のスキャンを実行できます。
選択したウイルス対策プログラムをダウンロードして起動するだけです。繰り返しになりますが、スキャンを実行してマルウェアを削除し、デバイスを脅威から保護します。
修正#10:システムファイルチェッカーを使用するシステムファイルチェッカーは、Windowsユーザーが破損した破損したファイルをスキャンして復元できるツールです。 Windows10プラットフォームでエラーをトリガーするシステムファイル。使用するには、次の手順を実行します。
場合によっては、ドライブに十分なスペースがないため、システムがプロセスを完了できないため、エラーメッセージが表示されます。この問題に対処する1つの方法は、ドライブの空き容量を増やすことです。
このために、ほとんどのWindows10デバイスに組み込まれているディスククリーンアップツールを使用できます。使用するには、次の手順に従います。107711
フォルダを1つずつ確認して、手動でシステムスペースを解放することもできます。しかし、これはあなたの時間の多くを消費します。ディスククリーンアップツールを使用することをお勧めします。さらに、サードパーティのPC修復ツールを使用することをお勧めします。
修正#12:専門家の助けを求めるすべてを行っても何も機能しないように思われる場合は、助けを求めることを恐れないでください。専門家はいつでも喜んでお手伝いします。
マイクロソフトのサポートチームのWebサイトから連絡して、自分に合ったソリューションを求めることができます。ただし、問題を修正する必要がある場合は、お近くの専門家にご相談ください。あなたがする必要がないように、彼らにあなたに代わってエラーを処理させてください。
まとめWindows Subsystem for Linuxツールは開発者向けに設計されているため、頻繁に使用することはないかもしれません。ただし、その仕組み、それに関連する一般的なエラー、その原因、およびそれらを修正する方法を知ることは重要です。このようにして、将来発生した場合の対処方法を理解できます。
WslRegisterDistribution Failed with Error:0x80370114が表示された場合は、すでに何をすべきかを知っています。最初に基本的なトラブルシューティング方法を実行します。PowerShellまたは[Windows機能をオンまたはオフにする]オプションを使用して、Windows Subsystem forLinux機能を有効にします。それでも問題が解決しない場合は、Hyper-Vホストコンピューティングサービスのブロック解除、Lxss Managerサービスの再起動、MicrosoftストアからのWSLツールの起動、コマンドプロンプトによるツールの更新、WSLの再インストールなどの他の修正を引き続き試すことができますアプリケーション、およびWindowsのリセット。
しかし、他のすべてが失敗した場合は、いつでも専門家に助けを求めることができます。オンラインでマイクロソフトのサポートチームに連絡するか、コンピュータを最寄りの認定サービスセンターに持っていきます。
エラー0x80370114で失敗したWslRegisterDistributionについての考えをお知らせください。コメントでそれを解決する方法を共有してください!
YouTubeのビデオ: WslRegisterDistributionがエラーで失敗しました:0x80370114
09, 2025

