不和の緑の円を修正する4つの方法が音が出ない (08.13.25)
41562不和の緑色の円が音が出ない不和は、接続エクスペリエンスの右端を提供する最高のアプリケーションの1つであり、アプリケーション上で関心のあるコミュニティを簡単に見つけることができます。それだけでなく、Discordを使用すると、テキストメッセージ、マルチメディアメッセージ、音声通話を介したシームレスなコミュニケーションを楽しむこともできます。 Discordには、音声またはビデオによるグループ通話の機能もあり、サーバーを介して他のユーザーと通信したり、友達のグループを作成してグループ通話を行うことができます。
前進、Discordは話している人の周りに緑色の円を表示するので、ビデオハングアウト中に誰が話しているのかを知ることができます。ただし、話している人の周りに緑色の円が表示されていても聞こえない場合があり、それが問題になる可能性があります。そのような問題に直面している場合は、次の方法で修正できます。
人気の不和レッスン
<強い> 1。オーディオデバイスを確認する
トラブルシューティングを開始するには、使用しているオーディオデバイスが正しく接続されているかどうかを確認する必要があります。オーディオジャックがスピーカーやヘッドホンなどの有線デバイスであるかどうかを確認するか、Bluetooth接続を確認して、使用している可能性のあるワイヤレスオーディオデバイスであるかどうかを確認する必要があります。一部のスピーカーを使用している場合は、Bluetoothをチェックして、オーディオデバイスがPCと正しくペアリングされていることを確認する必要があります。
もう1つ確認する必要があるのは、使用しているオーディオデバイスは、オーディオ設定でデフォルトの出力デバイスとして設定されています。そうしないと、問題が発生し、音が正しく聞こえなくなる可能性があります。
2。音声コントロールを確認する
話している人のアバターの周りに表示される緑色の円は、単に相手の側からの入力を表しているため、音声コントロールも確認する必要があります。オーディオが聞こえず、出力デバイスとして適切なオーディオデバイスが選択されていること、および正しく接続されていることを確認した場合は、プライマリを誤ってミュートしていないことも確認する必要がありますオーディオサウンド、または少なすぎる可能性があります。
監視する必要のあるオーディオコントロールは基本的に2つあります。 1つはデバイスからのプライマリオーディオ出力で、もう1つはDiscordからの出力です。両方を確認すると、問題が解決する可能性が高くなり、アプリで話している可能性のあるすべての人から音声を聞くことができます。
3。アプリを再起動します
上記のトラブルシューティングをすべて試しても機能しない場合は、アプリにエラーやバグがあり、この問題が発生している可能性があるため、修正する必要があります。それ。修正は非常に簡単で、アプリケーションを閉じて最初からやり直すだけです。これによりバグが解消され、問題なく適切なオーディオを取得できます。直面している可能性のあるデバイスの問題も修正されるため、デバイスを再起動できるとよいでしょう。
4。デバイスを再起動します
上記のすべてを試してもうまくいかない場合は、デバイスでバグやエラーが発生した可能性があるため、デバイスをステップアップして再起動する必要があります。君は。デバイスの電源を正しく切ってから、最初からやり直す必要があります。これで、Discordアプリケーションを最初から起動できるようになります。これにより、Discordオーディオで直面する可能性のある問題が本質的に修正され、チャネルを介して話している可能性のあるすべての人からオーディオを完全に聞くことができます。アバターの周りに緑色の円があります。
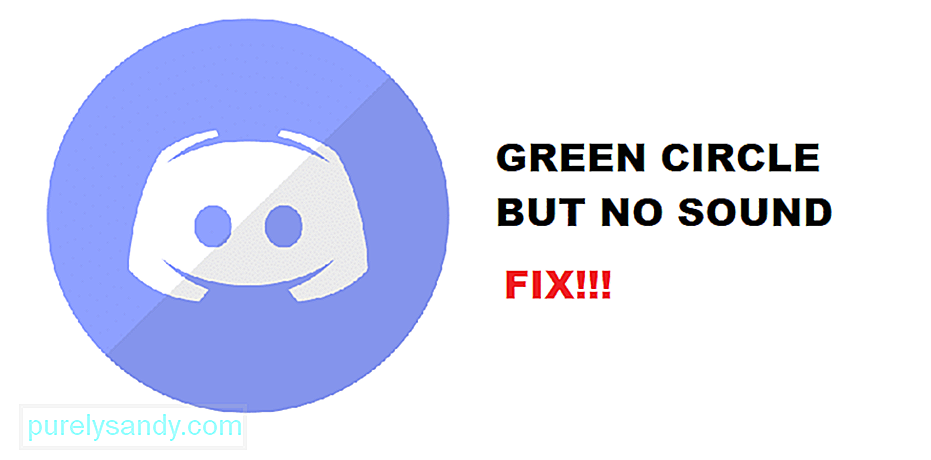
YouTubeのビデオ: 不和の緑の円を修正する4つの方法が音が出ない
08, 2025

