あなたのAndroidのためのトップバッテリーのヒント (09.15.25)
最新のハイエンドAndroidデバイスには、強力なプロセッサと膨大なメモリ容量が搭載されており、10年前には小さなデバイスでは不可能だったと思われる、さまざまなことができるようになりました。これらのガジェットのほとんどは、スマートフォンが1日しか続かないという苦情への回答として、より大きなバッテリーも搭載されています。ただし、バッテリーのアップグレードがまだ不十分な場合もあります。
高度な処理能力と機能により、さまざまな目的でスマートフォンを使用する可能性が高くなります。ゲームをしたり、音楽を聴いたり、ビデオを見たりする以外に、現在のモバイルデバイスでも仕事のタスクを実行することが可能です。これは、新しいデバイスがさまざまなプロセスや機能に電力を供給するために使用されることになった追加のバッテリー容量を意味します。
Androidユーザーの大多数は、日中に死ぬことのないデバイスを持っていて、外出中に電源コンセントを探すように強制することを喜んでいます。悲しいことに、私たち全員がおそらく数が多すぎる状況にいることに気づきました。
デバイスのバッテリーのサイズについては多くのことを行うことはできませんが、それらを作るためにいくつかのことを行うことができます長続きする。この記事では、Androidバッテリーセーバーのヒントをまとめました。
簡単な背景:Androidバッテリーはどのように機能しますか?ヒントに進む前に、まずAndroidの電池がどのように機能するかをよく理解してみましょう。今日のスマートデバイスには、リチウムイオン(Li-On)またはリチウムポリマー(Li-Po)バッテリーが付属しています。これらのバッテリーには「メモリー」がないため、いつでも充電できます。充電する前に完全に排水したり、完全に充電されるのを待ってからプラグを抜いたりする必要はありません。実際、彼らは部分的な請求からさらに多くの利益を得ています。デバイスを20%で充電し、約90%でプラグを抜くことをお勧めします。
さらに、今日の多くのデバイスには取り外し可能なバッテリーがないため、単に取り外して交換することはできません。また、しばらくの間そのバッテリーで立ち往生するため、適切なバッテリーのメンテナンスがさらに重要になります。 Androidのバッテリーに関するヒントを以下に示します。うまくいけば、バッテリーを長持ちさせ、より良い状態に保つことができます。
デバイスのバッテリーセーバー機能をオンにします。多くのAndroidデバイスには、バッテリーセーバー機能が搭載されています。たとえば、SamsungデバイスにはUltra PowerSavingモードがあります。一方、HTCは極端な省電力を備えています。ソニーにはスタミナがあります。時間をかけてデバイスの設定を調べるだけで、最終的にこれらの省電力モードをオンにできる場所が見つかります。通常、[設定]>の下にあります。バッテリー。
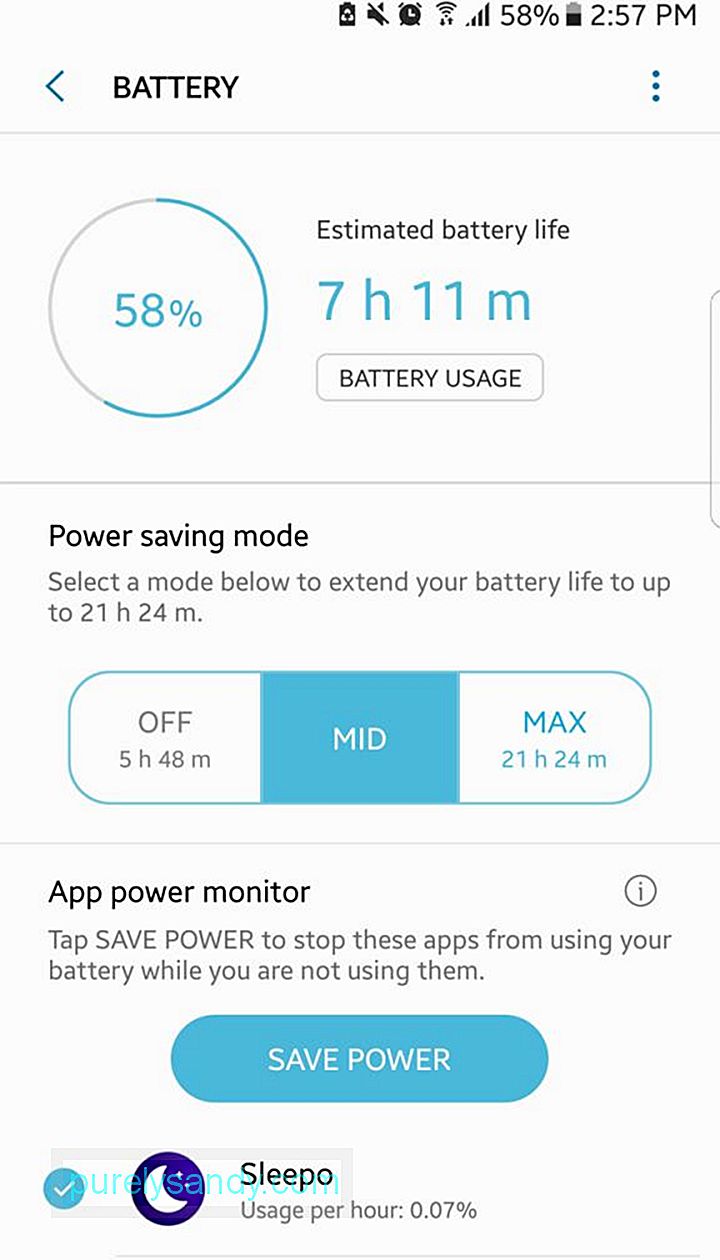
省電力モードでは、デバイスは、通話やテキストの送受信、マイナーなWebブラウジングなど、基本的な主要なプロセスと機能のみを実行するように制限されます。また、不要な通知が無効になり、アプリがインターネットに自動的に接続されなくなる可能性があります。
急速充電を使用する一部のAndroidデバイスには、ユーザーがおそらく知らない急速充電機能があります。それはあなたがあなたの電話を速く充電することを可能にします。この機能を利用するには、次の手順を実行します。
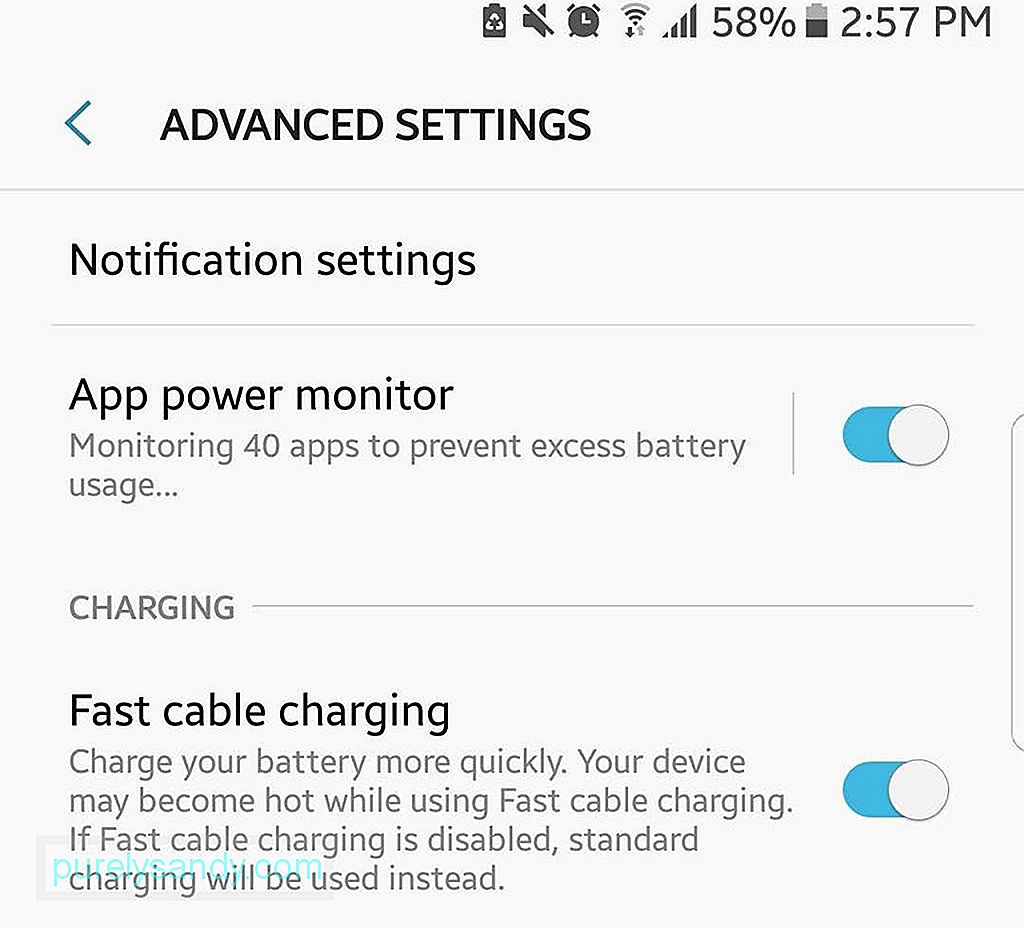
- デバイスを接続します。
- [設定]に移動します>バッテリー(またはバッテリー設定)。
- 急速充電の横にあるチェックボックスをオンにします。
過去数年間、メーカーはより多くの光を使用する、したがってより多くの光を使用する、より大きな画面のスマートフォンを提供してきました。パワー。デフォルトでは、デバイスのアダプティブブライトネスまたはオートブライトネスが有効になっている場合があります。この機能は、明るい日光の下でもデバイスのコンテンツを表示できるため、太陽の下でスマートフォンを使用する場合に便利です。ただし、屋内では、自動明るさによってデバイスが必要以上に明るくなります。
これに対する最善の回避策は、自動明るさを無効にし、デバイスのディスプレイの明るさを時々一定のレベルに調整することです。あなたにとって快適です。ほとんどのAndroidデバイスでは、クイック設定にアクセスすることで両方をすばやく実行できます。
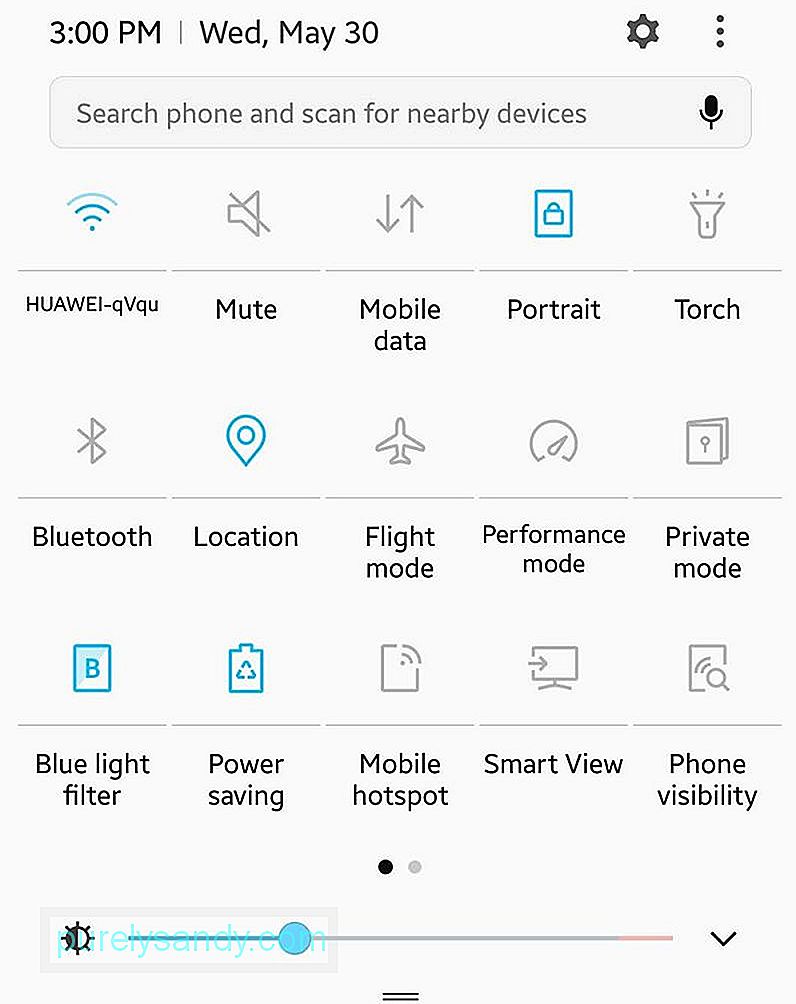
- 画面の上部から下にスワイプして、クイック設定を開きます。明るさのスライダーが表示されます。
- スライダーの上に、横にチェックボックスが付いた「自動」が表示されます。チェックされている場合は、チェックボックスをオフにします。
- 目的の画面の明るさレベルになるまでスライダーを調整します。
デバイスをお持ちの場合AMOLED画面では、暗い色の壁紙や背景を使用することで多くのメリットを得ることができます。黒い画像が最も理想的です。 AMOLEDスクリーンは色付きのピクセルのみを照らすため、バッテリーの寿命を延ばすのに役立ちます。黒のピクセルが多いほど、消費されるエネルギーは少なくなります。
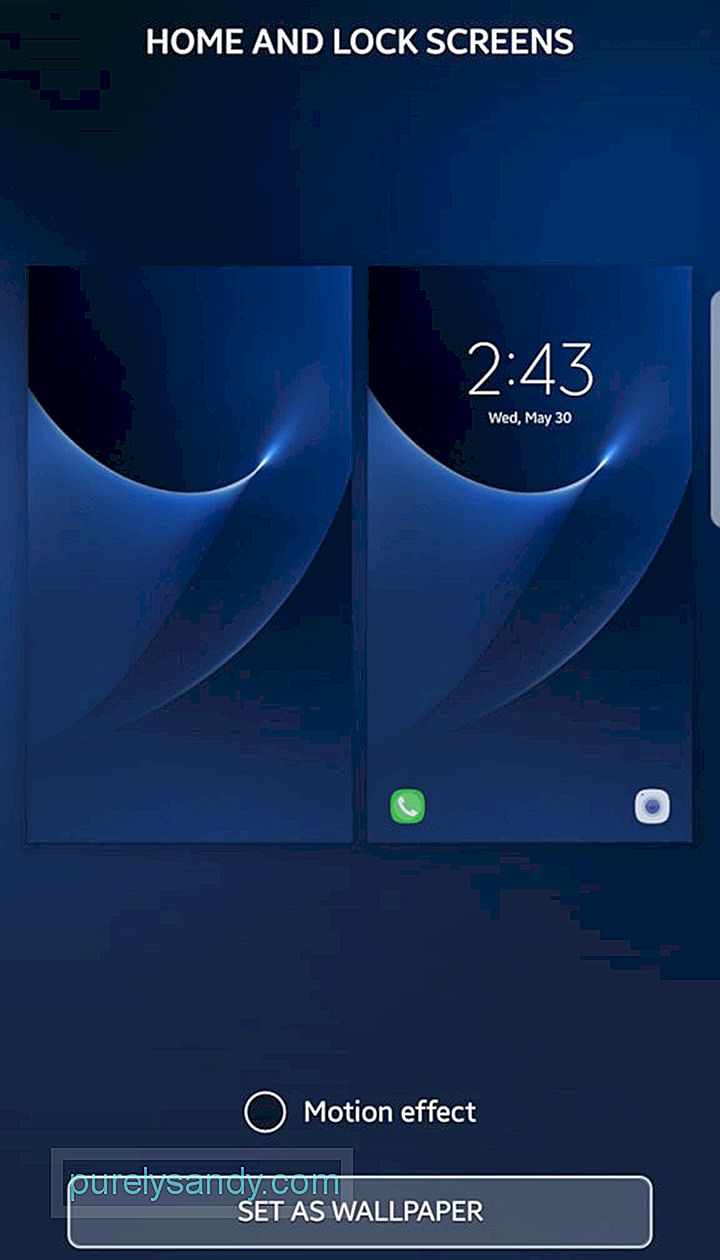
任意の暗い画像をダウンロードできます(ただし、画像の所有者を尊重するため、次の画像を選択してください)。は無料在庫です)または暗闇の中で自分で写真を撮ります。鈍い画像が必要な場合は、ショットを検討するときにカメラのレンズを覆ってください。次に、新しい壁紙を設定できる[表示設定]に移動します。
「Lite」アプリを使用します 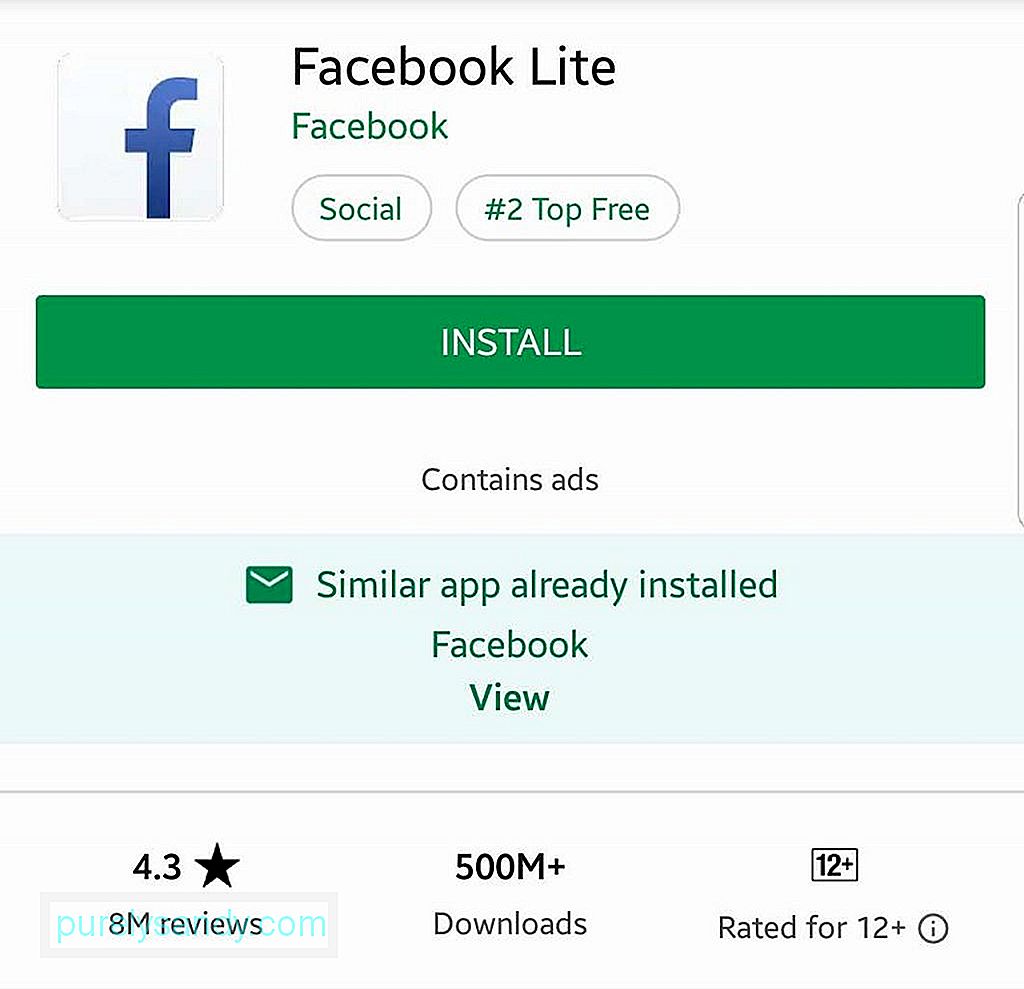
一部のアプリには「ライト」バージョンがあります。これらのアプリは、最も重要な機能にまで細分化されています。たとえば、Facebook Messenger Liteのインターフェイスはより単純で、[ホーム]、[連絡先]、[プロファイル]の3つのタブしかありません。一方、フルアプリには、ゲームやボット、Facebookカメラなど、他のタブや機能があります。 Liteアプリに見られる特徴と機能は非常に重要であるため、フルバージョンと比較して処理能力とデータの消費量が少なくなります。そのため、使用しているアプリにLiteバージョンがあり、フルバージョンの追加機能を使用できない場合は、「ライト」にすることを強くお勧めします。
触覚フィードバックをオフにし、バイブレーションを控えめに使用する触覚フィードバックとは、キーボードのキーをタップしたときにデバイスが生成する軽いブーンという音を指します。タッチデバイスの触覚フィードバックは、実際のボタンを押した感覚を表すように設計されています。触覚フィードバックがオンになると、常に画面に目を凝らしていなくても、ボタンが押されて変更が加えられたことが通知されます。便利ですが、常にスマートフォンを使用している場合は、触覚フィードバックも継続的に使用されていることを意味します。おそらく、それが何を意味するかはすでにご存知でしょう。
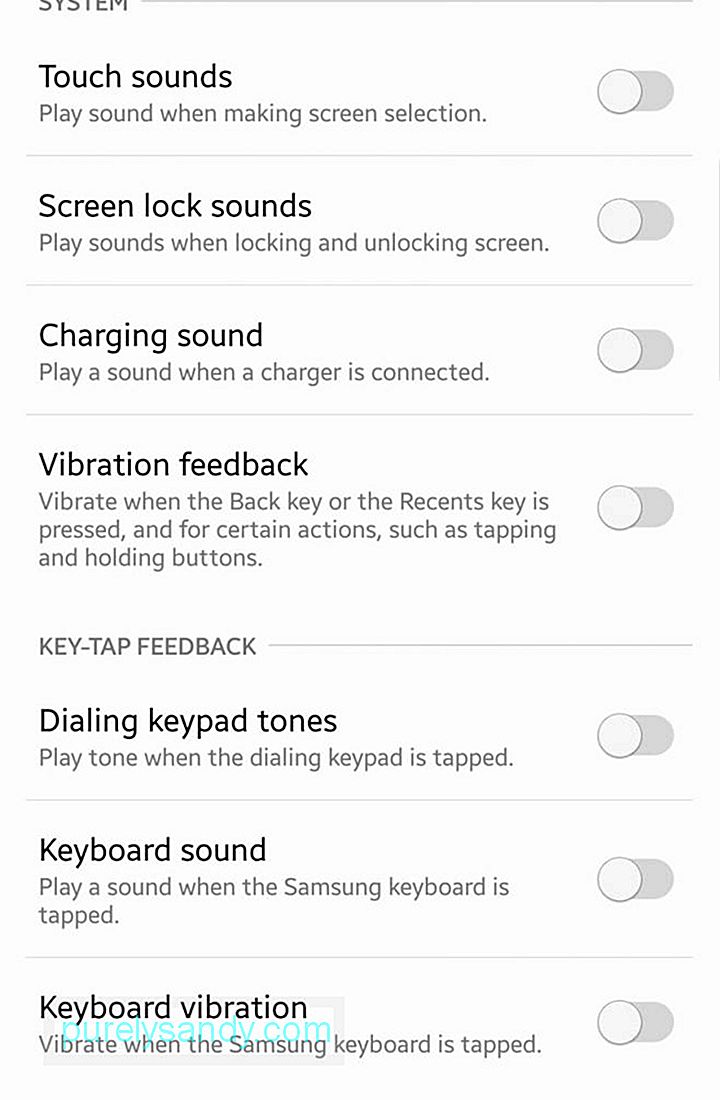
さらに、オンにすることをお勧めします。電話をサイレントに保つ必要があるが、着信やテキストの通知を維持したい場合など、必要な場合にのみ通知を振動させます。バイブレーション通知と触覚フィードバックの設定を変更するには、[設定]>に移動します。音と通知。
不要な接続を無効にするモバイルデバイスの主な目的は、接続を維持することです。一部のデバイスには、Wi-Fi、LTE、NFC、Bluetooth、GPSのすべての接続オプションがあります。これらはすべて間違いなく便利ですが、一度にすべてを使用する必要がない場合は、使用していないものをオフにしてください。
たとえば、Wi-Fiをオンのままにしておくと、利用可能なWi-Fiネットワークを継続的に検索します。モバイルデータも同じように機能します。 NFCとBluetoothは多くの電力を消費しませんが、他の接続がオンになっているときにアクティブにすると、それらを使用していない場合、不要な電力消費に変わります。
バッテリー消費量を理解し、一部を殺すバックグラウンドで実行されているアプリ一部のプロセスとアプリは、他のプロセスよりも電力を必要とします。多くのことはできませんが、デバイスがスムーズかつ正しく実行するために必要なシステムプロセスの中には、不必要にバッテリーを消耗するアプリについて何かを行うことができます。それらを強制終了します。
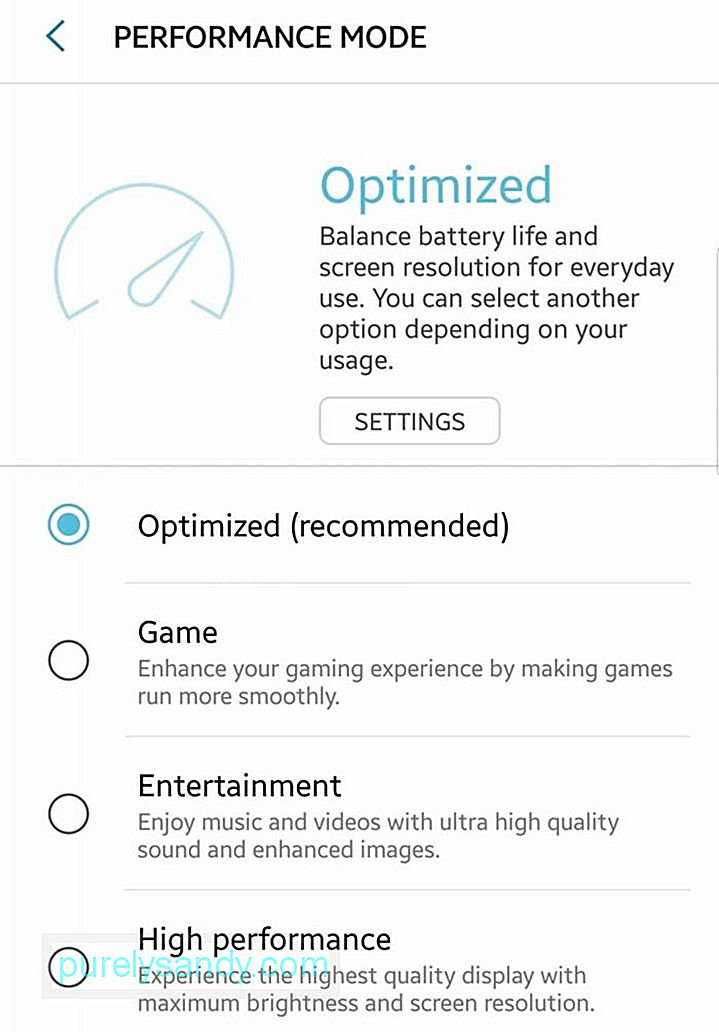
最初にすべきことは、どれを正確に殺すかを知ることです。 [設定]に移動します>デバイスのバッテリー使用量の内訳を確認するためのバッテリー。通常、ディスプレイは最大の消費電力として表示されます(そのため、ここにディスプレイ関連のバッテリー省電力のヒントがいくつかあります)。正当な理由もなく電力を消費しすぎているように見えるスタンドアロンアプリがグラフに表示された場合は、アプリを終了するか強制停止するかを選択できます。
タスクキラーアプリを使用することもできます。 1つを設定することで、手動または自動で複数のアプリをすばやく簡単に強制停止できます。 AndroidクリーナーやAndroidクリーナーツールなどのメンテナンスアプリにも、バックグラウンドアプリを閉じる機能が含まれている場合があります。
自動同期をオフにする 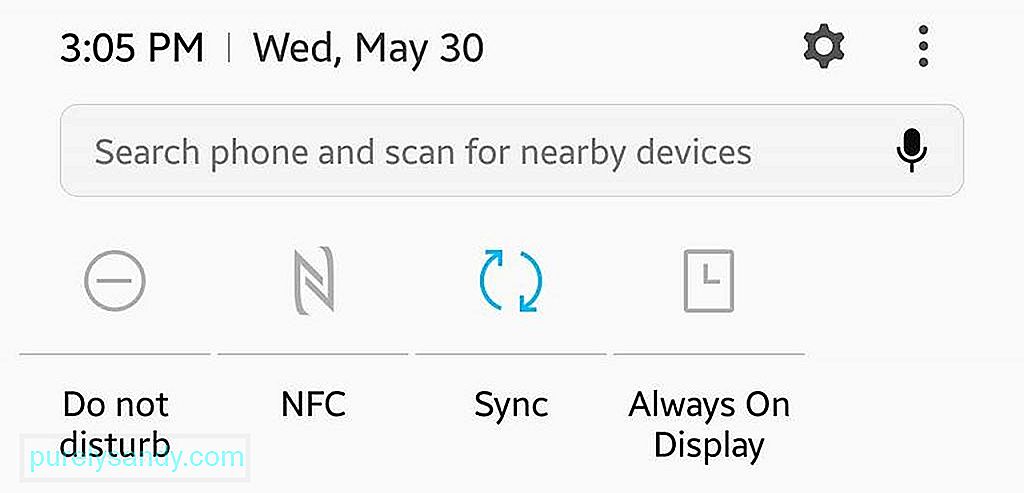
自動同期をオンのままにすると、デバイスはインターネットに接続するたびにアカウントの同期を継続的に試みます。とにかく、同期が必要なほとんどのアプリでは、手動での更新と同期が可能です。そのため、たとえば、新しいメールがあるかどうかを確認する必要があるときはいつでも、メールアプリを直接開いて更新できます。
サイレントモードとスリープスケジュールを設定するほとんどのAndroidデバイスにはサイレントモードがありますお使いの携帯電話を沈黙させる機能。明確なスケジュールを設定してアクティブにし、DNDが有効になっているときに通知を送信できるアプリや機能を選択できます。
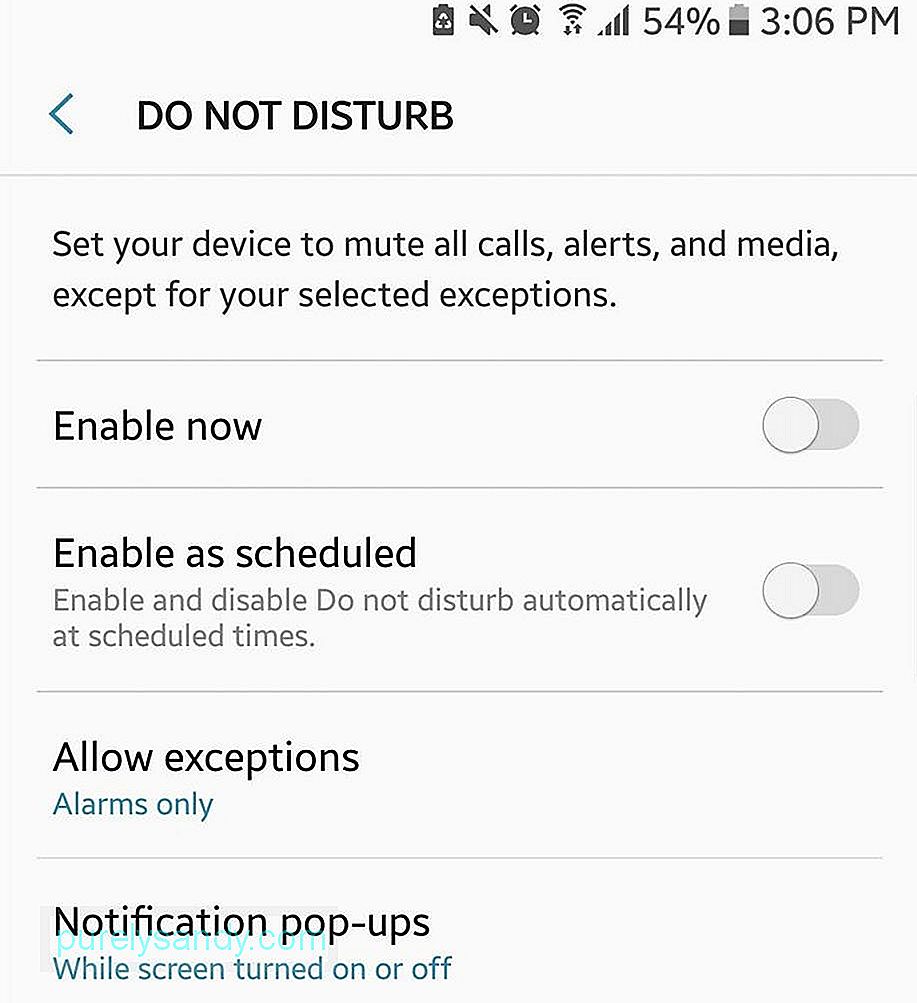
スマートフォンを機内モードに設定することもできますセルラーネットワークが役に立たないと思うときのために。さらに、画面を自動的に快適な速度でロックするように設定することもできます。
背景データを制限するバックグラウンドで実行されたままになっている一部のアプリは、更新や通知を提供するためにインターネットへの接続を継続的に試行する場合があります。これはアプリを強制終了することで解決できますが(ヒント#8を参照)、アプリのバックグラウンドデータを制限することもできます。
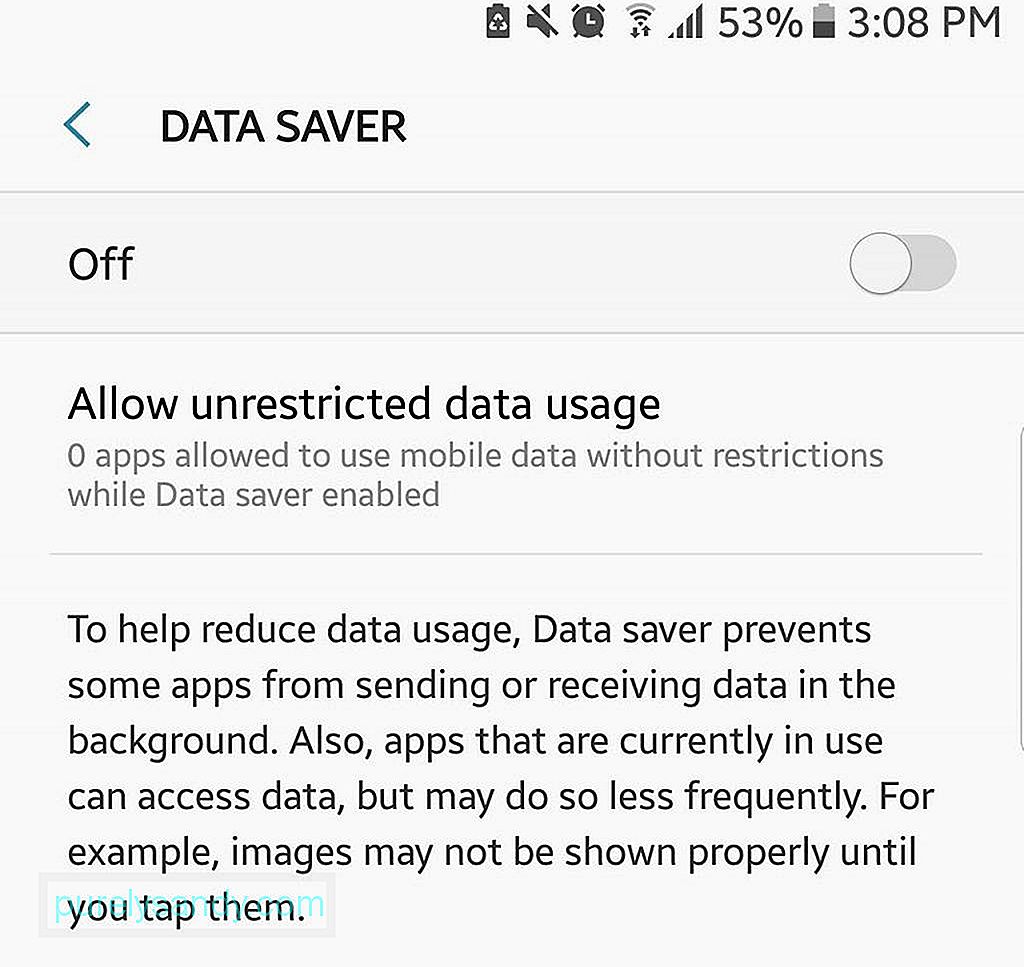
これを行うには、[設定]>データ使用量を確認してから、必ずしもバックグラウンドで実行する必要のないアプリを選択します。次に、[アプリのバックグラウンドデータを制限する]をタップします。
データセーバーを有効にするChromeをメインのブラウザとして使用している場合は、そのデータセーバー機能を利用してください。データセーバーを有効にすると、最も基本的なWeb機能と機能のみを使用およびアクセスできます。 Webページも圧縮され、広告などの不要なアイテムはブロックされるか、使用できなくなります。その結果、オンラインアクティビティで消費されるデータが少なくなり、バッテリーから消費される電力が少なくなります。この機能はポップアップ広告のブロックにも役立つため、1つの石で2羽の鳥を攻撃することになります。
- Chromeを開いてサブメニューを開きます。
- [設定]に移動します。
- データセーバーを見つけます。タップします。
- スイッチをオンにします。
- データ保存の統計情報を示すグラフが表示されます。
開発者は随時アップデートを公開します。これらのアップデートのほとんどは、アプリのパフォーマンスを低下させ、何らかの形でバッテリー寿命に影響を与える可能性があるバグを修正するように設計されています。そのため、アプリに利用可能なアップデートがあるかどうかを時々確認し、それらのアップデートを手動でインストールすることを強くお勧めします。アプリを自動更新に設定すると、バッテリーを長持ちさせる必要があるときにバッテリーの消費量が増える可能性があります。したがって、一般的に、自動更新をアクティブにすることはあまり理想的ではありません。
これで完了です。 Androidのバッテリーを長持ちさせるためのヒントをいくつかご紹介します。他のヒントがありますか?以下のコメントでそれらを私たちと共有してください!
YouTubeのビデオ: あなたのAndroidのためのトップバッテリーのヒント
09, 2025

