Windowsで「システムスレッド例外が処理されないエラー」に対処する方法 (09.15.25)
多くのWindowsユーザーが恐れている最も恐ろしいエラーの1つは、ブルースクリーンオブデスまたはBSoDです。これは、システムが解決できないために再起動する必要があるエラーがコンピュータで発生した場合に発生します。
BSoDは、互換性のないドライバや古いドライバ、ハードウェアの障害、電源の問題、破損など、さまざまな問題が原因で発生する可能性があります。 BIOS、Windowsレジストリエントリの欠落、またはコンポーネントの過熱。 BSoDが発生すると、コンピュータは自動的に再起動して問題の修正を試みます。ただし、システムを更新するだけでは解決できない問題がある場合は、コンピューターがBSoDでスタックしたり、ループで再起動したりする可能性があります。
ただし、問題の原因がわかっていれば、ブルースクリーンオブデスはそれほど怖いものではありません。 BSoDは通常、ブルースクリーンまたはブラックスクリーン、エラーメッセージ、および停止コードによって特徴付けられます。したがって、この問題が発生した場合は常に、エラーメッセージと停止コードをメモして、問題を修正する方法を理解してください。
Windowsでの「システムスレッド例外が処理されない」エラーとは?Windowsオペレーティングシステムを悩ませている最も一般的なBSoD問題の1つは、SYSTEM_THREAD_EXCEPTION_NOT_HANDLEDエラーです。いくつかのWindowsユーザーがこの問題をさまざまなフォーラムやディスカッションサイトに投稿して、明確な修正を見つけています。
上級者向けのヒント:パフォーマンスの問題、ジャンクファイル、有害なアプリ、セキュリティ上の脅威についてPCをスキャンします
システムの問題やパフォーマンスの低下を引き起こす可能性があります。
特別オファー。 Outbyteについて、アンインストール手順、EULA、プライバシーポリシー。
あるユーザーは、さまざまな状況でこのBSoDに遭遇したため、問題の原因を正確に特定できなかったと報告しました。このエラーは、ゲームをプレイしているとき、インターネットを閲覧しているとき、コンピュータをシャットダウンしているとき、または何もしていないときでも発生しました。
ほとんどの場合、このエラーは古いまたは破損したグラフィックカードが原因で発生します。運転者。この場合、グラフィックカードドライバを最新バージョンに更新するだけで問題を解決できます。ただし、他の要因が原因である可能性もあります。
たとえば、2018年11月27日にリリースされたWindows 10 KB4467682アップデートでは、「システムスレッド例外が処理されていません」エラーでBSoDが発生することが報告されています。マイクロソフトはすでにこの問題を認識しており、2018年12月のセキュリティアップデートで修正をリリースすることを約束しています。
ブルースクリーンエラーが発生した場合でも、慌てる必要はありません。この記事では、Windowsで「システムスレッド例外が処理されない」に対処するいくつかの方法を紹介します。
Windowsで「システムスレッド例外が処理されない」エラーを修正する方法「システムスレッド例外が処理されません」エラーでBSoDを取得したときに最初に行う必要があるのは、すべての不要なファイルを削除することによってシステム。ジャンクファイルは、プロセスに干渉し、コンピュータに問題を引き起こす場合があります。 Outbyte PC Repair などのアプリを使用して、コンピュータからすべてのジャンクファイルを完全に削除できます。
また、問題が発生した場合に備えて、重要なファイルをバックアップすることを忘れないでください。 。
解決策#1:デバイスマネージャーを介してドライバーを更新するブルースクリーンが発生し、BSoDの発生後にコンピューターを正常に再起動できた場合は、デバイスマネージャーを確認する必要があります。破損したドライバーの場合は最初。ドライバーに問題があるかどうかを確認するには、以下の手順に従ってください。
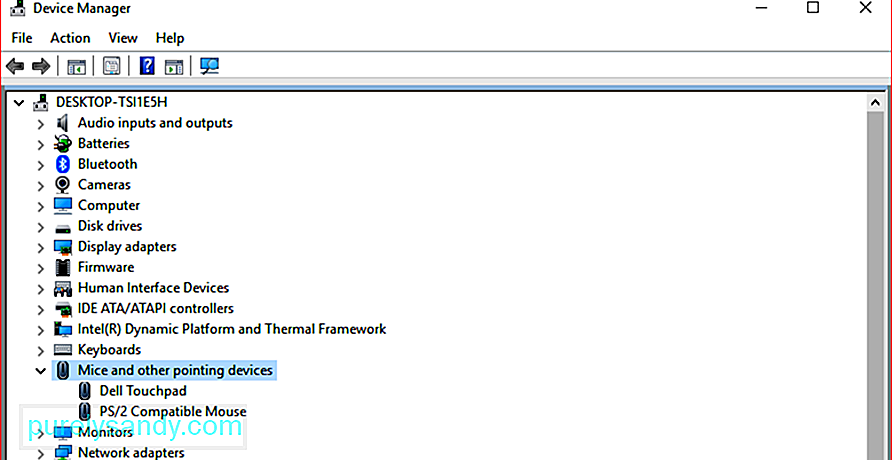
変更を有効にするには、コンピュータを再起動する必要がある場合があります。
解決策#2:セーフモードで起動するコンピュータが再起動ループでスタックし、正常に起動できない場合、システムを修正する唯一の方法は、セーフモードで起動することです。セーフモードになったら、グラフィックカードドライバーまたはその他の誤動作しているドライバーをアンインストールして、公式Webサイトの最新バージョンに置き換えることができます。
多くの人はそれを知りませんが、Windows10は難しいです。 -ブートプロセスが3回以上完了しなかった場合に、自動修復モードに入るように配線されています。そのため、4回目の起動時に、[自動修復]ダイアログが表示され、セーフモードで起動するのに役立ちます。
起動プロセスを中断してセーフモードに入るには、次の手順を実行する必要があります。
コンピュータを通常モードで再起動して変更を有効にし、最新バージョンのグラフィックカードドライバをダウンロードしてPCにインストールします。
解決策#3:破損したシステムの検索と修復ファイル破損したシステムファイルは、Windowsで「システムスレッドの例外が処理されません」などのエラーを引き起こす可能性があります。これらの問題を解決するには、CHKDSKコマンドを実行して、Windowsシステムファイルを確認し、破損したシステムファイルがある場合はそれを見つけて修復します。
これを行うには:
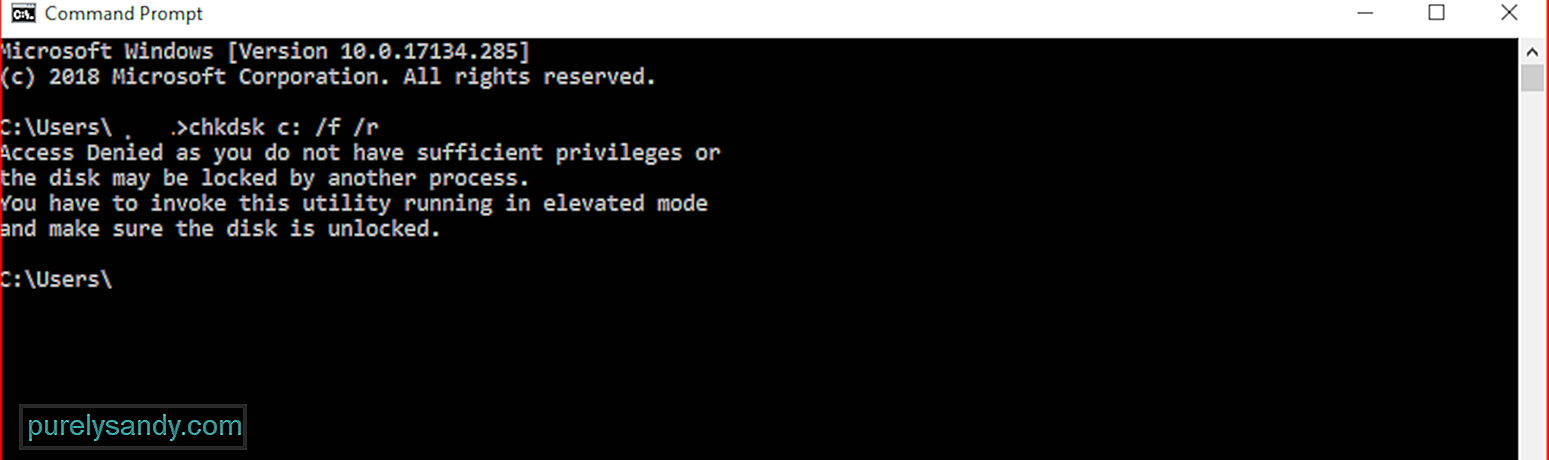
システムの規模によっては、プロセスが完了するまでに時間がかかる場合があります。コンピューターを接続して、確認プロセスの途中で電源が切れないことを確認します。
解決策#4:KB4467682をアンインストールします最近Windows10をインストールした場合KB4467682の更新、それからそれはおそらく犯人です。マイクロソフトは、基本的なBSoDトラブルシューティング方法に従って、KB4467682アップデートをアンインストールすることをお勧めします。
概要ブルースクリーンオブデスは、人気のホラー映画のタイトルのように聞こえるかもしれませんが、実際にはそうではありませんそれが聞こえるほど怖い。これは、システム内のどこかに問題があることをコンピュータが伝える方法にすぎません。そのため、次に「システムスレッド例外が処理されません」というエラーが発生したBSoDが発生した場合は、上記のいずれかの方法を使用して問題を解決し、コンピューターを再起動して再度実行できます。
YouTubeのビデオ: Windowsで「システムスレッド例外が処理されないエラー」に対処する方法
09, 2025

