MacbookProでスリープ/ウェイクアップハングの10のソリューションが検出されました (09.15.25)
macOSの優れた点の1つは、使用しないたびにシャットダウンする必要がないことです。ふたを閉めるだけで、Macは自動的にスリープ状態になります。再度使用する必要がある場合は、ふたを開いて再度サインインするだけです。このプロセスの方が便利で、常時起動する必要がありません。
ただし、Macユーザーの中にはさまざまなスリープ/ウェイクアップの問題について不満を持っている人もいます。 Macの場合。 Macユーザーは、macOSのスリープ/スリープ解除機能の明らかな障害に悩まされるのが一般的です。そして、これは新しいことではありません。スリープ/ウェイクの問題は、以前のバージョンのmacOSで報告されています。 CatalinaまたはBigSurを実行している場合、以前のバージョンに影響を与えたこの問題は以前のアップデートで対処されていると思われるため、この問題に困惑していることに驚かれるかもしれません。残念ながら、そうではありません。
13240たとえば、多くのMacBook Proの所有者は、スリープ状態のとき、通常はそのままにしてプラグを差し込んだときにコンピュータが再起動したと報告しました。問題はmacOSの更新後に発生し始めました。他の人は、スリープから目覚めたときにMacがクラッシュすることについて不満を言った。何らかの理由で、ユーザーが離れた場所から続行するのではなく、コンピューターがクラッシュして再起動します。これは、コンピュータをスリープモードのままにするという目的に反します。
MacOSの更新後にスリープモードに入ると、Macユーザーがクラッシュする場合があります。これは、最近のパワーナップ関連の問題である可能性があります。更新。 Appleが最初にCatalina10.10および10.14をリリースしたとき、ユーザーは同じ問題を経験しました。 Appleはこれらのバグを解決しましたが、何らかの理由でエラーが再発するようです。
この問題は、ユーザーごとに少し異なるように見えます。 Macがスリープモードに入ると再起動するのに対し、他のMacはスリープ後に蓋が開くとすぐに再起動するという話を聞いたことがあります。他の人は眠っている間に再起動します。さまざまなシナリオがありますが、スリープは絶対に最小公分母です。
ノートパソコンを起動してもクラッシュしない場合でも、グラフィックは低品質で表示され、ディスプレイの読み込みが遅くなります。これはグラフィックカードにも関連する問題ですが、コンピュータがスリープ状態になったときにもトリガーされます。
ユーザーが遭遇した最近のスリープ/ウェイクエラーは、「スリープ/ウェイクアップ」です。 MacbookProで「ハングが検出されました」。この記事ではこの問題に焦点を当てますが、ここにリストされている解決策は、Macでの他のスリープ/スリープ解除の問題を解決するためにも機能します。
Macで「スリープ/スリープ解除のハングが検出されました」エラー26254最近、一部のMacユーザーは、特にmacOSCatalinaとBigSurで、MacbookProで「スリープ/ウェイクアップハングが検出されました」と報告しています。レポートによると、ユーザーのMacBookがスリープ状態になるたびにエラーが表示されます。 1分後に再起動し、上記のエラーが表示されます。
一部のユーザーは、セーフモードでの起動が機能し、問題が発生しなかったと述べています。アプリの競合が原因である可能性がありますが、ユーザーはそれ以前にダウンロードしなかったことを誓います。セーフモード中でも問題が発生し、Macが1日に1回程度自発的に再起動する場合もあります。再起動は、iMacがスリープ状態で、パターンが常に同じである場合によく発生します。 Macが再起動すると、起動チャイムが2回連続して鳴ります。次に、MacbookProで「スリープ/ウェイクアップハングが検出されました」と表示されます。
場合によっては、このエラーによりMacがスリープできなくなり、バッテリーが消耗してしまいます。ログアウトして再度ログインした後、またはスリープボタンを押した後でも、コンピュータがスリープしないことがよくあります。
Macで「スリープ/ウェイクアップハングが検出されました」エラーの原因「スリープ/ Macbook Proの「ウェイクアップハングが検出されました」は、壊れたPowerNap機能です。 Appleは、2012年にOS X Mountain Lionの一部としてこの機能を最初に導入しました。通常はデフォルトで有効になっているため、気付かないかもしれません。これは、Macを起動して、TimeMachineのバックアップの処理や電子メールの同期などのタスクを処理できるようにする便利な機能です。ただし、スリープが発生している場合は、Macで問題が発生した場合は、無効にする必要があります。
調べる必要のあるもう1つの要素は、Macの最近の変更です。最近アプリを更新したか、システムアップデートをインストールした場合は、それらの変更によって現在のシステムの問題が発生している可能性があります。 macOSアップデートをインストールした後、ユーザーはスリープおよびウェイクアップ機能で問題が発生する可能性があります。コンピューターが予期したときにウェイクアップを拒否したり、スリープ状態になった後にOSが起動しなかったり、この場合、「スリープ/ウェイクアップハングが検出されました電源ボタンまたはキーボードのいずれかのボタンを押した後でも、「」エラーがポップアップ表示されます。この問題の他のバリエーションでは、コンピューターがウェイクアップするのに非常に長い時間がかかる場合があります。ただし、ほとんどの場合、システムはボタンのクリックやプッシュに応答しません。
Macのスリープ機能とスリープ解除機能は、基本的にユーザー設定、アプリアクティビティ、接続されたデバイス、ネットワークによって規制されています。これにより、この問題が発生したほとんどのMacユーザーは、「スリープ/ウェイクアップハングが検出されました」というエラーが発生するMacを修正することは技術的に複雑な作業であると考えています。ただし、通常はそうではありません。このエラーが発生したときに適用できるいくつかの回避策と修正があります。以下のリストを確認してください。
Macで「スリープ/ウェイクアップハングが検出されました」エラーを修正する方法Macで「スリープ/ウェイクアップハングが検出されました」エラーを解決する簡単な方法がいくつかあります。 Macのスリープ機能とスリープ解除機能が誤動作していることに気付いたときに最初にできることは、この問題を引き起こした可能性のある特定の設定があるかどうかを確認することです。コンピューターの画面の明るさが低下していないこと、モニターの電源がオフになっていないこと、Macが安全にスリープ状態になっていないこと、コンピューターの電源がオフになっていないことを確認してください。
Mac修復アプリなどのMacオプティマイザーを実行して、ジャンクファイルを削除し、このエラーを引き起こす可能性のあるその他の問題を解決することも役立ちます。
Macbook Proで「スリープ/ウェイクアップハングが検出されました」を解決する方法については、次の解決策を見つけて回避策を見つけることができます。
解決策#1:パワーナップを無効にします。Appleは公式の手順をリリースしましたサポートドキュメントでパワーナップを無効にする方法について。これを行うと、正常に戻るはずです。 Appleはこの問題を認識しており、エラーを解決するためのパッチを提供していますが、問題は毎回再発します。したがって、このエラーに対処する必要があることにうんざりしている場合は、パワーナップを完全にオフにすることができます。
この手順により、画面がアイドル状態になったときにPowerNapが開始されなくなります。 Power Napモードの場合、システムは新しいメール、カレンダー、その他のiCloudアップデートを引き続きチェックし、スリープ/スリープ解除機能が台無しになります。パワーナップをオフにするには、以下の手順に従ってください。 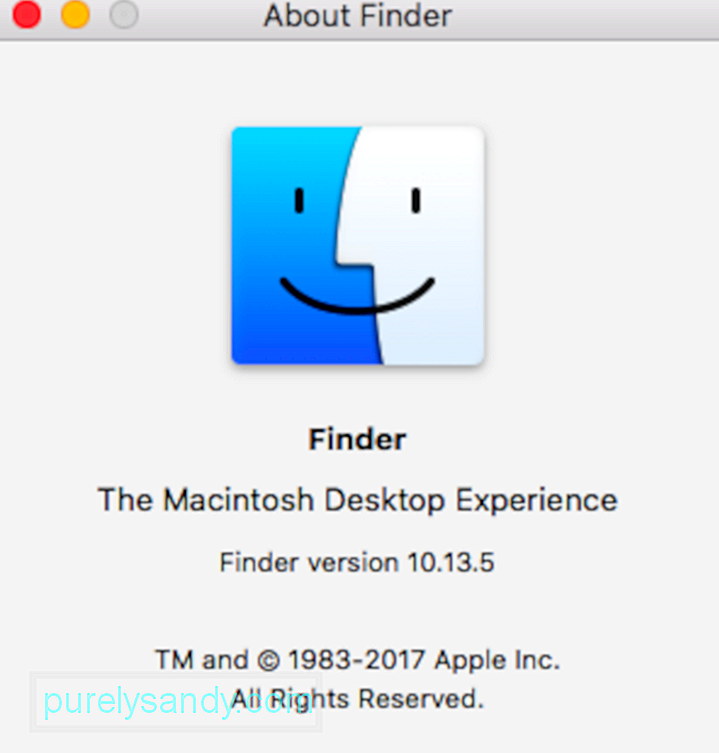
システム管理コントローラは、これらの機能に関連する動作の管理を担当します。
- 電源ボタンとUSBポートへの電源を含む電源
- バッテリーと充電
- ファン
- ステータスなどのインジケーターまたはセンサーインジケータライト、突然のモーションセンサー、環境光センサー、キーボードのバックライト
- ノートブックコンピューターの蓋を開閉するときの動作
システム管理コントローラーのリセットNVRAMまたはPRAMの内容に影響を与えることはありません。
SMCをリセットする前に、Macをシャットダウンし、電源ボタンを10秒以上押し続けてください。ボタンを放し、数秒待ちます。次に、電源ボタンを押してMacの電源を入れます。問題が解決しない場合は、次の手順に従ってSMCをリセットします。
T2チップを搭載したコンピューターでSMCをリセットするには、次の手順に従います。- キーボードの左側にあるコントロール
- キーボードの左側にあるオプション(Alt)
- キーボードの右側にあるシフト
他のコンピューター、特にコンピューターのSMCをリセットするにはApple T2セキュリティチップをお持ちでない場合は、次の手順に従ってください。
取り外し不可能なバッテリーを搭載したノートブックコンピュータの場合:- 2009年半ばから2017年に発売されたMacBookProモデル
- 2017年以前に発売されたMacBookAirモデル
- MacBook(13インチ、2009年半ば)を除くすべてのMacBookモデル
- コントロールキーボードの左側
- オプション(Alt)キーボードの左側
- シフトキーボードの右側
- MacBookProおよびMacBookモデルが導入されました2009年初頭以前
- MacBook(13インチ、2009年半ば)
休止状態モードは、実際には、電源が切れたときにデータが失われるのを防ぐための予防策であることに注意してください。ただし、これはMacのスリープおよびウェイク機能に干渉する可能性があるため、今は無効にすることをお勧めします。
休止状態モードをオフにするには、ターミナルで次のコマンドを実行します。
- sudopmsetスタンバイ0
- sudo pmset autopoweroff 0
これらの2つのコマンドは、休止状態モードを担当するハードウェアの設定を無効にします。設定を元に戻すには、上記の手順を使用してMacのシステム管理コントローラーをリセットするだけです。もう1つの方法は、コマンドを再度実行することです。今回は0を1に置き換えます。
解決策#4:FileVaultをリセットします。スリープモード中のハードディスク上のファイルコンテンツの保存と取得に問題が発生している可能性があります。 、FileVaultなどのフルディスク暗号化プロトコル間で問題が発生し、スリープモードファイルの認証とロードが妨げられます。これにより、システムが起動したときにクラッシュやその他のエラーが発生する可能性があります。これを解決するには、フルディスク暗号化プロトコルを無効にする必要があります。ディスクが完全に復号化された後、スリープ/スリープ解除機能が正常に機能する場合は、単にそれらを再度有効にすることができます。
解決策#5:休止状態ファイルをクリアします。macOSは、休止機能によってハードディスクに書き込まれた休止ファイルが欠落していると判断した場合、そのファイルを自動的に再作成する必要があります。しかし、それが誤って行われることがあり、プロセス中にファイルが損傷し、ウェイクアップ時にシステムからの読み取りが妨げられます。これを修正するには、ターミナルで次のコマンドを実行して、システムにファイルを再作成させる必要があります。 sudo rm / var / vm / sleepimage。
解決策#6:リセットNVRAM。古いMacにはパラメータRAMまたはPRAMがありましたが、新しいMacは不揮発性ランダムアクセスメモリまたはNVRAMを使用しています。 SMCをリセットして上記の他のソリューションを適用しても機能しなかった場合は、MacのNVRAMをリセットしてみてください。 MacでNVRAMをリセットする方法は次のとおりです。
注:再度ログインしたら、スピーカーの音量、画面の解像度、起動ディスクの選択、タイムゾーン情報など、システム環境設定の一部を再調整する必要がある場合があります。およびその他の設定。
解決策#7:セーフモードで起動します。MacbookProの「スリープ/ウェイクアップハングが検出されました」がMacのプログラム間の競合が原因である場合、最も簡単な方法はセーフモードで起動します。 Macをセーフモードでテストするには、次の手順に従います。
何が起こるかを観察します。通常どおりに使用してからスリープ状態にして、「スリープ/ウェイクアップハングが検出されました」と表示されるかどうかを確認します。正常に動作する場合は、Macを通常どおり再起動してセーフモードを終了し、問題の原因となっているアプリを特定します。エラーが続く場合は、Macを強制的に再起動します。
Macがまだ同じものをスローしている場合は、AppleDiagnosticsを使用してハードウェアをテストします。
解決策#8:AppleDiagnosticsを実行します。  Apple Diagnosticsを実行するには、以下の手順に従います。
Apple Diagnosticsを実行するには、以下の手順に従います。
- 問題が見つかりませんでしたメッセージ
- 見つかったエラーの簡単な説明と詳細な手順
上記の解決策のいずれも機能しない場合は、システムの修復を行うことができます。 Appleの応急処置キットにスイープを実行させ、問題を自動的にトラブルシューティングします。これにより、バグの原因を特定して修正できる可能性があります。 AppleのファーストエイドキットはmacOSに付属の修復ツールであり、一般的なハードディスクエラーを特定して解決できます。
システム修復を実行するには、以下の手順に従ってください。
うまくいけば、これを実行して、システムがこのエラーをスローする原因となっているバグを修正する必要があります。
解決策#10:Time MachineBackupから復元します。67098オプションがあり、何も機能していない場合は、スリープ/スリープ解除エラーが発生し始める前の時間にMacを戻すとよいでしょう。これを行うには、TimeMachineバックアップから復元します。
これを行うには、システムの電源を入れ、macOSユーティリティ画面が表示されるまで Command + R をすぐに押し続けます。ここから、Time Machineバックアップを使用して、アップグレード前の最後の設定にmacOSを復元できます。
結論システムがスリープ状態になるたびにシステムを再起動すると、非常にイライラする可能性があります。 Macbook Proで「スリープ/ウェイクアップハングが検出されました」という問題に直面した場合、上記の解決策は、スリープとウェイクアップの機能を通常に戻すのに役立ちます。
YouTubeのビデオ: MacbookProでスリープ/ウェイクアップハングの10のソリューションが検出されました
09, 2025

