FWPKCLNT.SYSブルースクリーンエラーの解決 (09.15.25)
FWPKCLNT.SYSエラーメッセージに不満がありますか?まあ、あなたはあなたが一人ではないことを知っている必要があります。一部のユーザーは、ブルースクリーンがファイルFWPKCLNT.SYSにリンクされていると報告しています。この投稿では、それを修正する方法を学びます。 
FWPKCLNT.SYSファイルは、Microsoft WindowsIPsecカーネルモードAPIファイルと呼ばれます。ファイル拡張子が示すように、FWPKCLNT.SYSはSYSファイルの一種であり、Windowsオペレーティングシステムの重要な部分です。このfwpkclnt.sysファイルは安全であり、Windowsに対する脅威とは見なされません。
このファイルは通常、次のいずれかのディレクトリにあります。
- Windows 10 : C:\ Windows \ Temp \ 527D94AF-D053-4381-B105-0D815D53791E \ amd64_microsoft-windows-tcpip-driver_31bf3856ad364e35_10.0.16299.1087_none_df7524aee8d9d74f \
- Windows 10: C:\ Windows \ WinSxS \ amd64_microsoft-windows-tcpip-driver_31bf3856ad364e35_10.0.16299.1087_none_df7524aee8d9d74f \
- Windows 10: C:\ Windows \ WinSxS \ amd64_microsoft-windows-tcpip-driver_31bf3856ad364e35_10.0.16299.15_none_fae4b1a428530d41 \
- Windows 10: C :\ Windows \ System32 \ drivers \
- Windows 8.1: C:\ Windows \ System32 \ drivers \
FWPに関するその他の情報/ IPsecカーネルモードAPIまたはFWPKCLNT.SYSファイル:
上級者向けのヒント:PCをスキャンして、システムの問題やパフォーマンスの低下を引き起こす可能性のあるパフォーマンスの問題、ジャンクファイル、有害なアプリ、セキュリティの脅威を確認します。
。
特別オファー。 Outbyteについて、アンインストール手順、EULA、プライバシーポリシー。
- サイズ:183.38 KB(187776バイト)
- MD5:56e5c9b62bad9ec85bc76940d28b6c11
- SHA1:a53ca8bba5e6f884ea98b2d76c4586e1c57200c / li>
- パス:C:\ Windows \ System32 \ drivers \ FWPKCLNT.SYS
- 法的著作権:©MicrosoftCorporation。無断複写・転載を禁じます。
- 内部名:fwpkclnt.sys
- 会社名:Microsoft Corporation
- 製品名:Microsoft®Windows®オペレーティングシステム
- ファイルの説明:FWP / IPsecカーネルモードAPI
- 元のファイル名:fwpkclnt.sys
このFWPKCLNT.SYSファイルのセキュリティ評価はUNKNOWNで、人気評価は1つ星です。ユーザーのフィードバックに基づいて、FWPKCLNT.SYSはブルースクリーンを引き起こします。
ほとんどの場合、SYSファイルにはWindowsOSのロードと構成に必要なコードが含まれています。これらのファイルはハードウェアドライバーの一部にすることもでき、通常、Windowsがデバイスで問題なく動作できるようにするいくつかの手順が付属しています。それらがないと、Windowsはエラーを生成します。
通常、SYSファイルはカーネルモード(Windows OSで最高の特権)で実行されるため、FWPKCLNT.SYSなどの重要なSYSファイルがない場合は次のようになります。オペレーティングシステムを実行したり、ドキュメントの印刷などの簡単なタスクを実行したりするのは困難です。
FWPKCLNT.SYSブルースクリーンエラーの原因は何ですか? 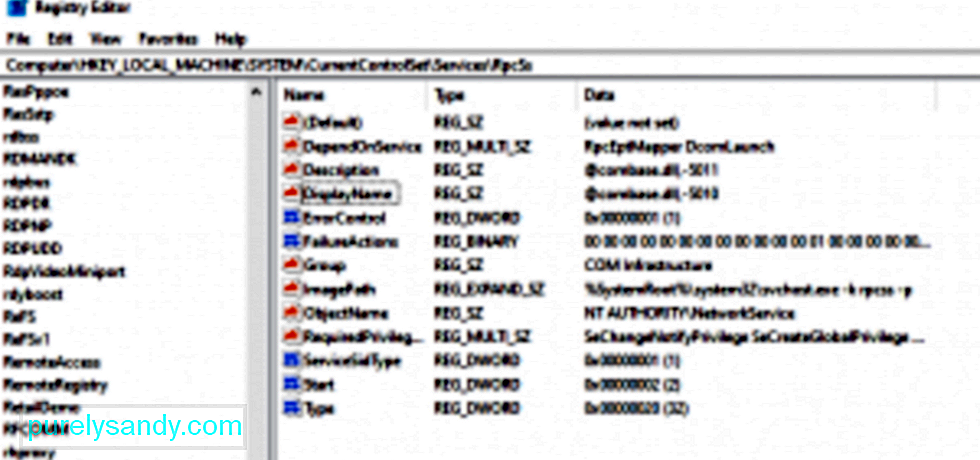 WindowsエラーFWPKCLNT.SYSは予期しない入出力エラーであり、通常、Windowsレジストリの不規則なエントリまたはシステム設定の設定ミスが原因で発生します。これは通常、新しいソフトウェアまたはハードウェアをインストールした後に発生します。このエラーはWindows8に関連していますが、他のバージョンのWindowsでも発生する可能性があります。
WindowsエラーFWPKCLNT.SYSは予期しない入出力エラーであり、通常、Windowsレジストリの不規則なエントリまたはシステム設定の設定ミスが原因で発生します。これは通常、新しいソフトウェアまたはハードウェアをインストールした後に発生します。このエラーはWindows8に関連していますが、他のバージョンのWindowsでも発生する可能性があります。
FWPKCLNT.SYSファイルで問題が発生する理由はいくつかあります。 SYSファイルに関する問題のほとんどは、ブルースクリーンオブデス(BSOD)エラーに関係しています。これらのFWPKCLNT.SYSエラーは、ハードウェアの問題、ドライバーの破損、古いファームウェア、またはWindowsUpdateなどの他のソフトウェア関連の問題が原因で発生する可能性があります。
エラーの他のバージョンには次のものがあります。
- FWPKCLNT.SYSが見つかりませんでした。
- FWPKCLNT.SYSを読み込めませんでした。
- ファイルFWPKCLNT.SYSが見つからないか破損しています。
- Windowsの起動に失敗しました–FWPKCLNT.SYS。
レジストリ設定が正しくないか破損している以外にも、FWPKCLNT.SYSブルースクリーンエラーを引き起こす可能性のある理由はたくさんあります。次の場合に発生する可能性があります。
- FWPKCLNT.SYSのデバイスドライバが正しくインストールされていないか、互換性がありません。
- コンピュータウイルスがFWPKCLNT.SYSを攻撃して損傷しました。ファイル。
- 古い、正しく構成されていない、または破損したデバイスドライバがあります。
- メモリまたはハードウェアに問題があります。
- 他のシステムファイルが破損しています。または、FWPKCLNT.SYSを使用するソフトウェアをインストールした後に破損しました。
FWPKCLNT.SYSがブルースクリーンエラーを引き起こすことがわかったので、次のステップは、上記の各理由を原因として特定することです。
FWPKCLNT.SYSブルースクリーンエラーを修正する方法ファイルFWPKCLNT.SYSが原因でBSODが発生している場合は、次のトラブルシューティング手順に従ってこの問題を解決してください。ただし、プロセスを開始する前に、すべての重要なファイルのバックアップを作成してください。
最初のオプションでは、FWPKCLNT.SYSブルースクリーンエラーのトラブルシューティングを手動で行います。もう1つのオプションは、専用プログラムを使用してPCの問題のあるセクションを特定して修復し、システム設定を調整してパフォーマンスを向上させ、安定性を回復することです。
オプション1:手動による方法ステップ1:PCドライバーを更新する廃止または破損したデバイスドライバがFWPKCLNT.SYSブルースクリーンエラーを引き起こした可能性があります。その場合、問題を解決する最も簡単な方法は、デバイスドライバーを更新することです。ただし、影響を受けるドライバーを更新するときは注意が必要です。互換性のないバージョンまたは間違ったドライバをインストールすると、問題が悪化するだけです。
ステップ2:ハードウェアとRAMの破損をテストする通常、FWPKCLNT.SYSブルースクリーンエラーは、Windowsカーネルで実行されているハードウェアの問題または低レベルのソフトウェアが原因で発生します。幸い、Windowsには、ハードディスクのエラーをスキャンして修正するために使用できるユーティリティが組み込まれています。方法は次のとおりです。
- Windows + X の組み合わせを押し続けて、管理者特権のコマンドプロンプトを開きます。
- コマンドプロンプト(管理者)オプション。
- 次のコマンドを入力して、 Enter を押します: chkdsk / f。
- ディスクチェックユーティリティがシステムをスキャンするのを待ちます。不良セクタの修復には時間がかかる場合があります。
問題は、メモリ(RAM)の破損によっても引き起こされる可能性があります。最近PCに新しいメモリを追加した場合は、それを一時的に削除して、問題の原因ではないことを確認できます。それ以外の場合は、Windowsメモリ診断ツールを使用して診断テストを実行します。
ステップ3:コンピュータ周辺機器を切断します。BSODもハードウェア関連の問題である可能性があります。 Windows 10またはその更新プログラムをインストールするときは、外部モニター、プリンター、外付けハードドライブ、電話、その他のUSBデバイスなどの重要でないコンピューター周辺機器のプラグを抜くことを忘れないでください。マウス、キーボード、メインモニターのみが必要です。インストール後、コンピュータのアクセサリを再接続するだけです。同じブルースクリーンエラーが引き続き発生する場合は、ドライバを更新する必要があるか、互換性の問題を示している可能性があります。
ステップ4:PCのマルウェアをスキャンするマルウェアの感染は最も多いものの1つです。コンピュータエラーの一般的な原因。マルウェアは、PCに侵入すると、システムファイルを破損し、システム設定を変更する可能性があります。最も信頼できるウイルス対策プログラムを使用して、検出されたマルウェアをスキャンして削除します。 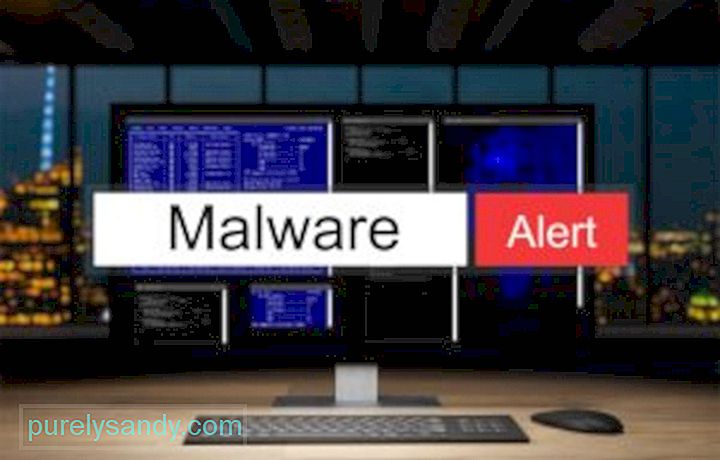
コンピュータの電源を入れるたびにFWPKCLNT.SYSブルースクリーンエラーが発生する場合は、セーフモードで起動してみてください。これは、ブートループで立ち往生している人やデスクトップにアクセスできない人にも理想的です。セーフモードでは、Windowsは重要なサービスのみをロードします。古いドライバまたは互換性のないドライバが原因でWindowsが誤動作している場合は、セーフモードで起動すると問題を特定するのに役立ちます。その後、セーフモードから問題の解決に取り組むことができます。
ステップ6:FWPKCLNT.SYSエラーの原因となったプログラムをアンインストールする特定のプログラムがFWPKCLNT.SYSエラーを引き起こす場合があります。したがって、Windows SoftwareDeveloper関連のソフトウェアを再インストールしてみる価値があります。 Windows 10の場合は、次の手順に従ってください。
- スタートメニューをクリックし、コントロールパネルを選択します。
- 次へ、プログラムのアンインストールを選択します。
- Windows Software Developerからソフトウェアを探して右クリックし、アンインストールを選択してシステムから削除します。
- その後、PCを再起動します。
Windowsレジストリは、Windowsオペレーティングシステムの重要なコンポーネントです。システム設定とソフトウェアおよびハードウェアに関する情報を保存します。問題のあるWindowsレジストリは、FWPKCLNT.SYSエラーなどのエラーを引き起こす可能性があります。マルウェアやソフトウェアのインストールにより、レジストリが変更される可能性があります。この問題を解決するには、レジストリを定期的に編集して整理して安定させる必要があります。
ただし、熟練したPCサービスの専門家でない限り、手動で編集することはお勧めしません。誤った編集は、取り返しのつかない損傷を引き起こす可能性があります。このリスクがあるため、信頼できるレジストリクリーナー、またはOutbyte PCRepairなどのPC修復ツールを使用することをお勧めします。
ステップ8:SFCを実行する25160システムファイルチェッカーツールを実行すると、FWPKCLNT.SYSファイルを含むWindowsシステムファイルの破損をスキャンして修復できます。システムファイルチェッカーツールを実行するには、Microsoftが提供する手順に従います。
手順9:DISMツールを実行します直面しているFWPKCLNT.SYSエラーを修正するために使用できるもう1つの信頼できるツールは、DISMです。ユーティリティ。このツールは、Windowsイメージファイルの問題を修正するように設計されています。
DISMツールを実行する方法は次のとおりです。
- Dism / Online / Cleanup-Image / CheckHealth
- Dism / Online / Cleanup-Image / ScanHealth
- Dism / Online / Cleanup-画像/ RestoreHealth
DISMスキャン後、コンピュータを再起動して、BSODエラーが引き続き表示されるかどうかを確認します。
ステップ10:クリーンブートを実行します。クリーンブートを実行するとうまくいく場合があります。このプロセスでは、Windowsはオペレーティングシステムが実行できるようにするために必要なプロセスのみをロードします。それは裸で走っているようなものです。これにより、このエラーの発生にサードパーティの要因が関係しているかどうかが明らかになります。
ただし、クリーンブートを行う前に、覚えておく必要のあることがあります。まず、クリーンブート設定にアクセスできるように、使用しているアカウントが管理者アカウントであることを確認してください。次に、問題が発生した場合やこのエラーのトラブルシューティングに失敗した場合に備えて、ファイルのバックアップを作成します。
Windowsデバイスをクリーンブートする準備ができたら、次の手順に進みます。
コンピュータが再起動すると、基本的なシステムプロセスとプログラムのみが読み込まれます。問題が解決しない場合は、ソフトウェアプログラムの競合が原因でBSODエラーが発生していない可能性があります。
手順11:WindowsUpdateを実行します。27620前の手順で問題が解決しない場合は、 WindowsUpdateを実行することをお勧めします。発生する多くのFWPKCLNT.SYSエラーメッセージは、古いWindowsオペレーティングシステムに関連付けられている可能性があります。
Windows Updateを実行するには、次の簡単な手順に従ってください。
WindowsUpdateでFWPKCLNT.SYSエラーメッセージを解決できなかった場合は、次の手順に進んでください。
手順12:システムの復元を使用する84781コンピュータに戻って、システムファイルとプログラムに関する現在の問題を回避できるとしたらどうでしょうか。そうですね、Windowsのシステムの復元はこれを正確に実行します。このWindows機能を使用すると、FWPKCLNT.SYSエラーに関連する問題のトラブルシューティングにかかる長くて苦痛な時間を回避できます。
システムの復元を使用するには、次の手順に進みます。
Windowsの再インストールは、FWPKCLNT.SYSの問題を解決するための最後のオプションです。このプロセスではハードドライブ上のすべてが削除されますが、Windowsに付属していないアプリケーションのみが失われます。 Windowsのクリーンインストールを実行することの良い点は、システム上のジャンクをクリーンアップすることです。
Windowsを復元した後でも、ファイルFWPKCLNT.SYSのためにBSODが残っている場合は、問題が発生している可能性があります。ハードウェア関連。この場合、FWPKCLNT.SYSエラーの原因となるハードウェアを交換する必要があります。
オプション2:自動化された方法PCドライバーの更新やレジストリのクリーニングと修復などのトラブルシューティング手順を完了することは、苛立たしく時間のかかる作業であり、通常は技術的なスキルが必要であることを指摘する必要があります。時間を節約し、間違ったドライバーのインストールなどのエラーを回避するために、信頼性の高いPC修復ツールを使用することをお勧めします。 Outbyte PC Repairなどの直感的な修復ツールを使用して、この問題を修正できます。
以上です。このトラブルシューティングガイドをご利用いただければ幸いです。上記の解決策のいずれかが、ファイルFWPKCLNT.SYSにリンクされているブルースクリーンの修正に役立つかどうかをお知らせください。
YouTubeのビデオ: FWPKCLNT.SYSブルースクリーンエラーの解決
09, 2025

