Razer SynapseDPIが変更されないように修正する4つの方法 (09.14.25)
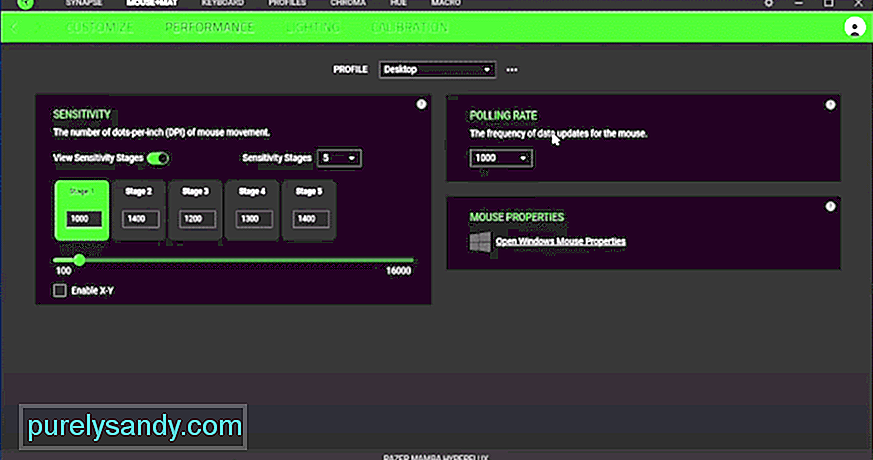 razer synapse dpiが変更されない
razer synapse dpiが変更されないDPI設定は、マウスパッド上のマウスの動きに対して、PC上のポインターがどれだけ動くかを決定します。手首を使って狙うのが好きなプレーヤーは、マウスをそれほど動かす必要がないように、高いDPI設定に依存しています。大多数は、DPI設定を低くすることで、より正確にすることを好みます。
これが、大きなマウスパッドを使用しているゲーマーが非常に多い理由です。 RazerマウスのDPIの変更で問題が発生した場合は、次の手順に従って、問題なく構成を変更してください。
Razer Synapse DPIが変更されないように修正する方法は?これは一般的な問題ではなく、RazerマウスのDPIを変更できない場合は非常に煩わしいことがあります。ほとんどの場合、原因はPC上の欠陥のあるマウスドライバーです。あなたがする必要があるのは、デバイスマネージャを介してそれらをアンインストールすることによってあなたのPCからドライバを削除することです。その後、PCを再起動するだけで、Windowsは互換性のあるドライバーをPCにインストールし直します。最大で数分かかり、ドライバーのマイナーな問題は修正されます。したがって、ドライバを削除してPCを再起動します。
Synapseプロファイルが誤動作していると思われる場合は、いつでもプロファイルを削除して新しいプロファイルを作成できます。そうすれば、特定のエラーの考えられる原因を絞り込むことができます。いずれの場合も、Synapse構成ツールを再インストールすると、直面する問題のほとんどを解決できます。
ただし、Synapseをクリーンインストールする場合は、Razerに関連するすべてのアクティビティを削除する必要があることに注意してください。あなたのPCに。 Synapse 2から3に切り替えると、問題が解決する場合もあります。一部のデバイスはSynapse 3でより適切に動作し、Synapse2で使用すると問題が発生し続けるためです。
実際の問題を絞り込むには、別のPCでマウスを使用してみることをお勧めします。そうすれば、問題がマウスにあるのかシナプスにあるのかを確認できます。万が一、問題がマウスにある場合は、マニュアルに記載されている手順に従ってマウスをリセットしてみてください。
ファームウェアアップデータを使用すると、この問題のトラブルシューティングを行うこともできます。これをRazerWebからダウンロードしてから、アプリケーションを実行するだけで、デバイスのファームウェアを更新できます。次に、Synapseを再度起動して、マウスのDPIを変更してみてください。
Synapseがまだ誤動作している場合は、RazerにDPI設定の管理を依頼する必要があります。特にライブチャット機能を使用している場合は、クエリに非常にすばやく応答します。数分以内に、サポートチームのメンバーに接続されます。あなたが彼に問題を説明すると、彼はあなたを案内することができます。基本的なトラブルシューティングの後、チケットで問題を報告し、応答を待つように求められます。
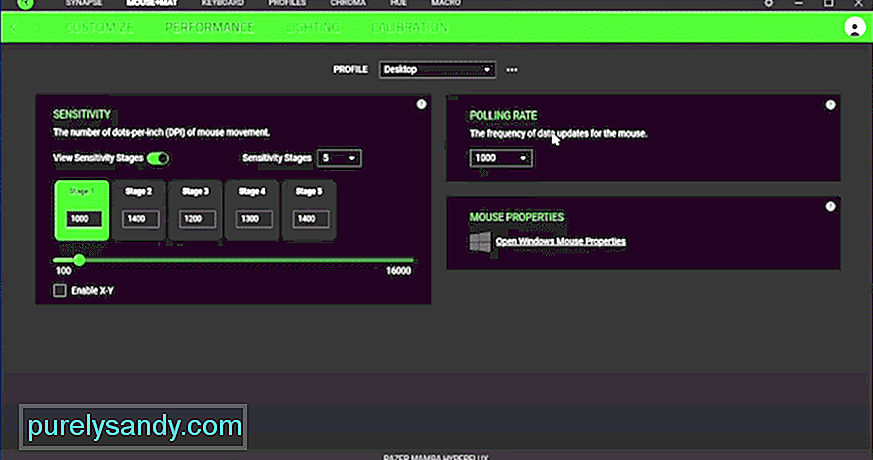
YouTubeのビデオ: Razer SynapseDPIが変更されないように修正する4つの方法
09, 2025

