挿入したディスクをこのコンピュータで読み取れない8つの方法Macでのエラー (09.15.25)
フラッシュドライブ、SDカード、外付けハードドライブなどのストレージデバイスにアクセスする唯一の方法は、Macに挿入することです。
ただし、システムディスクまたはファイルが破損している場合は、デバイスのコンテンツにアクセスできなくなるエラーメッセージが表示される場合があります。写真、ドキュメント、ビデオなどのファイルを表示できないため、これは煩わしい場合があります。
Macの「挿入したディスクはこのコンピュータで読み取れません」というエラーは一般的なディスクの1つです。 Macに挿入したドライブまたはディスクにアクセスできなくなる可能性のあるエラー。このガイドでは、このエラーとは何か、なぜ発生するのかについての完全な概要と、それを修正する方法のリストを説明します。
「挿入したディスクはこのコンピューターで読み取れません」Macでのエラー他のオペレーティングシステムと同様に、macOSは内蔵ハードドライブ、SSD、および外付けドライブの両方へのアクセスをサポートしています。上記の外付けディスクは、USBドライブ、外付けハードドライブ、ペンドライブ、メモリカード、SSD、または別のiOSデバイスです。 Macに接続すると、挿入されたディスクが損傷していない限り、システムによって自動的に認識されます。システムが挿入されたディスクを読み取れない場合は、次のようなエラーメッセージが表示されます。
挿入したディスクはこのコンピュータでは読み取れません。
表示されます。エラーメッセージとともに3つのオプション:初期化、無視、取り出し。
古いバージョンのmacOSを実行している場合、次のエラーメッセージが表示されます。
このコンピュータではディスクを読み取ることができません。ディスクを初期化しますか?
影響を受けたユーザーの中には、問題がすべての外付けドライブで発生することを指摘する人もいれば、この読み取り不可能なディスクエラーは特定の外付けドライブを挿入したときにのみポップアップするという人もいます。 CatalinaとBigSurでこのエラーが発生する最近のケースは数多くありますが、古いバージョンのMac OSXでもこのエラーの報告があります。
「挿入したディスクは「このコンピュータで読み取り可能」エラーは、ユーザーが外部ディスク/ドライブにアクセスすることを許可しません。このMacエラーメッセージが表示される理由はさまざまですが、この記事の後半で説明します。
問題の重大度を把握するために、重要なデータに取り組んでいると想像してください。処理のためにコンピュータに転送されます。ただし、外部デバイスをシステムに接続すると、「挿入したディスクはこのコンピューターで読み取れません」というエラーメッセージが表示されるため、ディスクを開くことができません。このエラーのため、現在行っていることを続行できません。
このエラーに遭遇しても、慌てないでください。このエラーの一般的な原因と、重要なデータにアクセスできるようにエラーを解決するためにできることをリストしました。
原因「挿入したディスクはこのコンピューターで読み取れません」Macでのエラーさまざまなユーザーレポートによると、この特定のエラーメッセージをトリガーする可能性のあるいくつかの一般的なシナリオがあります。それらのいくつかを次に示します。
- ディスク障害–ドライブ自体またはそのUSBインターフェイスのみに障害が発生した可能性があります。この場合、データ回復ソリューションをお勧めします。
- ディスクがフォーマットされていない–この特定のエラーは、挿入したばかりのディスクがフォーマットされていないか、 MacOS。
- WDソフトウェアのバグ– 1394バスのレース状態が原因で、WDハードドライブで問題が発生する可能性があります。これにより、VCDのコンテンツテーブルが別のバスリセットによって破損します。
- ディスクがサポートされているMACOS Xフォーマットにフォーマットされていない–以前にWindowsコンピュータで同じ外付けドライブを使用したことがある場合、Macコンピュータでサポートされていないファイルシステムフォーマットにフォーマットされている可能性があります。
- ウイルス攻撃。ディスクがウイルスに攻撃された場合、ディスクのデータ構造が書き換えられ、Macオペレーティングシステムで読み取れなくなります。
- 不適切な操作または突然の電源オフ。たとえば、ディスクが突然取り外された、コンピュータが強制的に再起動された、または突然電源がオフになったなどです。これらは接続の問題を引き起こします。
- パーティションテーブルまたはファイルシステムが破損しています。オペレーティングシステムは、ディスクがデータを編成する方法を理解するために、パーティションテーブル、ファイルシステム、およびその他のパーティション情報に依存する必要があります。このような情報が破損すると、オペレーティングシステムはディスクへのアクセスに失敗します。 Windowsでは、通常、RAWファイルシステムと呼ばれます。
一部のユーザーは、外付けドライブを接続するとすぐに「挿入したディスクをこのコンピューターで読み取れません」というエラーが表示されます。影響を受けるユーザーの中には、接続するすべてのUSBデバイスで問題が発生するという報告もあれば、プロンプトが1つのドライブでのみ表示されると言うユーザーもいます。ほとんどの場合、この問題はmacOS High Sierraで発生することが報告されていますが、異なるMac OSXバージョンで発生するという報告もあります。
Windowsコンピュータでドライブをフォーマットした場合は、フォーマットがOSXでネイティブにサポートされていないNTFSである可能性があります。この場合、このビデオを使用してNTFSボリュームに読み取りおよび書き込み機能を追加できます。
ドライブがNTFSではなく、以前はAppleコンピュータを使用してアクセスできたので、マシンがそれを認識できるかどうかを確認することをお勧めします。これは、次の手順を使用して実現できます。40544
- そのポートが破損していて使用できない:そのポートで別のUSBデバイスを使用し、機能を確認することでルールイン/ルールアウト。
- USBドライブが不良です:別のコンピューターで認識されているかどうかを確認して、イン/アウトを除外しました
- OS XがUSBデバイスを正しく認識していない(可能性は低いですが、何でも可能です):他のUSBデバイスやドライブを試してルールイン/ルールアウト
多くの潜在的な修正を無料で試す必要がないように、障害のあるドライブを扱っていないことを確認することから始めることをお勧めします。
別の外付けハードドライブをMacコンピュータに接続するだけで、ドライブに障害が発生します。フラッシュドライブから別の外付けドライブまで何でもかまいません。2番目のドライブに、エラーが表示されているものと同じファイルシステムがあることを確認してください。
他のドライブと同じエラーが発生しない場合ドライブを起動すると、通常はFinderアプリ内に表示されますが、問題の原因はMACではないと結論付けることができます。エラーが表示されている外付けドライブに固有の問題を扱っている可能性があります。
接続するすべての外付けドライブで同じエラーメッセージが表示されるだけの場合は、方法4に直接ジャンプします(該当する場合)。特定のドライブが1つしか表示されない場合は、以下の次の方法に進んでください。
基本的なトラブルシューティングを行い、読み取り不可能なディスク(外付けハードドライブ、SDカード、USB)かどうかを判断する方法は6つあります。フラッシュドライブなど)に問題があります:
1。ディスクが暗号化されているかどうかを確認します暗号化されたドライブを挿入した後にディスクが読み取れないというエラーが表示された場合は、対応するアプリでこのドライブを開く必要があります。
たとえば、ディスクがBitLocker、macOSは、BitLocker for Macツールがインストールされていないと、「挿入したディスクはこのコンピューターで読み取れません」と報告します。この場合、Mac用のM3 BitLocker Loaderを試して、Mac上のBitLocker暗号化ドライブにアクセスしてください。
2。ファイルシステムがmacOSでサポートされていないかどうかを確認します外付けドライブのファイルシステムをチェックして、ファイルシステムがmacOSでサポートされているかどうかを確認します。 macOSがこのファイルシステムと互換性がない場合、挿入したディスクはこのMacで読み取ることができません。たとえば、ReFSファイルシステムはmacOSではサポートされていません。
3。ディスクが新しいハードドライブであるかどうかを確認します新しいハードドライブである場合は、読み取り不能ディスクエラーが表示されたら、[初期化]ボタンをクリックしてこのドライブを初期化します。初期化後、この新しいハードドライブは機能します。
4。別のコンピューターのディスクを確認するこの読み取り不可能なディスクを別のコンピューター(WindowsまたはMac)に接続し、読み取り可能かどうかを確認します。このエラーが続く場合は、以下のような他の解決策を試してください。
5。 USBケーブルとUSBポートを変更するUSBケーブルまたはUSBポートに問題があり、挿入したディスクがこのコンピューターで読み取れない場合があります。この場合は、別のUSBケーブルまたはUSBポートを交換して、もう一度お試しください。
6。 USBポートをリセットデバイス自体ではなくUSBポートに問題があると確信している場合は、最初にSMCをリセットする必要があります。これは、Macハードウェアによってわずかに異なる単純なプロセスです。
解決策2:外付けハードドライブを再挿入します。外付けハードドライブをMacに再接続するだけで試すことができます。 Macから安全に取り外してから、再度接続してください。次に、それにアクセスして、エラーが続くかどうかを確認します。それでもこのエラーが発生する場合は、次に進んで次の解決策を試してください。
解決策3:Macのドライバを更新します。Macの古いドライバが原因で、ディスクが読み取れないエラーが発生することもあります。 Macのドライバを確認し、次の手順で更新できます。
ディスクが読み取れないエラーは、応急処置を使用して修復する必要があります。動作は保証されていませんが、同じエラーメッセージが表示された一部のユーザーから、問題が解決したと報告されています。
First Aidは、ユーティリティに組み込まれたMacオペレーティングシステムです。 Macintosh HD、外付けハードドライブ、USBドライブ、フラッシュドライブ、SDカードなどのファイルシステムエラーをチェックして修復できます。71406
First Aidを使用して読み取り不可能なディスクを修正する手順:
手順が完了するまで待ちます。成功したというメッセージが返されたら、Macを再起動して、ディスクが読み取り可能になるかどうかを確認します。
解決策5:ファイルシステムの形式を確認します。外付けハードドライブ、SDカードのファイルシステムの形式を確認します。 USBフラッシュドライブまたはその他のデバイス。 NTFS形式でフォーマットされている場合、Macで読み取れない理由を理解するのは難しくありません。これを修正するには、NTFSをFAT32に変換してください。
「挿入したディスクがこのコンピュータで読み取れませんでした」というエラーが表示されるもう1つの一般的な理由は、次の形式でフォーマットされたファイルシステムが原因です。 NTFS。
OS XはNTFSで動作しないため、多くのユーザーがNTFSフォーマットでフォーマットされた外付けドライブでこの特定のエラーメッセージに遭遇しています。その場合は、ファイルシステムフォーマットをFAT32に変換することで問題を解決できる可能性があります。
この状況は、外付けドライブが以前にWindowsコンピュータで使用されていた場合にかなり一般的です。
警告:この種の操作(ディスクのフォーマット)を行うと、ディスクに存在するすべてのデータが消去されることに注意してください。
準備ができている場合は、以下に従ってください。 「挿入したディスクはこのコンピュータで読み取れませんでした」というエラーが表示されているディスクをFat32に再フォーマットするには、以下の手順を実行します。
表示されていないか、同じエラーメッセージが表示されている場合は、以下の次の方法に進みます。
解決策6:初期化ディスク。技術的には、パーティションディスクの最初に、ファイルシステムを含む論理パーティションがそのディスク上でどのように編成されているかに関する情報を保持するMBR(マスターブートレコード)と呼ばれるセクターがあります。
新しいディスクの場合、オペレーティングシステムが正しくアクセスできるように、ユーザーはそのような情報をディスクに割り当てる必要があります。使用済みディスク(すでにデータが保存されている)の場合、MBRの破損によりディスクにアクセスできなくなった場合、ユーザーはMBRを再構築する必要があります。 MBRを(再)構築するプロセスは、ディスクの初期化と呼ばれます。
通常、ディスクの初期化では、ディスクを再パーティション化または再フォーマットして、不明な論理エラーを修正し、ディスク上のデータを消去します。
そのため、このソリューションは、このディスクが新品であるか、使用済みディスクのバックアップコピーがある場合にのみ適用できます。
読み取り不可能なディスクを初期化するにはどうすればよいですか?
注:このディスクに重要なデータがある場合は、ディスクを直接初期化しないでください。代わりに、最初に読み取り不可能なディスクから失われたデータを回復する必要があります。 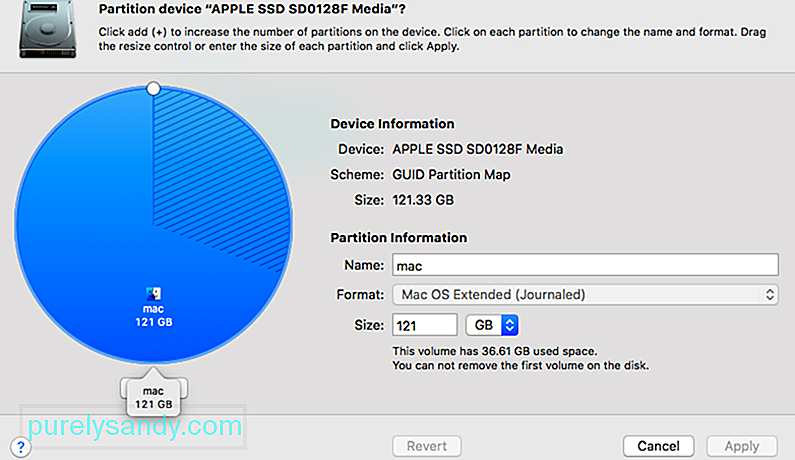
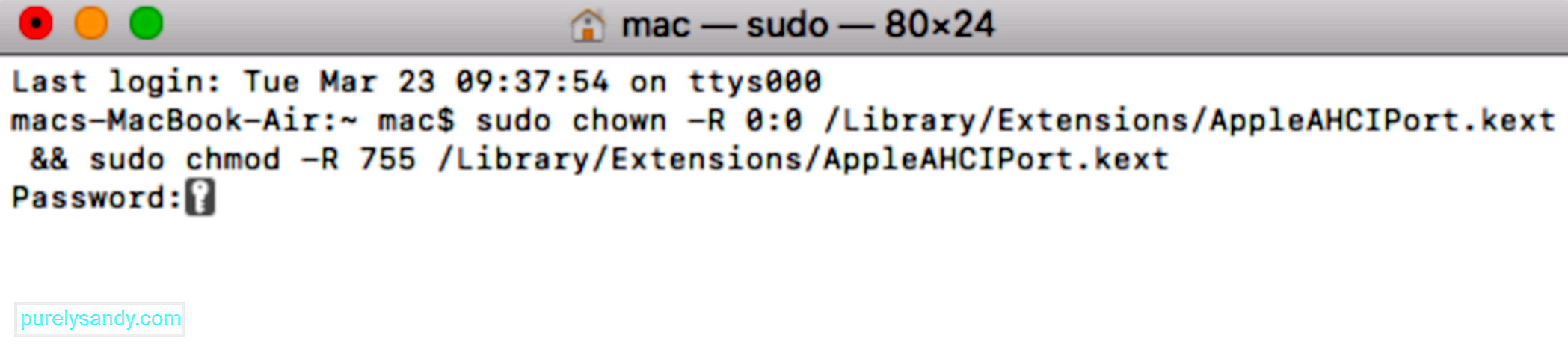 Hackintosh MacOS 10.13.x HighSierraをCloverBootloaderと組み合わせて実行しているときに、「挿入したディスクをこのコンピューターで読み取れませんでした」というエラーが発生した場合は、他の多くのユーザーが直面しています。
Hackintosh MacOS 10.13.x HighSierraをCloverBootloaderと組み合わせて実行しているときに、「挿入したディスクをこのコンピューターで読み取れませんでした」というエラーが発生した場合は、他の多くのユーザーが直面しています。
同じMacバージョンを使用している多くのユーザーが、バグを解決できるパッチを適用した後に問題が解決したと報告しています。ただし、Appleとはまったく関係のない独立した開発者によって開発されたことに注意してください。
警告:このバグは、CloverBootloaderでHackintoshMacOS 10.13.x HighSierraを使用している場合にのみ発生します。別の(クリーンな)MacOSでこの問題が発生した場合は、現在の状況に適用できないため、以下の手順に従わないでください。
- sudo chown -R 0:0 /Library/Extensions/AppleAHCIPort.kext&& sudo chmod -R 755 /Library/Extensions/AppleAHCIPort.kext
- sudo touch / System / Library / Extensions&& sudo kextcache -u /
そうではありませんMacで「挿入したディスクはこのコンピュータでは読み取れません」というエラーを取り除くことは不可能です。ただし、日常生活や仕事では、データを安全に保つために、データストレージドライブとコンピュータを適切に使用することをお勧めします。結局のところ、いくつかの深刻な状況では、データの回復が妨げられる可能性があります。
実行できることは次の3つです。
- 外付けドライブを適切に取り出す– USBフラッシュドライブ、SDカード、メモリカード、外付けハードドライブなどの外付けドライブは、常にコンピュータから不適切に取り出すと破損しやすくなります。たとえば、USBフラッシュドライブがまだ使用されている場合、それを無礼に頻繁に取り外すと、いつか破損する可能性があります。したがって、Macから外付けドライブを取り外す必要があるときはいつでも、ディスクユーティリティで安全に取り出すことを選択してください。
- ドライブ上の重要なデータを定期的にバックアップする–データを保持するために通常使用される方法安全なのはそれをバックアップすることです。 Mac OSでよく知られているバックアップツールは、スナップインTimeMachineです。これを使用して、アプリ、音楽、写真、メール、ドキュメント、システムファイルなどのすべてのファイルを自動的にバックアップできます。 Time Machineの使用方法がわからない場合は、このガイドを確認するか、TimeMachineの代替案を検討してください。
- 高度なファイルシステムを使用する– Macで外付けドライブを正常に使用できるようにするには、NTFS、APFS、HFS +ファイルシステムなどの高度なファイルシステムを使用することをお勧めします。
「挿入したディスクがこのコンピュータで読み取れない」という問題は、ウイルス、接続障害、停電、Macの誤動作など、さまざまな理由で発生する可能性があるMacユーザーの間で非常に一般的です。遭遇しました;データにアクセスすることはできません。したがって、できるだけ早く修正する必要があります!
問題の克服に役立つソリューションをいくつかリストしましたが、これらのソリューションを適用すると、データが失われる可能性があります。したがって、ソリューションに進む前に、すべての貴重なデータを復元することが不可欠になります。
YouTubeのビデオ: 挿入したディスクをこのコンピュータで読み取れない8つの方法Macでのエラー
09, 2025

