起動時にRazerシナプスを開く方法 (09.15.25)
89642起動時にrazersynapseを開く方法Razer Synapseは、ユーザーがRazerデバイスを構成できるようにするアプリケーションです。デバイスを最大限に活用するために使用できるさまざまな機能があります。インターフェースは非常に使いやすいです。ゲームセッションで使用するマクロを割り当てることができます。
これらの設定はすべてRazerアカウントに保存できます。そうすれば、別のPCを使用している場合でも、Razerアカウントを介して設定に簡単にアクセスできます。この記事では、起動時にRazerSynapseを開くことができるようにする方法について説明します。
起動時にRazerSynapseを開くにはどうすればよいですか?コンピュータシステムにログオンしたときに、デバイスの構成が同じままであること。これを実現するには、ウィンドウの設定を開いてアプリのアイコンをクリックするだけです。ここから、メニューから起動オプションをクリックする必要があります。その後、インストールされているプログラムのリストを参照して、RazerSynapseアプリケーションを見つけます。
Razer Synapseの前にあるオプションをオンに切り替えるだけで、すべて設定されます。これで、PCが起動するたびに、RazerSynapseもPCから起動します。起動時にRazerSynapseを有効にする方法についてまだ混乱している場合は、YouTubeチュートリアルをご覧になることをお勧めします。そうすれば、ビデオをステップバイステップでたどって、起動時にRazerシナプスを起動できます。
この機能を正しく機能させるには、RazerSynapseへの管理者アクセスを提供する必要があることに注意してください。 。そうしないと、ロードされず、PCの起動後にアプリケーションを手動で起動する必要があります。これを行うには、RazerSynapse実行ファイルに移動して右クリックするだけです。ドロップダウンメニューから[管理者として開く]を選択し、プロンプトで[はい]をクリックします。その後、PCを再起動して、PCの起動後にSynapseが自動的に起動するかどうかを確認します。
RazerSynapseが起動時に起動しない
最近、多くのユーザーがRazerSynapseが起動時に起動しないという問題について言及しています。アプリケーションが自動起動に設定されていることを確認したにもかかわらず。毎回手動でSynapseを起動すると、PCの起動が非常に煩わしい場合があります。したがって、同様の状況にある場合、最初にすべきことは構成ツールを更新することです。
これを行うには、スタートメニューからコントロールパネルを開くだけです。その後、プログラム設定に移動し、RazerSynapseを完全にアンインストールします。それが完了したら、コンピューターに残っているRazerフォルダーをすべて削除する必要があります。そうしないと、インストール時に更新が破損する可能性があります。したがって、PCを再起動した後、プログラムファイルに移動して、隠しフォルダを再表示する必要があります。その後、非表示のRazerフォルダをすべて削除し、PCを再起動します。
PCが起動したら、Razerの公式Webサイトにアクセスして、コンピュータシステムに最新バージョンのSynapseをダウンロードする必要があります。アプリケーションを実行し、プロンプトの指示に従って、構成ツールを正常にインストールします。その後、Windowsの設定から起動オプションを再度有効にして、問題が修正されたかどうかを確認します。
一部のユーザーは、起動設定を遅延開始に設定するとこの問題が修正されたと述べています。これを行うには、Windowsキー+ Rを押してから、「services.MSC」と入力します。そこから、すべてのRazerプログラムを見つけて、起動を遅延に設定する必要があります。これにより、アプリケーションの読み込みが速すぎず、エラーが発生するのを防ぐことができます。
最後に、何も機能しない場合は、Razerサポートに連絡して修正を依頼するだけです。問題。問題のスクリーンショットを提供して、問題を理解しやすくします。実際の問題を特定すると、さまざまなトラブルシューティング方法をより効果的にガイドできるようになります。この時点で行う必要があるのは、手順に従って手順を実行することだけです。問題を解決できるはずです。
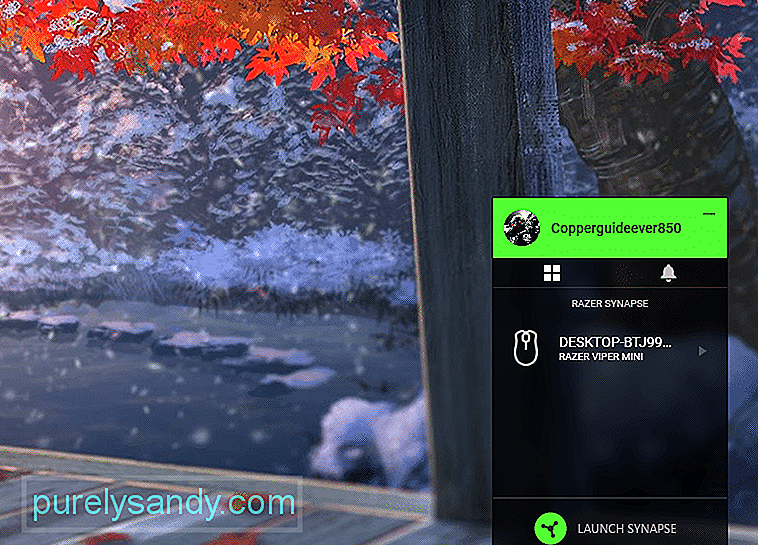
YouTubeのビデオ: 起動時にRazerシナプスを開く方法
09, 2025

