Windows10でカーネルモードのヒープ破損ブルースクリーンに対処する11の方法 (09.14.25)
Windowsでブルースクリーンエラーが発生すると、特に何かの最中にいる場合、イライラする可能性があります。これにより、作業中の進行状況がすべて失われ、コンピューター上のファイルが破損する可能性もあります。 WindowsにはBSODエラーの長いリストがあり、次のようないくつかのエラーがこのWebサイトで取り組まれています:
- VIDEO_DXGKRNL_FATAL_ERROR
- WHEA_UNCORRECTABLE_ERROR
- Netwsw00。システムBSODエラー
- LGBusEnum.sysBSODエラー
- Ndistpr64.sysBSODエラー
- Dxgmms2.sysBSODエラー
- KMODE例外が処理されません(e1d65x64.sys)BSOD
- IRQL_NOT_LESS_OR_EQUALBSODエラー
- DATA_BUS_ERROR
- DRIVER_POWER_STATE_FAILUREエラー
- BAD_POOL_HEADERエラー
- ビデオメモリ管理内部BSODエラー
これは、Windows 10で問題が発生する可能性のある問題の短いリストです。この記事では、Windowsユーザーが一般的に遭遇する別のBSODエラーであるWindows10のカーネルモードヒープ破損ブルースクリーンについて説明します。
Windows 10ブルースクリーンカーネルモードヒープの破損とは何ですか?108527KERNEL_MODE_HEAP_CORRUPTIONバグチェックの値は0x0000013Aです。これは、カーネルモードヒープマネージャーがヒープ内の破損を検出したことを示します。
カーネルモードヒープ破損は、「ブルースクリーンエラーオブデス」BSODエラーが発生したときにWindowsによって表示される停止コードの1つです。他のコードの場合と同様に、「カーネルモードヒープの破損」は、ユーザーがシステムクラッシュを引き起こす問題を特定するのに役立つように独自に作成されています。通常、エラーはドライバの問題(特にグラフィックカードドライバ)またはソフトウェアの競合が原因で発生しますが、ハードウェアの誤動作が原因である場合もあります。
上級者向けのヒント:パフォーマンスの問題、ジャンクファイル、有害なものがないかPCをスキャンしますアプリ、およびセキュリティの脅威
システムの問題やパフォーマンスの低下を引き起こす可能性があります。
特別オファー。 Outbyteについて、アンインストール手順、EULA、プライバシーポリシー。
さまざまな状況で、カーネルモードのヒープ破損エラーが発生しました。エラーはWindows10の起動時に発生したと言う人もいれば、ビデオゲームなどの特定のプログラムを起動した瞬間に発生したと言う人もいます。
コンピューターのカーネルモード操作では、プログラムは基本的なハードウェアコンポーネントに無制限にアクセスできます。 。カーネルモードのヒープが破損した場合は、実行中のプログラムのコードに欠陥があり、データヒープの内容が変更されていることを意味します。これは、ヒープのアロケータのハンドルが影響を受けたことも意味します。
考えられる結果には、アロケータ自体の重大なメモリ障害とメモリリークがあり、将来的にメモリの一部にアクセスできなくなります。
Windows 10のカーネルモードヒープ破損ブルースクリーンの原因は何ですか?エラーは主に、PCが過負荷になっている、または長期間使用されている場合に発生します。ほとんどの場合、それはコンピューターのシステムドライバーと関係があります。ただし、ユーザーは問題の原因となる他の多くの条件を特定しています。
- ハードウェアの誤動作– RAMの破損など、コンピューターのハードウェアコンポーネントに障害があると、エラーが発生する可能性があります。
- ドライバーの問題–複数のWindows 10ユーザーからの報告によると、問題はシステムドライバーを更新した後に始まりました。この場合、あなたがする必要があるのは更新を元に戻すことだけです。ドライバがすでに古くなっている可能性もあります。
- ソフトウェアの互換性の問題– PC内の特定のソフトウェア間の互換性の問題により、システムの動作が不安定になり、BSODエラーが発生する可能性があります。
- グラフィックカード–グラフィックカードがサポートするには重すぎるグラフィック集約型ソフトウェアを開こうとした可能性があります。
- 破損したファイル–システムに破損したファイルがある場合、それらはカーネルモードのヒープ破損の問題を引き起こす可能性もあります。組み込みのイベントビューアを使用して問題の原因を診断する必要があることに注意してください。
エラーの原因の詳細については、以下のガイドに従ってください。
Windowsロゴ+ Rキーを押し、Enterキーを押して[ファイル名を指定して実行]ダイアログボックスを開きます。
KERNEL_MODE_HEAP_CORRUPTIONブルースクリーンエラーが発生しますか?慌てる必要はありません。あなただけではありません。これはかなり一般的なエラーであり、通常、解決するのはそれほど難しくありません。このエラーを修正する方法はいくつかあります。
方法1:Windows10をセーフモードで起動します。51604ブルースクリーンが表示されるため、通常はWindowsにログインできません。したがって、最初にセーフモードで起動してから、以下の回避策を実行する必要があります。このモードで実行されるWindows10プログラムとサービスはほんの一握りであり、サードパーティアプリとのあらゆる種類の競合を防ぎます。
セーフモードに入る手順は次のとおりです。
[ネットワークを使用したセーフモード]を選択します。 」は、ブラックスクリーンまたはブルースクリーンの問題を修正するために不可欠です。そうでない場合、これはインターネットに接続せず、実際の問題のトラブルシューティングで問題が発生します。
方法2:グラフィックカードドライバーをロールバックします。一部のWindowsユーザーは、このブルースクリーンが発生したと報告しています。グラフィックカードドライバの更新(またはWindows Update)直後の(BSOD) 'エラー。エラーが発生した場合は、ハードウェアデバイスの安定性を確保するために、ビデオドライバを以前のバージョンに復元する必要があります。方法は次のとおりです。
ビデオドライバを以前のバージョンに復元した後、「カーネルモードヒープの破損」エラーが引き続き発生するかどうかを確認します。発生する場合は、以下の次の修正を試してください。
方法3:デバイスドライバーを更新します。12952カーネルモードヒープ破損エラーは、古いデバイスドライバーまたは破損したデバイスドライバーが原因である可能性があります。すべてのデバイスドライバ(特にグラフィックカードドライバ)が最新であるかどうかわからない場合は、確認する必要があります。
これは、Windowsのデバイスマネージャーで、一度に1つのデバイスで実行できます。ただし、これには多くの時間と忍耐が必要です。ドライバーのいずれかが古くなった場合は、手動で更新する必要があります。これは困難でリスクがあります。デバイスドライバーを手動で更新する時間、忍耐力、またはコンピュータースキルがない場合は、Outbyte DriverUpdaterを使用して自動的に更新できます。
これにより、システムが自動的に認識され、適切なドライバーが検出されます。 。コンピューターが実行しているシステムを正確に知る必要はありません。間違ったドライバーをダウンロードしてインストールするリスクを冒す必要もありません。また、インストール時に間違いを心配する必要もありません。 DriverUpdaterがすべてを処理します。
方法4:グラフィックカードに問題がないか確認します前述したように、主な原因はドライバーであり、グラフィックカードはこのエラーの原因となるドライバーの1つです。したがって、他のトラブルシューティングに進む前に、まずディスプレイドライバに問題があるかどうかを特定する必要があります。確認するための手順は次のとおりです。
Driver Verifier Managerは、Windows 10で問題のあるドライバーを発見するための優れたツールです。したがって、カーネルモードヒープ破損0x0000013Aエラーが引き続き発生する場合は、このツールを実行して、廃止されたデバイスドライバーを確認する必要があります。このタスクを実行する方法は次のとおりです–
ブルースクリーン(BSOD)トラブルシューティングは、バグチェックコードを解釈し、ブルースクリーンがクラッシュしたかどうかを通知します。原因:
- ハードウェアの障害
- ディスクドライブの障害
- マルウェア
- メモリ障害
- サービス
- デバイスドライバー
残念ながら、Windows 10バージョン1809以降、ブルースクリーントラブルシューティングは使用できなくなりました。ただし、以前のバージョンを実行している場合は、次のようになります。このツールを使用する手順:
Microsoftの「ブルースクリーンエラーのトラブルシューティング」を使用することもできます。 MicrosoftのブルースクリーンエラーのトラブルシューティングWebページにアクセスし、手順に従ってブルースクリーンエラーのトラブルシューティングを行います。
方法7:Windowsメモリ診断ツールを実行します。 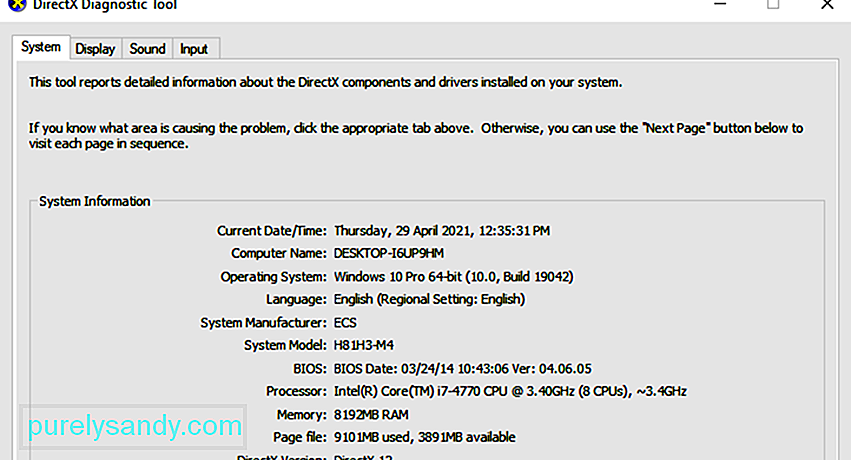 Windowsメモリ診断ツールは、ランダムアクセスメモリ(RAM)に問題があるかどうかを確認します。
Windowsメモリ診断ツールは、ランダムアクセスメモリ(RAM)に問題があるかどうかを確認します。
ここにエラーが表示されない場合は、コンピュータのメモリに問題がないことを意味します。それ以外の場合は、RAMを交換するか、ハードウェアの製造元に問い合わせてください。
方法8:破損したシステムファイルを修復します。このブルースクリーンエラーは、破損したシステムファイルが原因で発生する場合があります。それらを修復するには、次の2つのことを行う必要があります。
- システムファイルチェッカーでスキャン
- dism.exeでスキャン
システムファイルチェッカーでスキャンするには、次の手順に従います。
システムファイルチェッカー(sfc)は、破損したシステムファイルを識別して修復するWindowsユーティリティです。106938
カーネルモードのヒープ破損エラーが引き続き発生する場合は、以下の説明に従ってdism.exeを実行してみてください。
dismでスキャンするには.exe:
プロセスが完了するのを待ちます。次に、コンピュータを再起動して、カーネルモードのヒープ破損エラーが再発するかどうかを確認します。
方法9:ソフトウェアの競合を解決します。カーネルモードヒープ破損エラーのもう1つの考えられる原因は、ソフトウェアの競合です。これは、新しいアプリをインストールした後、またはビデオゲームなどの特定のプログラムを起動しようとしたときにエラーが発生した場合に特に発生する可能性があります。
競合しているアプリケーションをすばやく特定する方法はありません。不要なプログラム(関連するバックグラウンドプロセスを含む)をすべて完全にシャットダウンし、エラーが再発するかどうかを確認する必要があります。
このためには、次のことを行う必要があります。
- 確認するソフトウェアの競合があるかどうかを確認する
- それらの原因となっているプログラムを確認する
- これらのプログラムの優先順位を下げ、無効にしてアンインストールする
すべてのプログラムを閉じます。これを行うには、プログラムに切り替えて、通常どおりに閉じます(たとえば、プログラムの右上にある×をクリックして)。次の手順で、不要なバックグラウンドプロセスをすべて終了します。
不要なプログラムをすべて閉じるとエラーの再発が止まった場合は、それらのプログラムの1つがエラーの原因であることがわかります。ここで、どれを見つける必要があります。
これを行うには、プログラムの1つを再起動し、エラーが再発するかどうかを確認します。そうでない場合は、次のプログラムを再起動して、エラーが再び発生するのを待ちます。次に、次、次、というように続きます。
最終的にエラーが再発する場合は、最後に再起動したプログラムに問題があることがわかります。
ただし、注意してください。それだけが問題ではないかもしれません。実際には、別のプログラム(以前に再起動したプログラム)と競合している可能性があり、その競合がエラーの原因です。
問題のあるプログラムが本当に必要ない場合は、すぐに無効にするかアンインストールしてください。以下に説明するように。ただし、問題のあるプログラムが必要な場合は、他のプログラムと競合していないかどうかを確認する必要があります(その場合、代わりに他のプログラムを無効化/アンインストールできる可能性があるため)。
これを行うには、問題のあるプログラムを開いたままにしますが、他のすべてのプログラムを再度シャットダウンします。エラーが再発する場合は、プログラムが唯一の原因であることがわかります。エラーが再発しない場合は、プログラムが別のプログラムと競合していることがわかります。どれを見つけるには、各プログラムを一度に1つずつ再起動し、エラーが再発するのを待ちます。
どのプログラムが互いに競合しているのかを見つけたら、そのプログラムを無効にするかアンインストールします。必要なものは最小限です。
競合するプログラムの優先順位を下げる、無効にする、またはアンインストールする競合の原因となっているプログラムを特定したら、次の3つのオプションがあります。
- 設定するプログラムの優先度を低くする
- プログラムを完全に無効にする
- プログラムをアンインストールする
問題のあるプログラムを無効にしたりアンインストールしたりしない場合は、最初に優先順位を下げてみることができます。これにより、一部のユーザーのエラーが解決されました。プログラムの優先順位を下げるには:
プログラムを完全に無効にする:
プログラムをアンインストールするには:
優先順位を下げた後、無効にする場合または、競合するプログラムをアンインストールするとエラーが再発します。以下の他の修正を試してください。
方法10.過熱などの他の問題を確認します。コンピュータの初心者であれば、ハードウェアをいじくり回すのはそれほど簡単ではありません。コンピュータのシャーシを分解し、個々のコンポーネントの問題を探し、それらを修正する方法をすべて自分で見つける必要があります。それを実践することは言うまでもなく、それを考えるだけでも十分に恐ろしいことです。とにかく、スキルの習得にあまり関心がない場合は、地元の技術者に連絡して支援を求める必要があります。
ハードウェアの問題を確認してもエラーが発生する場合は、まだ試してみる修正がもう1つあります。Windowsシステムを再インストールします。
方法11:Windowsシステムを再インストールします上記の修正のいずれも機能しない場合は、Windowsオペレーティングシステムをリセットまたは再インストールする必要があります。
Windowsをリセットすると、コンピュータの電源を入れるのが初めての場合と同じように、システムが初期状態に戻ります。 PCに付属していなかったすべてのアプリが削除されますが、個人データを保持するかどうかを決定できます。さらに、Windowsはプロセス全体を自動的に完了するため、リセットを実行するために外部ストレージデバイスは必要ありません。
Windowsをクリーンインストールすると、すべて(インストールしたすべてのアプリとシステムがインストールされているドライブからの個人データ)。外部ストレージデバイスが必要です。クリーンインストールを実行するためのUSBドライブ。上記のオプションと比較すると、クリーンインストールはより複雑ですが、より影響力があります。
Windows 10をリセットまたは再インストールする方法を段階的に説明する、役立つ記事を以下に示します。
PCをリセットするには、次の手順に従います。
- ファイルを削除するだけで簡単なフォーマットが実行され、時間もかかりません。ファイルは削除済みとしてマークされているだけなので、他の誰かがファイルを回復できる可能性があります。コンピュータを保管している場合は、このオプションを選択することをお勧めします。
- ドライブを完全にクリーンアップすると、安全な消去が実行されてドライブが完全にクリーンアップされ、ファイルを簡単に復元できなくなります。完了するまでに数時間かかる場合があります。コンピュータをリサイクルまたは販売する場合は、このオプションを選択することをお勧めします。
設定が完了したら、コンピューターを使用できます。
Windows10のクリーンインストールを実行するには次の手順に従います。
通常、インターネットにアクセスすると、コンピュータは自動的にアクティブ化されます。アクティベーションが行われていない場合は、次のコマンドを実行してアクティベーションを強制できます。
- 検索ボックスにcmdと入力し、選択肢のリストから[コマンドプロンプト]を選択します。
- コマンドslmgr.vbs / atoを入力し、Enterキーを押します。
このコマンドを数回試す必要があるかもしれません。エラーが表示された場合は、コンピュータを再起動して、このコマンドを再度実行してください。または、Microsoftがシステムの自動アクティブ化を支援するのを待つこともできます。
まとめWindows 10のカーネルモードヒープ破損ブルースクリーンは、ほとんどのWindowsユーザーにとっておなじみの問題かもしれませんが、それは意味しません面倒ではないこと。場合によっては、正常に起動できないため、一部のトラブルシューティング方法が適用されません。したがって、このBSODに直面した場合は、自分に合ったソリューションが見つかるまで、上記のソリューションのリストを下に向かって進んでください。
YouTubeのビデオ: Windows10でカーネルモードのヒープ破損ブルースクリーンに対処する11の方法
09, 2025

