Android用Gmail:知っておくべきことすべて (09.05.25)
Androidデバイスが登場して以来、Gmailアプリはすでに存在しています。唯一の違いは、今日、それは誰にとっても非常に多くの便利な機能でより強力になっているということです。このアプリでできることはたくさんありますが、一度にすべてをマスターするのは難しい場合があります。しかし、少なくとも、あなたはそれらで効率的になることができます。それでは、GmailがAndroidユーザー向けに用意しているものを見てみましょう。
1。メールの送信Android向けGmailは2014年から存在しています。現在までに、10億人以上のアクティブユーザーがいます。あなたがこれらの数十億の個人の中にいるなら、あなたはおそらくこのアプリを使ってメールを送ったことがあるでしょう。ただし、これが初めての場合は、Gmailアプリを使用してメールを送信する方法は次のとおりです。
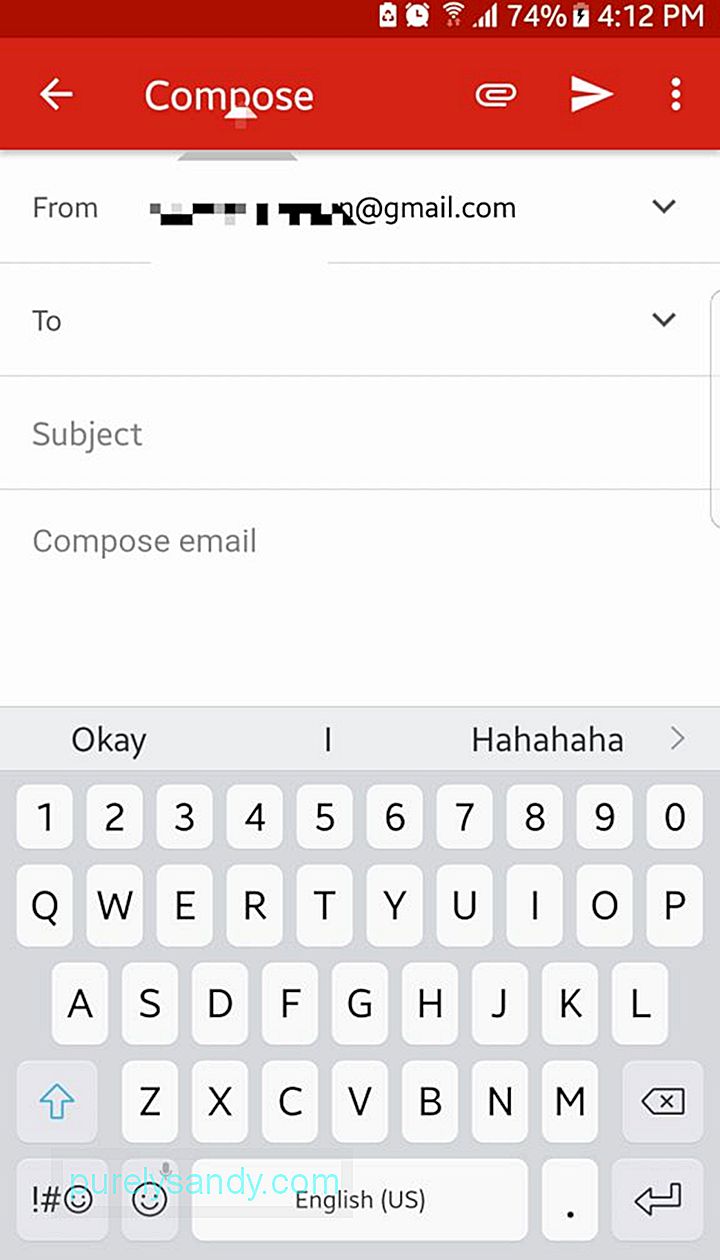
- アプリドロワーから、Gmailを開きます。
- 画面の右下隅に、ペンのアイコンが付いたフローティングアクションボタンがあります。タップして新着メールを作成します。
- [宛先]フィールドに、受信者の電子メールアドレスを入力します。 CCとBCCの連絡先を追加するには、下矢印記号をタップします。
- 件名と本文を入力します。
- 矢印ボタンを押してメールを送信します。
今年の初め、GoogleはAndroidアプリ向けGmailのアップデートをリリースし、リッチテキストフォーマットを追加しました。つまり、テキストに色を追加し、その形式を太字、斜体、または下線に変更できるようになりました。メール内で絵文字を送信することもできます。
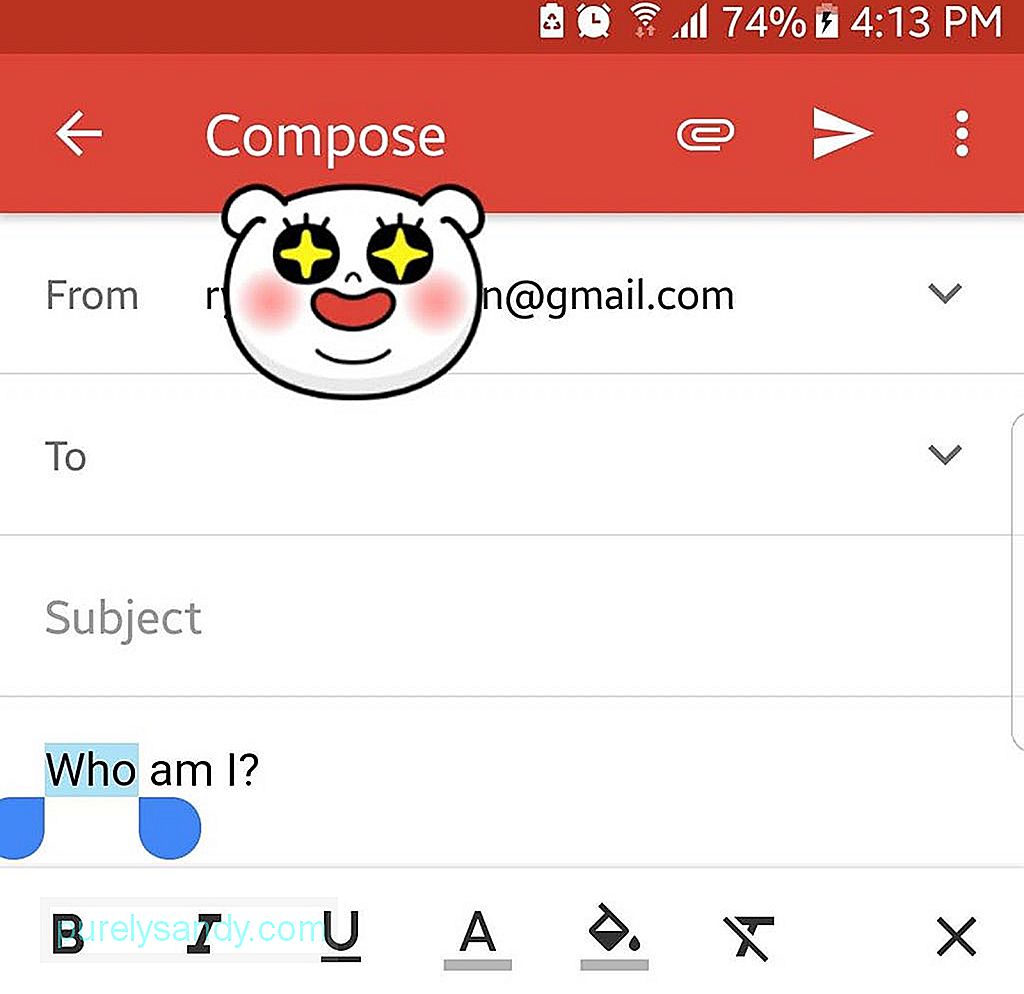
- テキストをフォーマットするには、すばやくダブルタップして目的のテキストを強調表示します。
- From [アクション]メニューで、[フォーマット]ボタンを押します。
- 太字、斜体、下線のいずれかのオプションをタップして、強調表示されたテキストをどのように処理するかを選択します。必要に応じて、テキストの色とその背景を変更することもできます。
- 絵文字を追加する場合は、画面の絵文字ボタンをタップします。
- 下にスクロールして、希望の絵文字。
Gmailアカウントを持っている限り、ファイルを誰にでも送信したり、Googleドライブに保存したりできます。ただし、ファイルサイズは25MBに制限されています。それより大きいファイルを添付する必要がある場合は、最初にそのファイルをドライブにアップロードする必要があります。
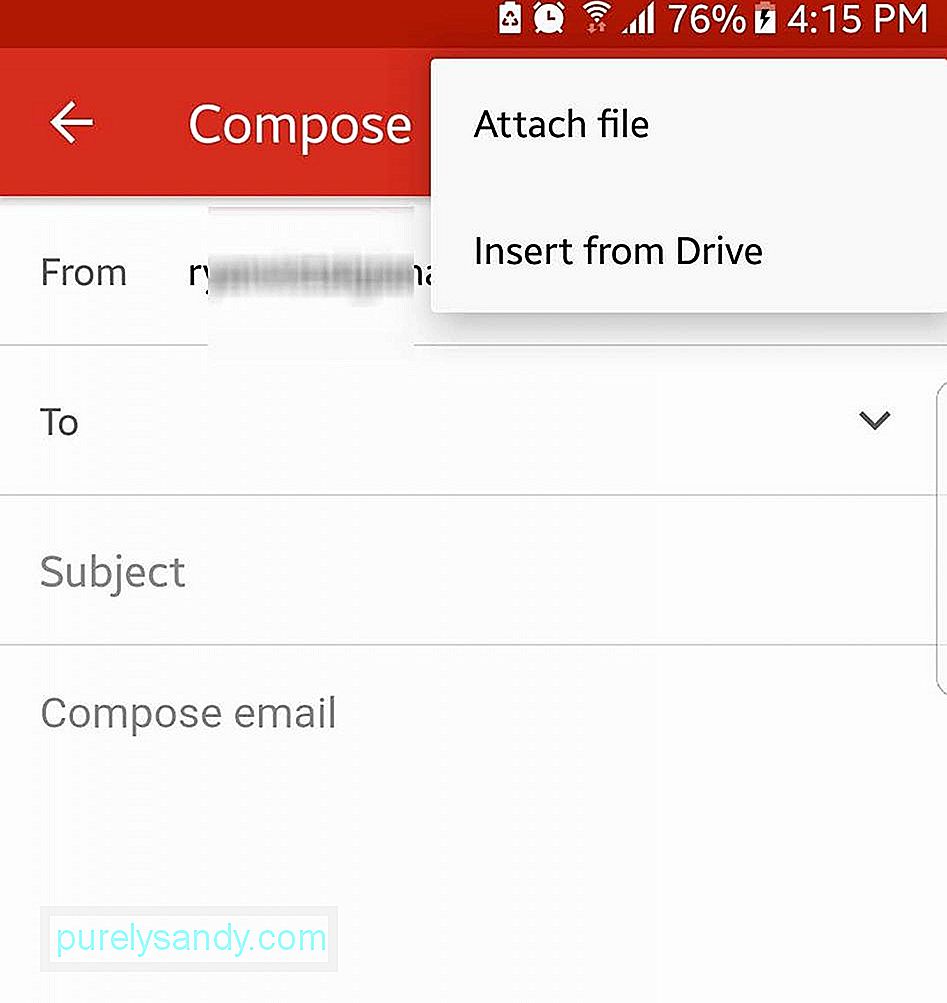
- Gmailのフローティングアクションボタンをタップします。アプリを使用して新しいメールを作成します。
- 画面上部にある添付ボタンを押して、ファイルの選択を開始します。
- デバイスに保存されているファイルを挿入する場合は、ファイルを添付する。それ以外の場合は、[ドライブから挿入]を押して、メール内のGoogleドライブにファイルを添付します。
- 添付するファイルをタップして、メールに埋め込みます。
- 正常に添付したらファイルの場合、メールの下部に表示されます。
複数のアカウントを管理している場合、これは忘れてはならないハッキングです。すべてのGoogleアカウントをGmailアプリに追加します。これにより、1つのアカウントまたは別のアカウントにアクセスするためにログオンおよびログオフする必要がなくなります。将来的には時間を節約できるはずです。
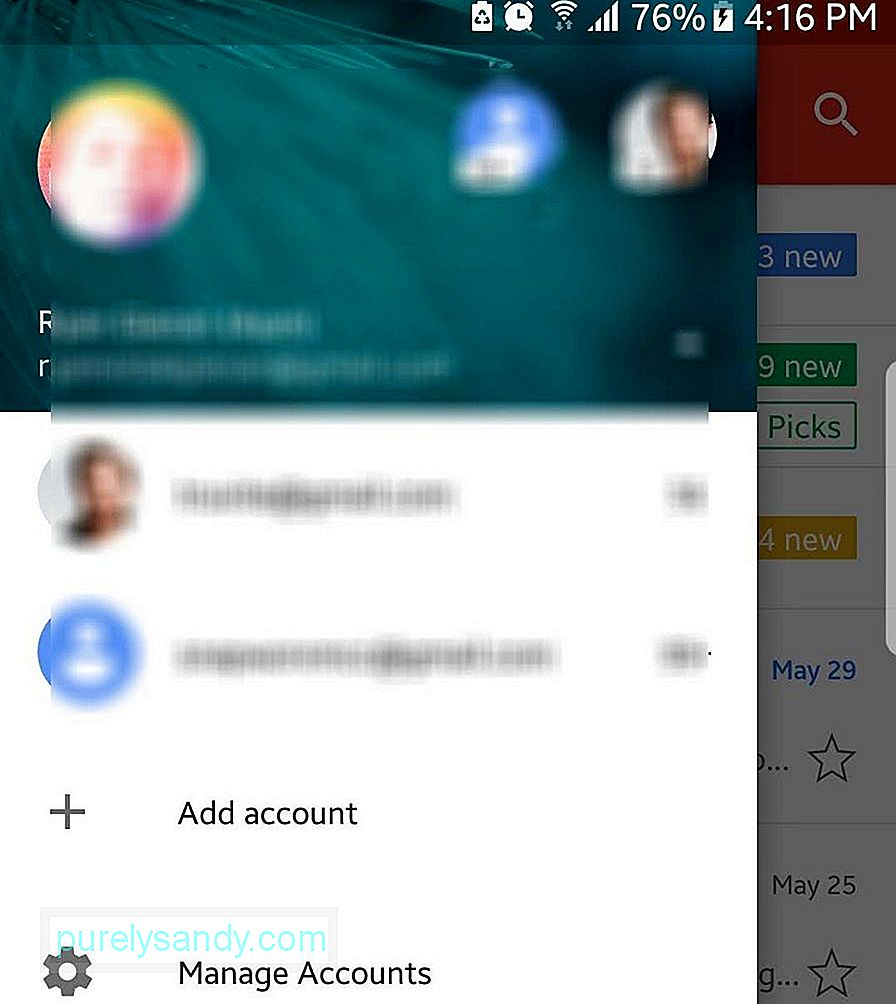
- 画面の左上にあるハンバーガーメニューを押します。
- 矢印をタップします。アカウント名の横にあります。
- [アカウントの追加]->を選択します。 Google。
- 他のGmailアカウントのユーザー名とパスワードを入力します。別のアカウントを作成する場合は、[新しいアカウントの作成]を選択します。
Gmailを使用すると、Yahoo Mail、Outlook、Exchangeなどのサードパーティのメールサービスから他のメールアカウントを追加できます。
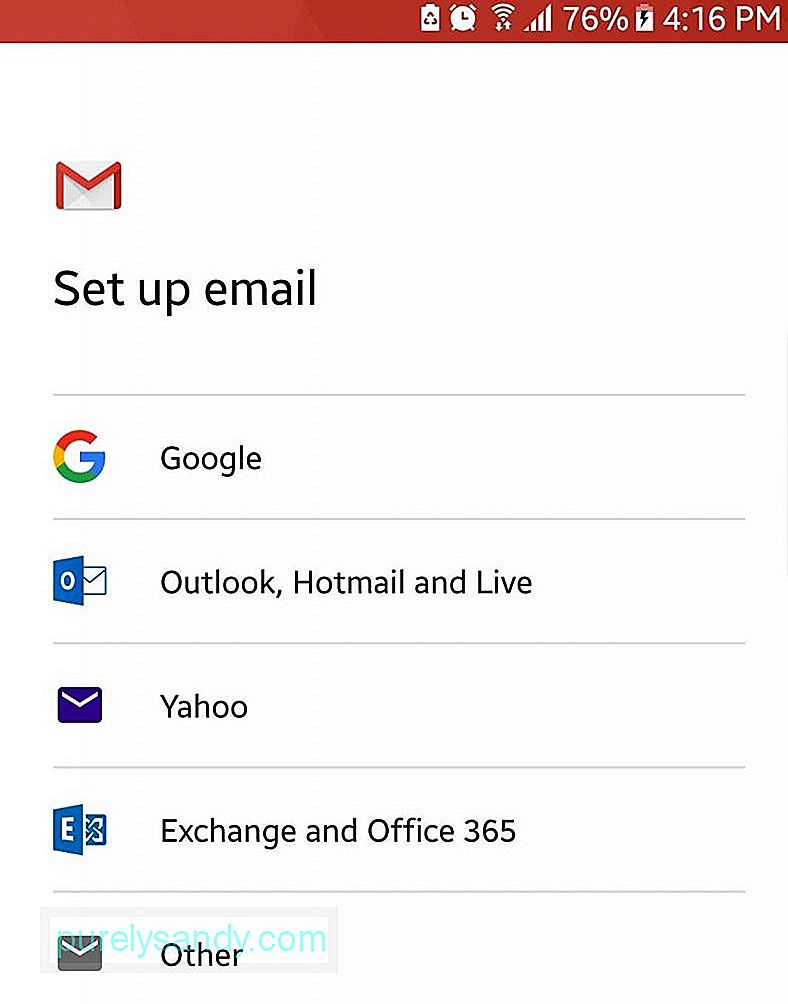
複数のGmailアカウントをお持ちですか?それらをマージして、デバイスの1つのビューにすべてのメールを表示できるようにします。
- 画面の左上隅にあるハンバーガーメニューを開きます。
- すべてタップします。受信トレイ。
- ログオンしたアカウントの受信トレイに届くすべてのメールは、Gmailアプリに時系列で表示されます。
ちょうど今年、GoogleはメールをスヌーズできるGmailの新機能を公開しました。この機能は、メールを別の時間(同じ日、週末、翌日、またはカスタムの日時)に受信トレイに再表示する場合に最適です。
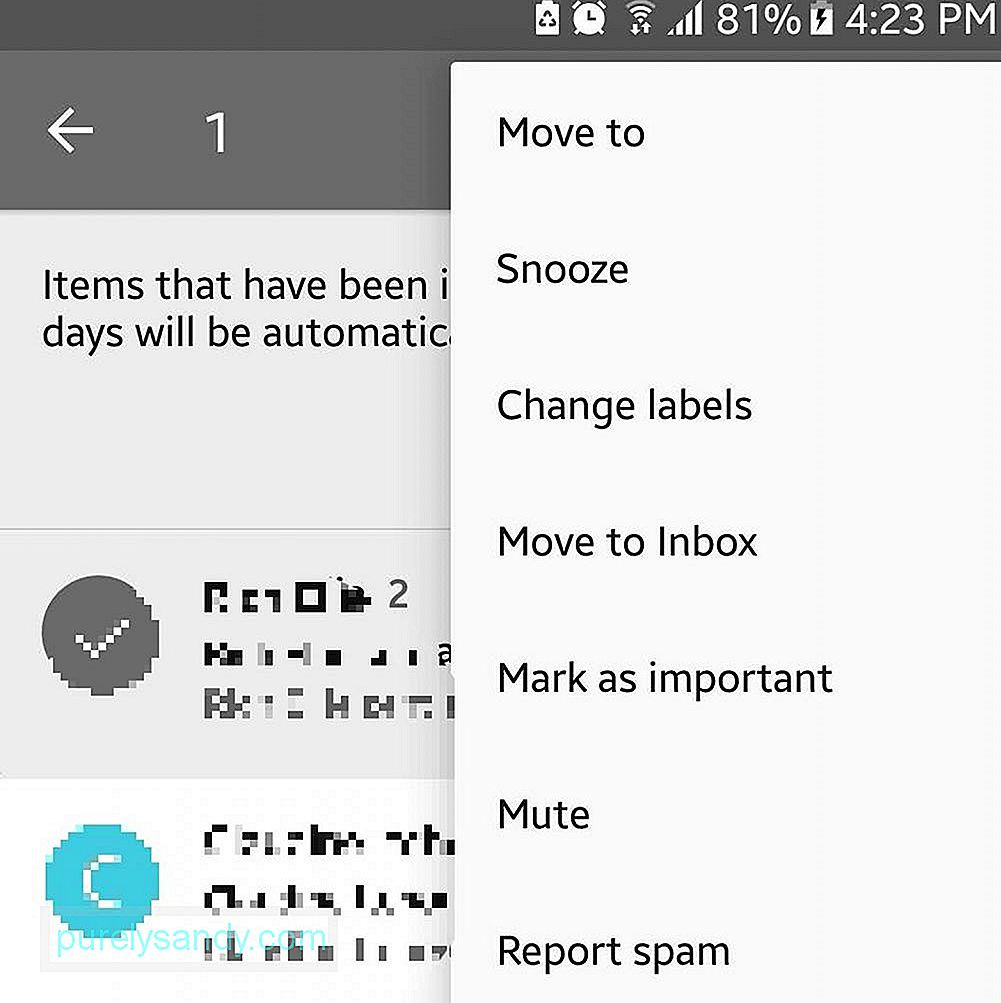
- スヌーズするメールを選択し、送信者アイコンをタップします。
- 右上隅にあるアクションメニュー(縦に3つ並んだ点)を開きます。
- スヌーズを押します。
- メールを受信トレイに表示する日時を設定します。
スヌーズメール機能に加えて、Googleは今年Gmailのスマート返信も導入しました。この機能は、電子メールの内容をスキャンし、可能な応答のリストを表示します。これは便利ですが、特に外出中の場合は特に、気に入らない人もいます。この機能を無効にするには、次の手順に従います。
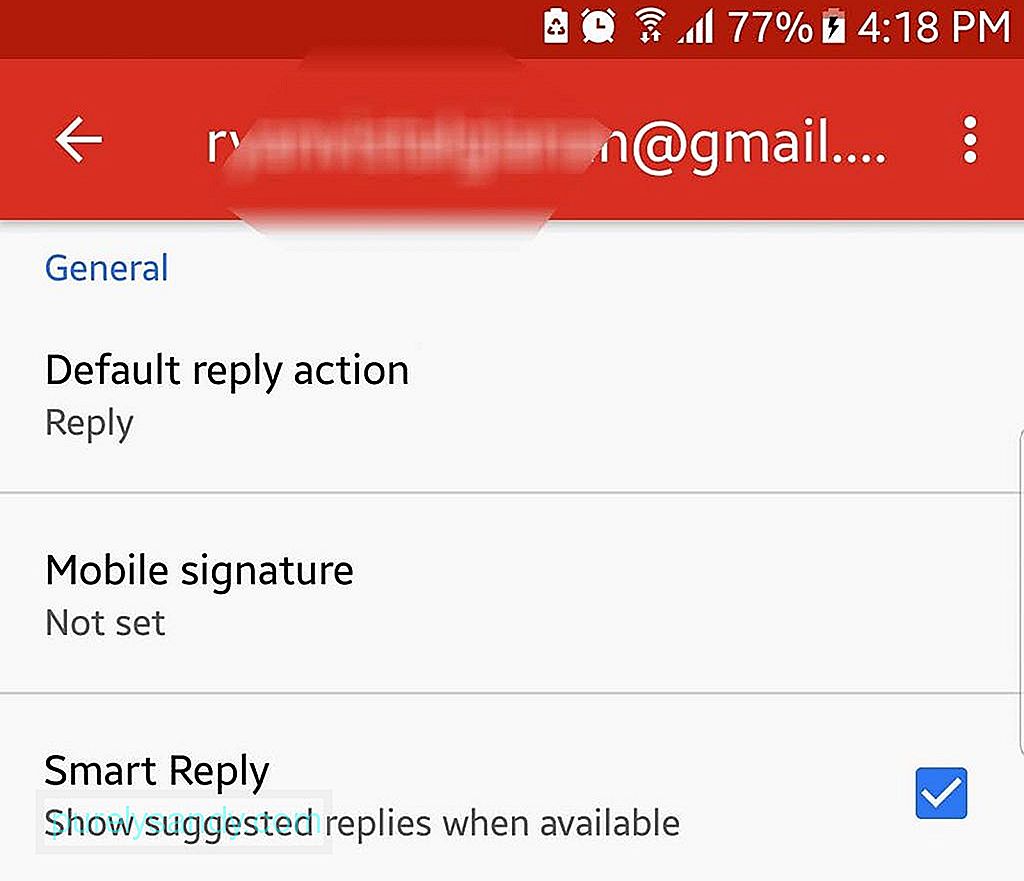
- ハンバーガーメニューを開きます。
- [設定]を選択します。
- この機能を無効にするメールアカウントを選択してください。
- 上にスクロールして[一般アカウント]設定を開きます。
- [スマート返信]チェックボックスをオフにして、スマート返信機能をオフにします。
メールをよりパーソナライズするために、メールの署名を追加できます。方法は次のとおりです。
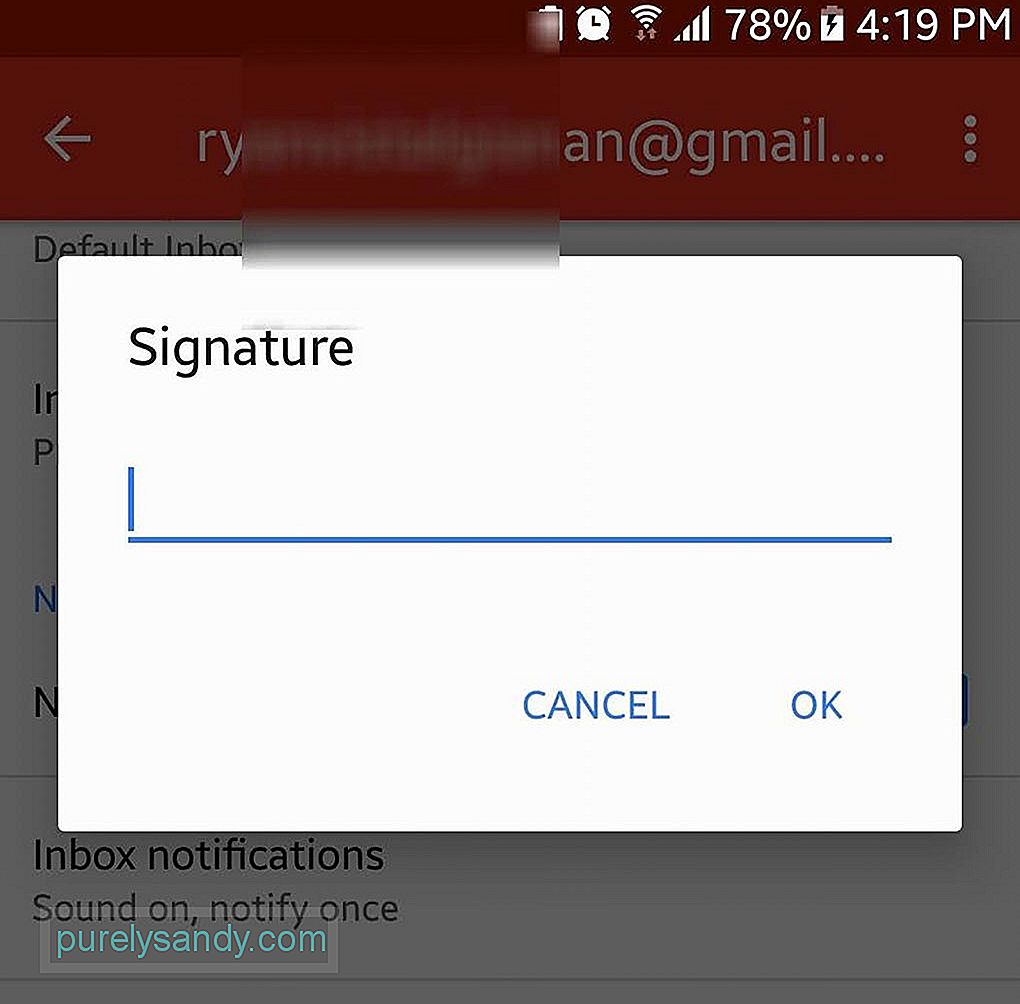
- ハンバーガーメニューを開きます。
- 設定を開きます。
- 必要なアカウントを選択します。メールの署名。
- [署名]フィールドを押します。
- 希望の署名テキストを入力します。
- [OK]を押します。
- 次にメールを送信すると、署名テキストが下部に自動的に追加されます。
チェーンメールを受信していて、手に負えないようにしたい場合は、会話をミュートして、メールスレッドがアーカイブに移動するようにします。チェーンに新しいメッセージがあると、通知されなくなります。メールをミュートする方法は次のとおりです。
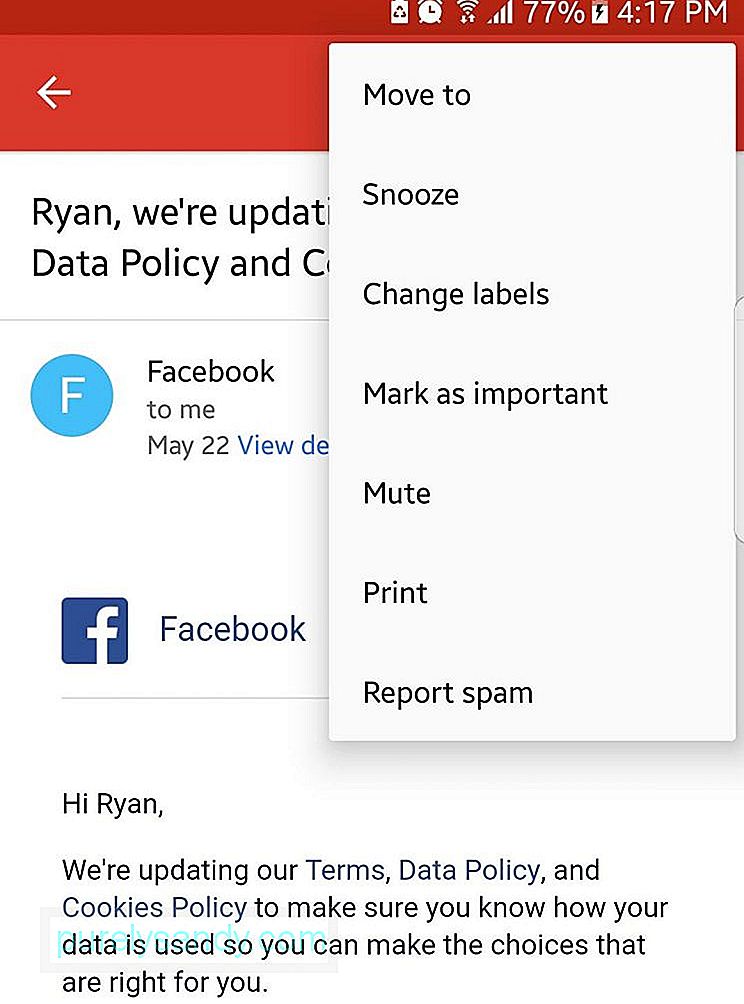
- 送信者の画像をタップしてアクションメニューを開きます。
- ミュートを選択します。
- メールスレッドは自動的にアーカイブされます。
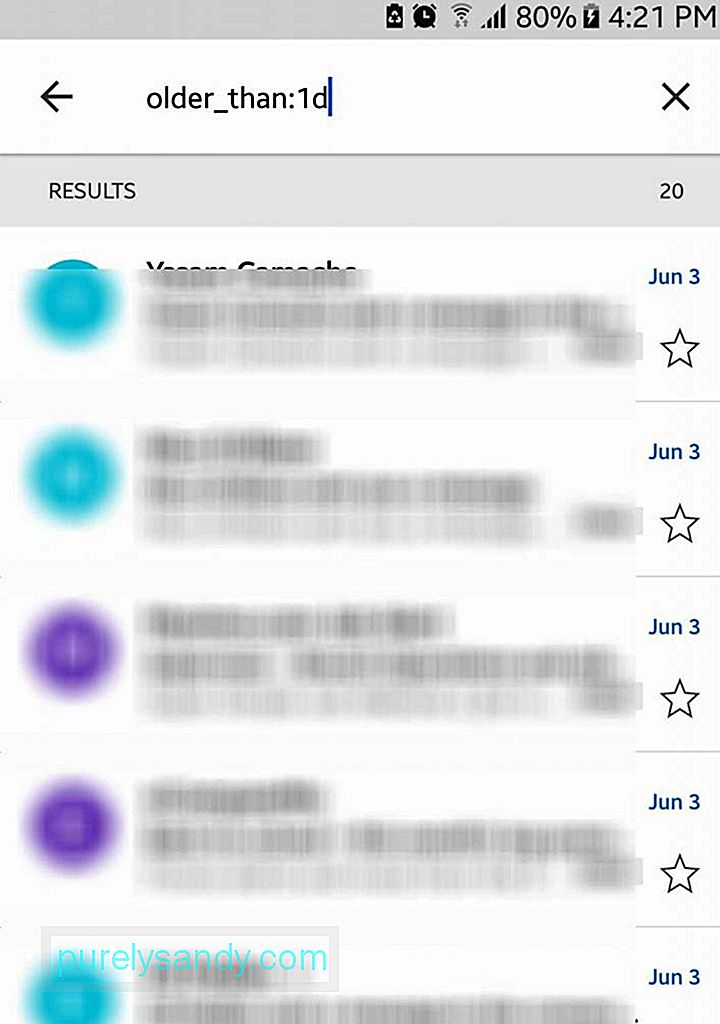
検索ボックスはシンプルに見えますが、その外観にだまされてはいけません。この機能は、Googleのウェブ検索機能と同じように機能します。たとえば、「older_than:1d」と入力すると、Gmailアカウントの1日中のメッセージがすべて取得され、表示されます。
12。メールをすっきりと見栄えよくする 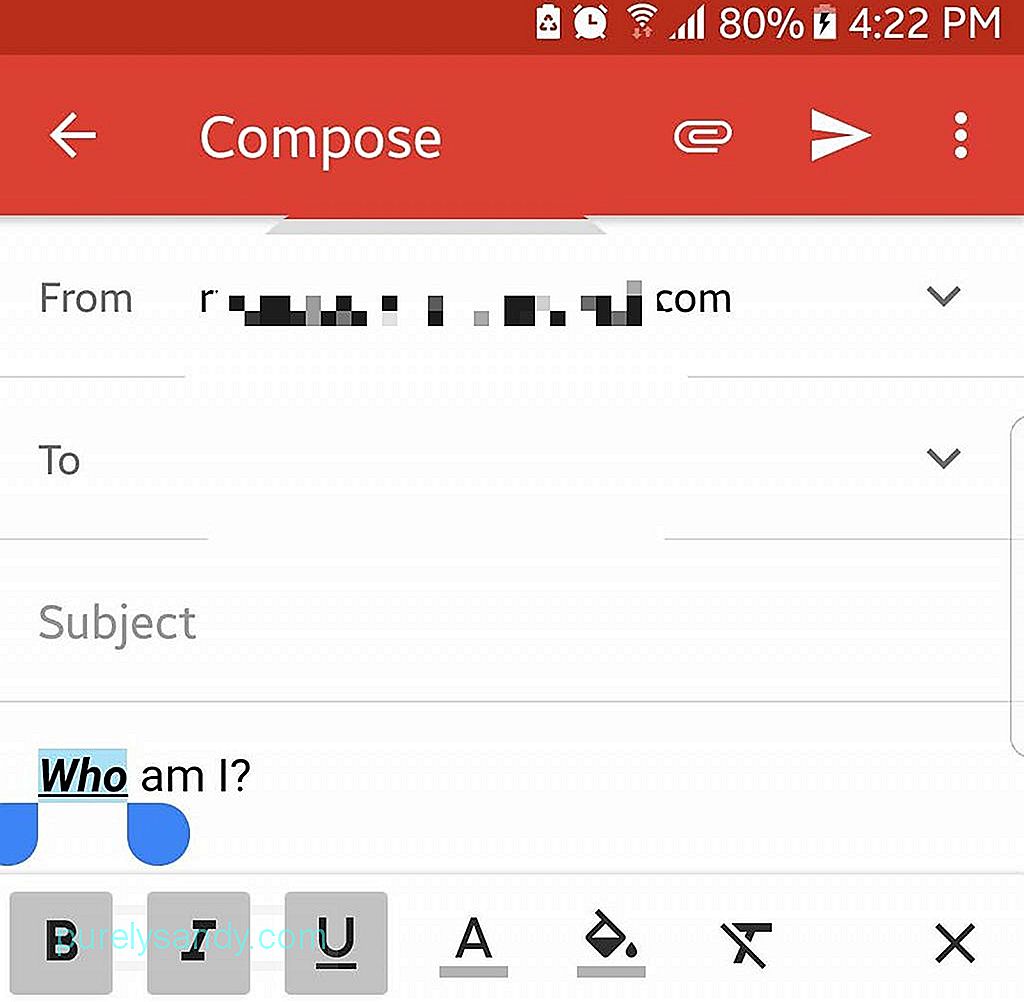
太字、斜体、下線付き、色付きのテキストが、より明確なメッセージの配信に役立つ場合があります。では、代わりにそれらを使用してみませんか?これらの書式設定オプションにアクセスするには、書式設定するテキストの特定の部分を長押しして強調表示します。その後、利用可能なすべての異なるフォーマットオプションがポップアップ表示されます。
13。 Gmailを介して直接送金する誰かにお金を借りている場合は、Gmailを使用して返済できます。これを行うには、Googleウォレットのアカウントが必要です。アカウントを取得したら、銀行預金またはデビットカードを使用してウォレットに資金を供給することができます。送金するには、次の手順に従います。
- 新しいメールを作成します。
- [添付]ボタンをタップします。
- [送金]を押して、目的のメールアドレスを入力します金額。
- 必要に応じて、支払いにメモを含めることができます。
- 支払いはメールの添付ファイルとして表示されます。
受取人は、お金を受け取るために事前にGoogleウォレットアカウントを開く必要はありません。ただし、現金化する必要がある場合は、Googleアカウントを使用してGoogleウォレットでログインできます。
14。削除したメールを復元する誤ってメールを削除した場合でも、心配する必要はありません。ゴミ箱に移動しても、元に戻すことができます。
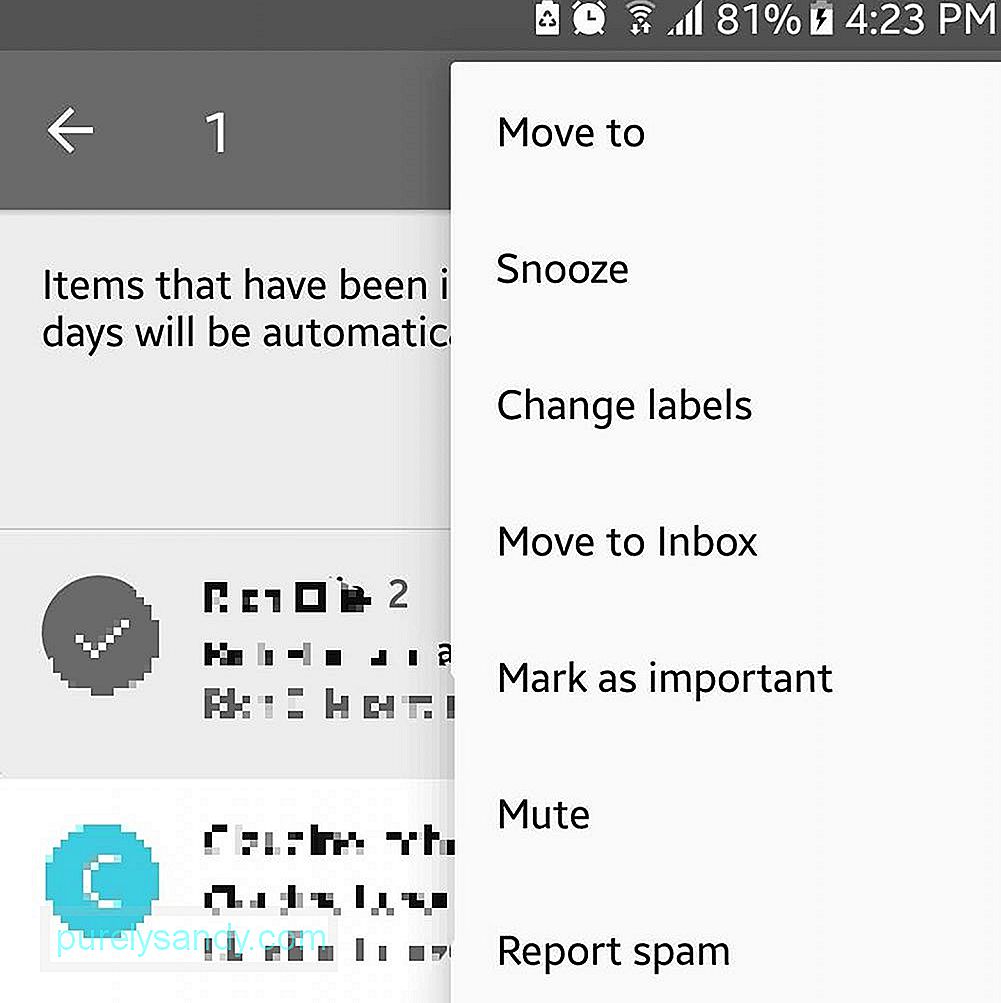
- ハンバーガーメニューを開きます。
- ゴミ箱に移動します。
- メールが見つかったら、長押しして選択します。
- 画面上部の3つのドットをタップして、アクションメニューを開きます。
- [移動]を選択します- >受信トレイ。
- 削除されたメールが受信トレイに戻ってきます。
Androidデバイスの画面が制限されている場合は、送信者の画像を無効にして、より多くのテキストを表示します。方法は次のとおりです。
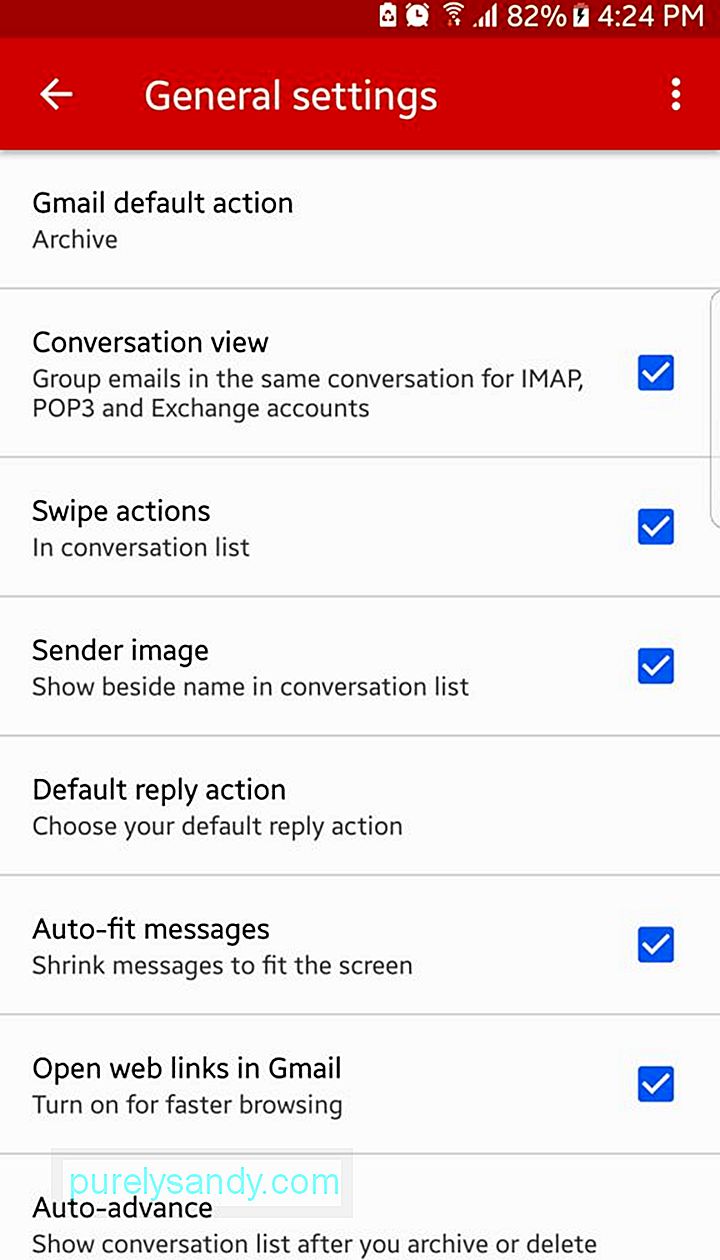
- ハンバーガーメニューを開きます。
- [設定]->に移動します。一般設定。
- [送信者の画像]チェックボックスをオフにします。
- 受信トレイにさらに多くのテキストが表示されるはずです。
Gmailはどんどん良くなることが期待されています。それまでの間、ガイドを使用してアプリをうまく使用できるはずです。そして別れのメモとして、私たちがあなたと共有したい1つのヒントがあります。 Gmailアプリが遅れていることに気付いた場合は、キャッシュをクリアしてパフォーマンスを向上させることをお勧めします。 Androidのクリーニングツールがそのお手伝いをします。
YouTubeのビデオ: Android用Gmail:知っておくべきことすべて
09, 2025

