Androidを使用してページ全体のスクリーンショットを撮る方法 (09.15.25)
Androidのスクリーンショットは、Facebookで見たレシピをすばやく保存する必要がある場合や、どこかで見たリストを覚えておく必要がある場合に特に便利です。ただし、スクリーンショットには制限があります。これらの制限の1つは、折り畳み上の画面しかキャプチャできないことです。たとえば、ページ全体ではなく、記事またはWebページの一部のみをキャプチャできます。このためには、ページ全体をカバーするためだけに3〜5枚のスクリーンショットを撮る必要があります。特にWebページやブログ記事を頻繁に扱う場合は、非常に不便になる可能性があります。
幸い、スクロールスクリーンショットまたはスクロールスクリーンショットが導入されました。これにより、ページ全体をカバーするためだけに一連のスクリーンショットをつなぎ合わせるのではなく、ページ全体の全ページ画面キャプチャを取得できます。すべてのAndroidスマートフォンがこの機能を備えているわけではなく、現時点では、最新のHuaweiとSamsungのスマートフォンのみがスクリーンショットをスクロールできます。ただし、いくつかのサードパーティアプリが全ページの画面キャプチャを行うのに役立つため、心配する必要はありません。この記事では、組み込み機能とサードパーティアプリケーションを使用して、ページの上から下にAndroidスクリーンショットを撮る方法について説明します。
Samsungデバイスでスクリーンショットをスクロールする方法この機能はNote5のリリースで導入され、最新のデバイスのリリースで劇的に改善されました。サムスンギャラクシーS8ではスクロールキャプチャに名前が変更され、ギャラクシーS9にはまだ存在しています。全ページのスクリーンキャプチャを実行するには、次の手順に従います。
- 詳細設定に移動し、スマートキャプチャを有効にします。
- 機能をオンにしたら、ナビゲートして写真を撮りたい画面またはページ。
- 通常のスクリーンショットを撮ります。 Samsungデバイスの場合、スクリーンショットが撮られたことを意味するシャッター音が聞こえるまで、ホーム + 電源ボタンを押し続けます。
- スクリーンショットを撮った後、画面の下部に表示されるオプションからスクロールキャプチャをタップします。
- スクロールキャプチャボタンをタップすると、ページが保持されます。下っていく。ページの下部に到達するまでボタンを数回タップします。
- 以上です。 写真アプリケーションでスクリーンショットを表示できます。
この機能は、Huawei Mate9およびMate10デバイスでのみ使用できます。 Huaweiデバイスでスクロールスクリーンショットを撮るプロセスは、Samsungデバイスの場合とほとんど同じです。
- まず、スクロールスクリーンショットを撮りたいページを見つけます。 。
- 電源 + 音量のボタンを同時に押し続けます。これによりスクリーンショットが撮られます。
- 画像がキャプチャされたことを通知するアニメーションがまもなく表示されます。
- 直前のスクロールショットボタンをタップします。アニメーションが消えます。
- [スクロールショット]ボタンをタップすると、デバイスが下にスクロールして元のスクリーンショットに追加されます。
- スクロールショットを停止するには、タップ画面上。
- スクリーンショットを撮ったら、編集、共有、削除、または画像を送信します。
残念ながら、すべての人がGalaxyS9またはMate10を購入できるわけではありません。したがって、この機能を備えていないAndroidデバイスを使用しているスマートフォンユーザーにとって、完全に実行する唯一の方法はページのスクリーンショットは、サードパーティのアプリを使用したものです。 Androidデバイスでスクロールスクリーンショットを撮るために使用できるお気に入りのアプリのいくつかを次に示します。
ステッチとステッチ共有 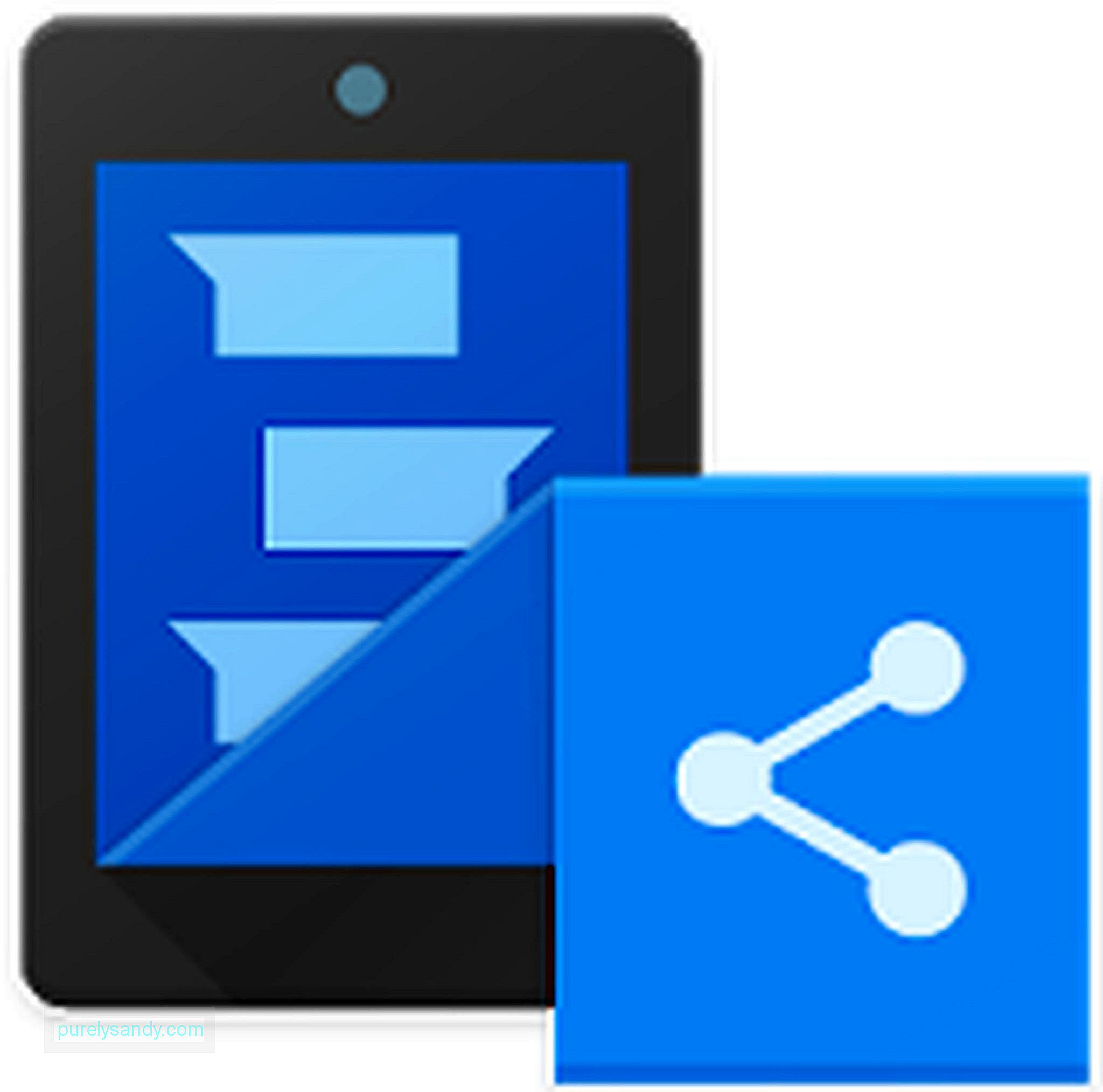
このアプリは、名前が示すとおりに機能します。一連のスクリーンショットを自動的につなぎ合わせて、ファイルが1つだけになるようにします。 Webページ全体、ニュース記事、さらには会話全体のスクリーンショットを撮ることができます。アプリを使用するには、通常のスクリーンショットを撮り、「最初の画面」のごく一部が表示されるまで下にスクロールして、次のスクリーンショットを撮ります。必要なものすべてを撮影するまで、この手順を繰り返します。アプリを開き、ステッチしたいスクリーンショットを選択すると、それらは自動的にまとめられます。次に、緑色の矢印ボタンをタップして、スクロールのスクリーンショットを保存します。
LongShot 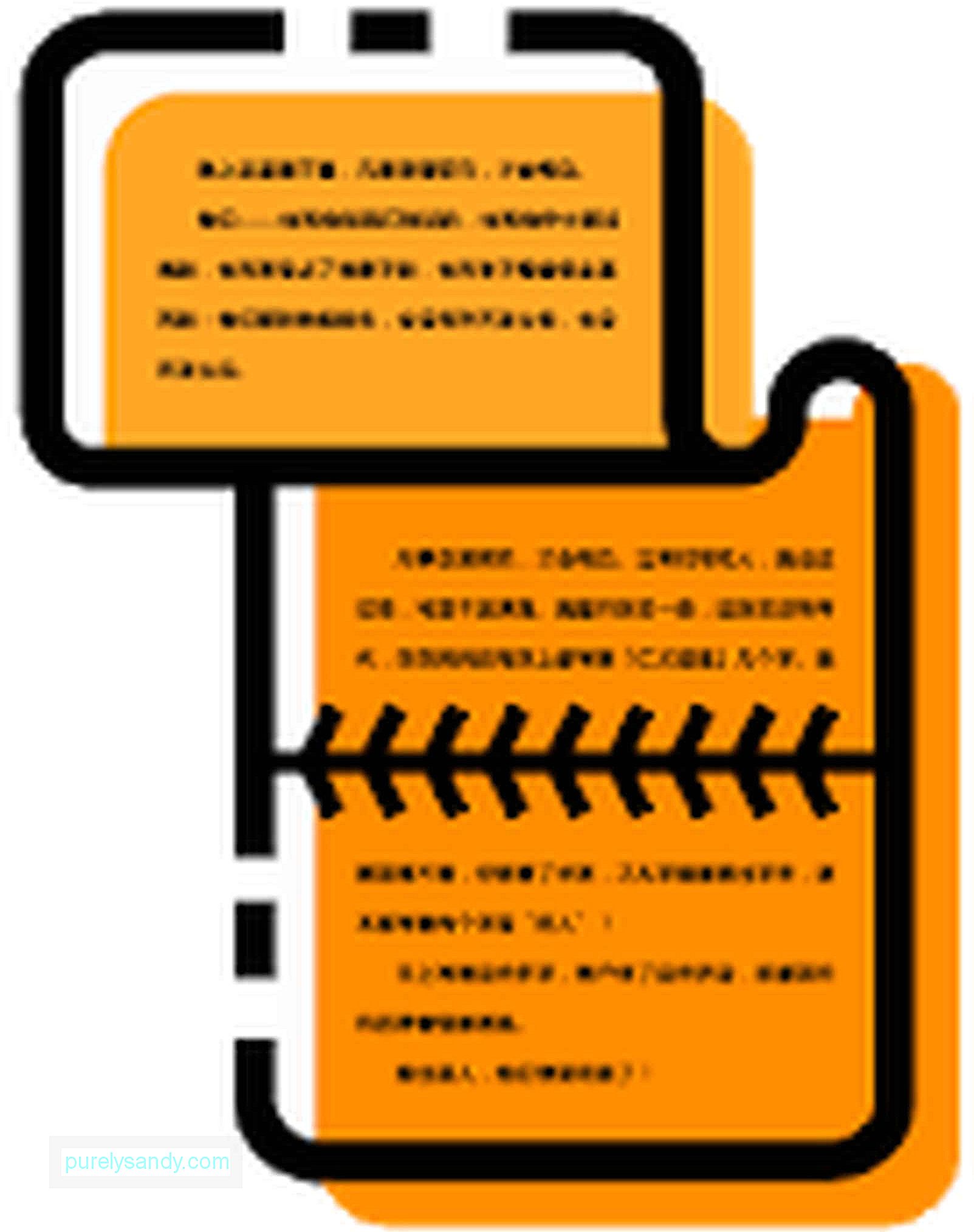
アプリはStitch&と同じように機能しますスクリーンショットを撮る前にまずアプリを開く必要があることを除いて、共有します。アプリで自動キャプチャを有効にして、撮影する画面を選択します。次に、アプリがスクリーンショットを連続して撮影するときに、ゆっくりと下にスクロールします。完了すると、撮影したすべてのスクリーンショットが表示されます。[参加]をクリックしてすべてをつなぎ合わせるだけです。
最終的な考えスクリーンショットをスクロールすると、ウェブページを共有したり送信したりするのに便利です。複数の画像ではなく1つのファイルを送信するだけでよいため、メールで送信します。ただし、スクリーンショットを撮りすぎるとスペースがすぐに消費される可能性があるため、必ずストレージを監視してください。 Androidクリーナーツールなどのアプリを使用して、ジャンクファイルを削除し、ストレージ容量を取り戻すこともできます。
YouTubeのビデオ: Androidを使用してページ全体のスクリーンショットを撮る方法
09, 2025

