Steamが外付けハードドライブを認識しない:修正する3つの方法 (08.30.25)
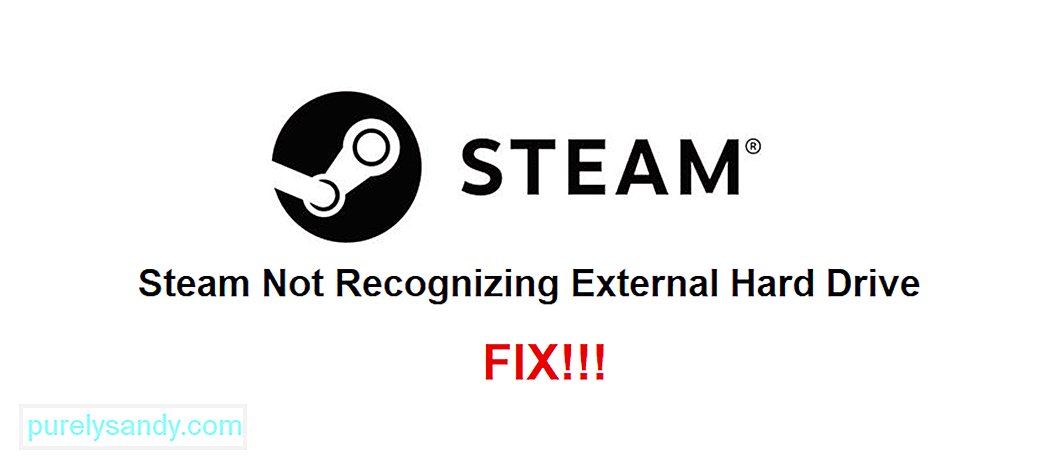 Steamが外付けハードドライブを認識しない
Steamが外付けハードドライブを認識しない現在、Steamを含め、ほぼどこにでもあるほとんどのビデオゲームは、デバイス上で数GBのスペースを占有する可能性があります。最近は収納スペースを食い尽くすことで有名なゲームがたくさんあります。ただし、外付けハードドライブを使用して、それらをコンピュータに簡単に保存できます。
外付けハードドライブはほとんどの場合優れており、ほぼすべてのプラットフォームで動作しますが、Steamはそれらにいくつかの問題をもたらすことがあります。たとえば、Steamが接続されているときに外付けハードドライブを認識しないという問題があります。上記の問題に直面したときの対処方法は次のとおりです。
Steamが外付けハードドライブを認識しない問題を解決するにはどうすればよいですか?最初の1つこの問題の解決策として試す必要のある解決策は、外付けハードドライブを取り外してから、再度接続することです。その後、コンピューターでSteamを再起動する必要があります。ちなみに、単にアプリケーションを再起動するよりもはるかに良い結果が得られる傾向があるため、コンピュータを完全に再起動することをお勧めします。
コンピューターを再起動した後、Steamを介して外付けハードドライブでゲームの1つをプレイしてみてください。そうすることで、Steamがドライブを認識し、ドライブ内に保存したいさまざまなゲームをすべてプレイできるようになります。
Steamが外付けハードドライブに保存したゲームを認識せず、ゲームをプレイするのではなくインストールするオプションを提供する場合は、そのオプションをクリックしてインストールします。クリックした後、現在外付けハードドライブにあるフォルダにインストールすることを選択します。
そうすると、Steamはインストールの進行を開始し、ドライブとそれに保存されているゲームファイルをすぐに認識します。セカンダリハードドライブにあるさまざまなゲームすべてに対してこのプロセスを繰り返すことができ、毎回うまく機能するはずです。
このような問題については、Steamデスクトップアプリケーションに、ライブラリフォルダー内のさまざまなゲームすべてのファイルを修復できるオプションがあります。これを使用して、Steamに外付けハードドライブに保存されているゲームファイルを認識させ、保存されているすべてのものをプレイできるようにします。プロセスはシンプルで、一度試してみるだけで十分です。
Steamライブラリフォルダーを修復するには、デスクトップアプリケーションを開き、設定に進みます。次に、設定のダウンロードメニューに移動します。ここには、「SteamLibraryFolders」というラベルの付いたオプションがあります。それをクリックしてから、フォルダオプションを右クリックします。次に、目の前に表示されるオプションを使用してフォルダを修復することを選択します。これで、Steamは外付けハードドライブとそれに保存されているゲームファイルを認識し、もう一度プレイできるようになります。
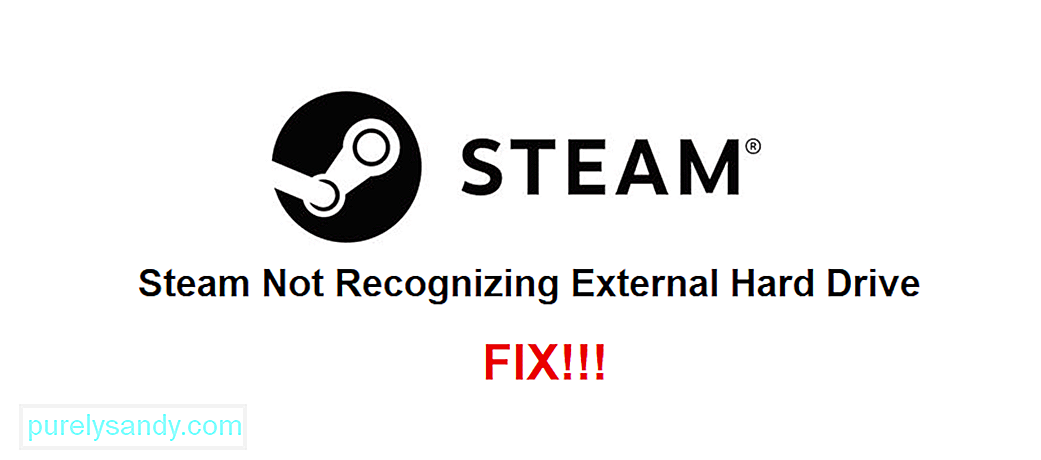
YouTubeのビデオ: Steamが外付けハードドライブを認識しない:修正する3つの方法
08, 2025

