ドキュメントを保存するときにMacのバグ「自動保存できない」の4つの回避策 (09.15.25)
自動保存は、Command-Sを押さないか、[ファイル]→[保存]をクリックしなくても、作業中のドキュメントまたはファイルへの増分変更が失われるのを防ぐため、macOSで非常に便利な機能です。ドキュメントの作業を続けると、ドキュメントの現在の進行状況が一時的に更新されるため、アプリが突然フリーズしたり終了したりしても心配する必要はありません。ファイルを閉じると、[保存]コマンドやショートカットを使用しなくても変更が適用されます。
ただし、自動保存が失敗した場合はどうなりますか?
自動保存は完全ではなく、これは、ドキュメントを保存するときにMacのバグが「自動保存できない」と不平を言ういくつかのレポートによって証明されています。何人かのユーザーがエラーに遭遇しましたが、そのほとんどはmacOSの組み込みに関係しています。 Macでドキュメントを保存する際の「自動保存できない」バグは10年近く前にさかのぼります。これは、この長年の問題が、使用しているmacOSバージョンとは関係がなく、代わりにmacOSのコアと関係があることを示しています。
このエラーが原因で、自動保存が機能しなかった不幸なユーザー、特に自動保存機能が機能していないことに気づかず、すべてを保存せずにドキュメントを閉じたユーザーは、データが失われました。ほとんどの場合、自動保存が機能していない場合、macOSは通知しません。ただし、ドキュメントを自動保存できなかったというポップアップメッセージが表示される場合があります。
Macで「自動保存できない」バグが発生する意味このエラーはかなり前から存在しており、 macOSLionおよびその他の古いバージョンのMacOS Xに関する一部のレポート。ユーザーは通常、自動的に保存されるはずのドキュメントに変更を加えた後にこのエラーメッセージを受け取ります。
ただし、ユーザーは保存する代わりに、次の通知:
ドキュメントを自動保存できませんでした。
問題が解決するまで変更は保存されません。ドキュメントを複製したり、変更を破棄してドキュメントを閉じたりすることもできます。
エラーメッセージの他のバージョンは次のとおりです。
- ドキュメントを自動保存できませんでした。ファイルが存在しません。
- ドキュメントを自動保存できませんでした。最新の変更が失われる可能性があります。
ポップアップボックスを閉じるためだけの[OK]ボタンを除いて、ダイアログボックスにはユーザーに多くの選択肢がありません。エラーメッセージには、何が起こったのか、何がエラーを引き起こしたのかさえわかりません。影響を受けた多くのユーザーが無力だと感じます。前述のように、このエラーは、TextEdit、Open Office、KeynoteなどのmacOS組み込みアプリにほとんど影響します。
場合によっては、ユーザーが非常に大きなファイルを操作しているときにのみ自動保存の問題が発生します。その他、多くのドキュメントが開いている場合。
Macでドキュメントを保存するときに「自動保存できない」バグが発生した場合、これは、Appleのサンドボックスの実装に関してMacに権限の問題があることを意味します。ファイルの書き込みに関しては、サンドボックス化されたアプリとオペレーティングシステムの間に競合があります。サンドボックス化されたアプリは、App Storeからダウンロードされたアプリであり、無料版と有料版の両方のAppleの適切なアプリが含まれます。これらのアプリには、ユーザーのプライバシーとセキュリティを強化するためにいくつかの制限があります。このため、サンドボックス化されたアプリは特定のタスクと特定のファイルでしか実行できません。
macOSアプリでドキュメントを保存するときに「自動保存できない」バグを修正する方法このエラーが発生すると、特に頭痛の種になる可能性があります。ファイルの進行状況をすべて失った場合。 Keynoteで50を超えるスライドを作成し、ファイルが自動的に保存されたと考えてファイルを閉じると、進行状況がすべて失われることを想像してみてください。
Macでドキュメントを保存するときにこの「自動保存できない」バグが発生した場合は、次のことを試すことができます。
解決策#1:最近のメニューをクリアする。このエラーを理解できれば、これがおそらくこのバグの最善の解決策であるため、最初に試してみてください。作業しているファイルが多すぎる場合、または作業しているファイルが非常に大きい場合は、自動保存のためにすべてのスロットを使い果たします。できることは、最近開いたドキュメントまたはアイテムをクリアして、アクセス許可を更新し、自動保存用のスロットを増やすことです。 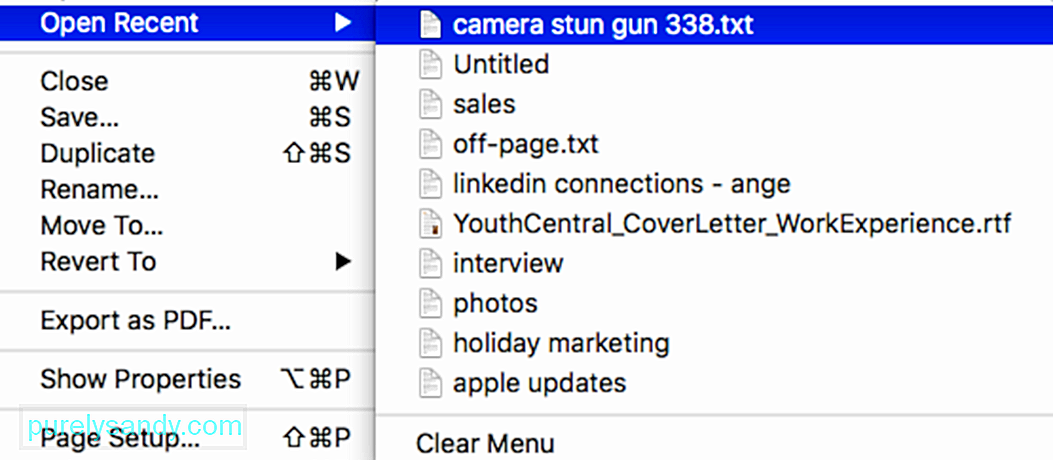
これを行うには:
リストを削除したら、ファイルをもう一度保存して、自動保存が復元されたかどうかを確認してください。
解決策2:ファイルを複製します。何らかの理由で最初の解決策が機能しない場合は、ドキュメントを新しいファイルにコピーして、代わりに新しいドキュメントを保存してみてください。これは実際にはエラーを解決しないことに注意してください。これは、データを失うことなくファイルを保存できるようにするための回避策を提供します。 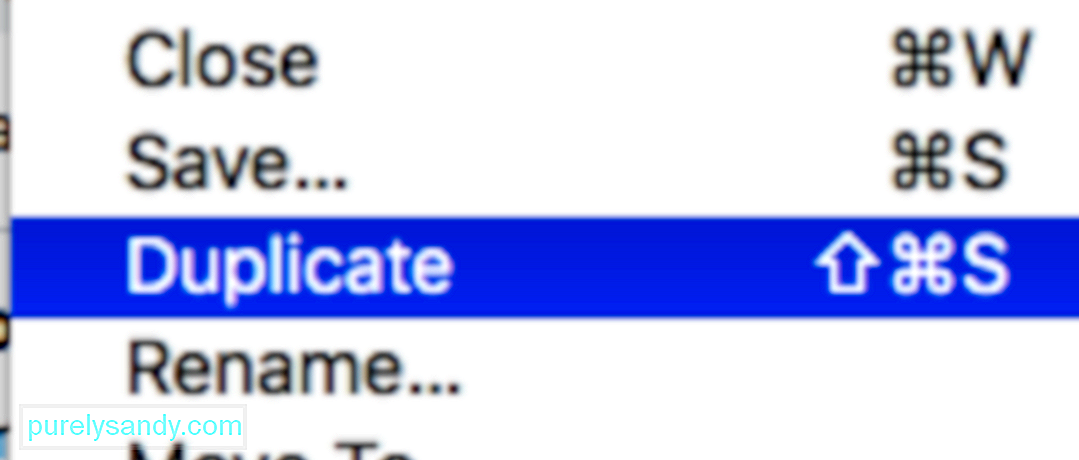
ファイルを複製するには、トップメニューから[ファイル]をクリックし、[複製]を選択します。または、 Shift +コマンド+ S を使用して同じ結果を得ることができます。複製ファイルに移動して保存します。
ドキュメントを複製することに抵抗がある場合は、ドキュメントのコンテンツを新しいファイルにコピーして貼り付ける従来の方法を試すことができます。
解決策3:破損したファイルをスキャンします。このエラーは、作業中のドキュメント内の破損したデータが原因で発生する場合があります。たとえば、Numbersの一部のタブまたは列が破損していて、このエラーが発生する可能性があります。これを修正するには、破損していないすべてのデータを新しいファイルにコピーして保存します。破損したデータは新しいファイルにコピーされないため、心配する必要はありません。
問題を悪化させている可能性のあるMac上の破損したファイルをすべて削除することもお勧めします。これを行うには、オプティマイザーアプリを使用して、Mac上のすべてのジャンクファイルと潜在的な問題を削除します。
解決策4:自動保存を無効にします。デフォルトでは、自動保存はmacOSによってオンになっており、ユーザーにとって便利です。ファイルを保存します。ただし、自動保存に依存せず、ファイルを手動で保存する場合は、以下の手順を使用してシステム環境設定で無効にすることができます。64133
これを行うと、自動保存は機能しなくなります。代わりに、ファイルを閉じるときに変更を保存するように求める保存機能を使用できます。
まとめ自動保存は便利な機能ですが、機能している場合に限ります。機能していない場合、またはドキュメントの保存時にMacのバグが「自動保存できない」場合は、上記の手順に従って修正できます。
YouTubeのビデオ: ドキュメントを保存するときにMacのバグ「自動保存できない」の4つの回避策
09, 2025

