Steamゲームの実行を修正するがタスクマネージャーではない4つの方法 (09.15.25)
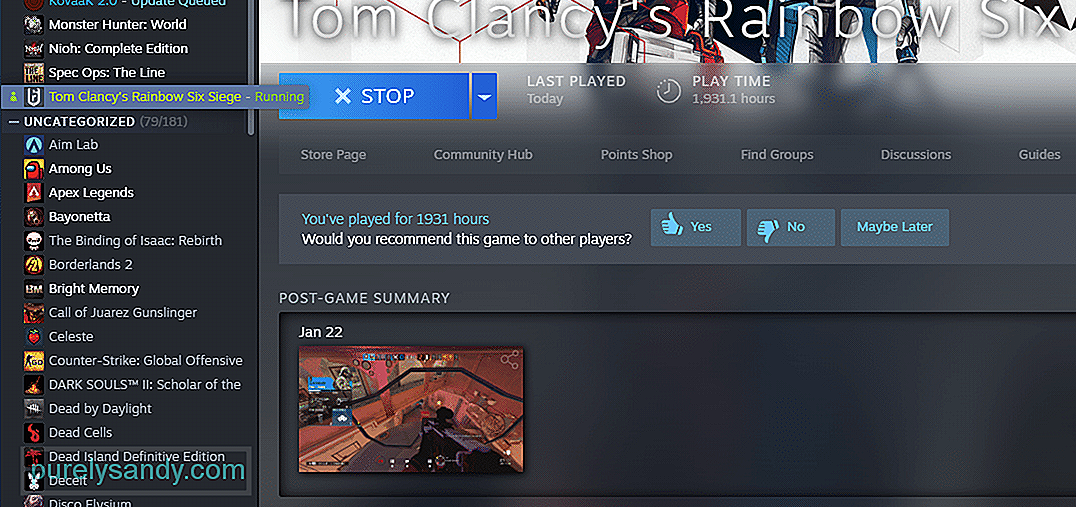 Steamゲームは実行されていますが、タスクマネージャーでは実行されていません
Steamゲームは実行されていますが、タスクマネージャーでは実行されていませんSteamは、PCゲーマー向けの巨大なオンラインプラットフォームです。オンラインストアとしてだけでなく、友達とチャットできるソーシャルプラットフォームとしても機能します。お気に入りのゲームをすべて購入してプレイするのに役立つ強力なツールを備えています。
Steamで購入したすべてのゲームは、ゲームライブラリに直接アクセスします。このライブラリを通じて、購入したすべてのゲームを追跡できます。ライブラリからプレイしたいゲームを自由に起動できます。
タスクマネージャーではなくSteamゲームの実行を修正するにはどうすればよいですか?複数のユーザーが厄介な問題に直面しているという報告を受けています。これらのユーザーによると、Steamを介してゲームを起動するたびに、Steamはゲームが実行されていないときに実行されていることを通知します。タスクマネージャーを開いた後でも、これらのユーザーはバックグラウンドで実行されているゲームプロセスを見つけることができません。
本日、この問題について詳しく見ていきます。このエラーのトラブルシューティング方法を正確に学ぶお手伝いをします。問題の解決に役立つトラブルシューティング手順の一部を以下に示します。
Steamがゲームの実行中であると言っている場合は、ただし、ゲームが起動する兆候がない場合は、Steamを完全に再起動することを強くお勧めします。時々、Steamランチャーがバグアウトして、ゲームがまったく起動しないことがあります。
ただし、Steamを再起動すると、ゲームを再起動するのに役立ちます。
問題を解決できるはずのもう1つの方法は、タスクマネージャーを開くことです。タスクマネージャーを使用して、見つけたSteam関連のプロセスをすべて終了します。すべてのSteamのプロセスの終了が完了したら、タスクマネージャーを閉じます。
次に、Steamを再起動して、以前は機能していなかったゲームを開いてみてください。今すぐ動作を開始できるはずです。
Steamがまだ機能している場合は、Steamを再インストールします。デスクトップからすべてのSteamファイルを完全に削除するようにしてください。完了したら、Steamをインストールする前にPCを再起動してみてください。
Steamの最新バージョンをダウンロードしてインストールしてください。
Steamを使用して別のゲームを実行してみることをお勧めします。問題が1つの特定のゲームのみにある場合、問題はゲーム自体にある可能性が高いです。ゲームを再インストールする前に、Steamを使用してゲームのプロパティからゲームファイルを確認してみてください。
不足しているファイルが表示されない場合は、ゲームを再インストールしてみてください。
結論
エラーが発生していますかSteamはあなたのゲームが実行されていると言っていますが、タスクマネージャーでそのプロセスを見ることができませんか?もしそうなら、この記事を通してあなたの前に私たちが置いた指示に従ってください。
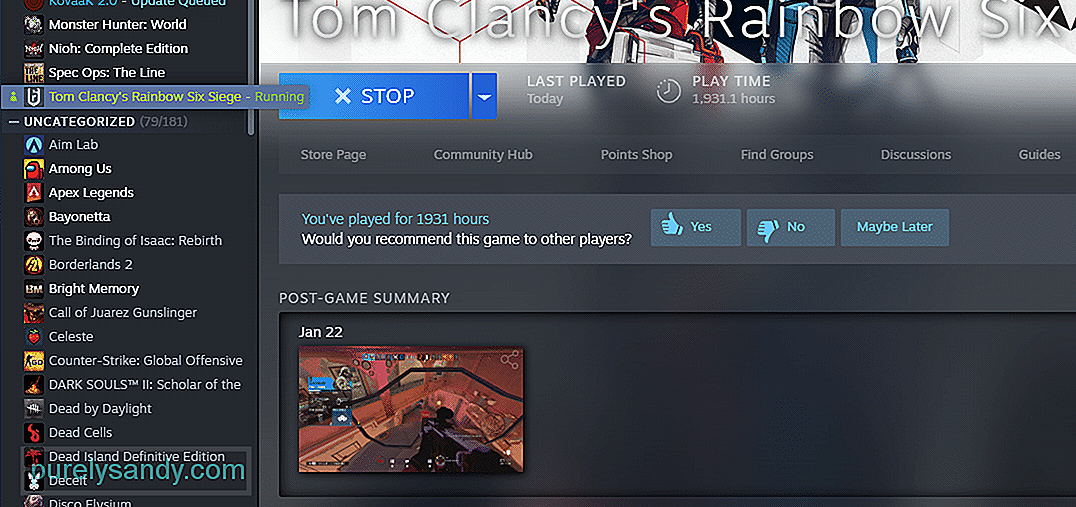
YouTubeのビデオ: Steamゲームの実行を修正するがタスクマネージャーではない4つの方法
09, 2025

