Windows On Mac:インストールガイド (09.14.25)
Windowsは、特定の仕事を成し遂げるために必要なものです。幸いなことに、どんな形の魔術も使わずにMacにWindowsをインストールする方法があります。何よりもまず、すべてのMacがWindowsオペレーティングシステムを実行できるわけではなく、MacがすべてのWindowsバージョンをサポートしているわけではないことを知っておいてください。 MacでWindowsを実行できるかどうかを確認するには、ここで詳細を確認できます。面倒なことや危険を除いて、MacにWindowsをインストールする簡単な方法をいくつか紹介します。
1。 Boot CampBoot Campは、Macのオペレーティングシステムにプリインストールされています。アプリケーションを開いた場合->ユーティリティフォルダ、そこにBootCampアシスタントが表示されます。このアプリは、Windowsのインストール用にハードディスク上に別のパーティションを作成します。 Boot CampへのWindowsのインストールが成功すると、Macの電源を入れるたびに、実行するオペレーティングシステムを選択するように求められます。つまり、Mac OSからWindowsに変更する場合は、コンピュータを再起動する必要があります。
BootCampを使用するメリット- BootCampはすでにMacOSにプリインストールされているため、コンピューターに別のアプリをダウンロードしてインストールする負担がなくなります。
- BootCampは使いやすいです。 Boot Camp Assistantは、インストールプロセス全体をガイドします。
- Boot Campを使用する場合、メモリ使用量や処理能力はそれほど必要ありません。
- 無料で使用でき、更新できます。
- あるシステムから別のシステムに切り替えるには、コンピュータを再起動する必要があります。
- オペレーティングシステム間でファイルやデータを転送するのは簡単ではありません。
BootCampでWindowsをインストールするにはどうすればよいですか?インストールプロセス全体をガイドするBootCamp Assistantはすでに存在しますが、このガイドがあれば、正しい方向に進むことができます。
a。システム要件を確認してください。インストールするWindowsのバージョンに応じて、システム要件は異なります。一部のWindowsバージョンは特定のプロセッサを必要としますが、他のバージョンはより多くのハードディスク容量を必要とします。したがって、Windows for Macのインストールを続行する前に、Windowsコピーに付属のドキュメントを確認してください。さらに、お使いのMacがインストールしたいWindowsバージョンをサポートしているかどうかを調べてください。たとえば、Mac用のWindows 10が必要な場合、2012年以降にリリースされたMacモデルのみが実行できます。
b。ハードディスクドライブを解放します。MacにWindowsをインストールするには、ハードディスクドライブに少なくとも55GBの空き容量が必要です。心配しないでください。ファイルを調べてハードディスクを手動で解放したくない場合は、Outbyte Mac Repairなどのツールを利用して、ディスク領域を埋め尽くしているすべてのゴミを見つけて取り除くことができます。
Outbyte MacRepairには、ハードディスクの数時間のクリーニングを10分未満で完了するために必要なものがすべて揃っています。まず、システムをスキャンして、アプリやブラウザによって生成されたキャッシュファイル、および時間の経過とともに蓄積された不要なログファイルやその他の種類のジャンクを検索します。
c。 Macのバックアップを検討してください。Macをバックアップするかどうかを選択できます。ただし、予期しないことが発生した場合に備えて、バックアップを実行することを強くお勧めします。 Macをバックアップする方法はいくつかあります。より便利で簡単なものを選択してください。 Macのバックアップに使用できるソフトウェアの1つは、TimeMachineです。パソコンにプリインストールされているので、ダウンロードする必要はありません。 Time Machineを使用すると、Macに保存されているすべてのデータをバックアップし、個々のファイルとシステム全体を復元できます。必要に応じて、iCloudでファイルをバックアップすることもできます。このオンラインストレージサービスは、5GBの空きストレージスペースを提供します。ただし、それだけでは不十分な場合は、いつでも最小限のコストでアップグレードできます。
d。 Windowsディスクイメージを保護します。実際のインストールが行われる場所です。まず、Microsoftの公式WebサイトからWindowsディスクイメージまたはISOファイルを保護してダウンロードする必要があります。
e。 BootCampアシスタントを起動します。前述のように、BootCampアシスタントがインストールプロセス全体をガイドします。画面に表示される指示に従うだけです。 Boot Campアシスタントを開くには、アプリケーションに移動します> ユーティリティ> BootCampアシスタント。 [続行]を押すと、BootCampアシスタントがダウンロードしたISOファイルを見つけます。
f。 Windows用の新しいパーティションを作成します。BootCamp Assistantの一部が完了すると、Macが自動的に再起動してWindowsインストーラーに切り替わります。次に、Windowsをインストールする場所を尋ねられます。 BOOTCAMPパーティションを選択します。 [フォーマット]をクリックして続行します。この手順は、MacにWindowsをインストールするために光学ドライブまたはフラッシュドライブを使用している場合にのみ必要であることに注意してください。ほとんどの場合、正しいパーティションが自動的に選択され、フォーマットされます。
g。インストールプロセスを開始します。MacへのWindowsのインストールを続行するには、画面に表示される指示に従う必要があります。わかりやすいリマインダーです。プロセスは長くなる可能性がありますが、思ったより簡単です。
- ISOファイルを選択し、[インストール]ボタンを押します。
- パスワードを入力してOK。 Windowsセットアップ画面が表示されます。
- 言語を選択し、[今すぐインストール]をクリックします。
- プロダクトキーを入力します。お持ちでない場合は、[プロダクトキーがありません]を選択します。
- WindowsHomeまたはWindows10Proを選択します。 [次へ]をクリックします。
- [ドライブ0パーティションX:BOOTCAMP]を選択し、[次へ]をクリックします。 Windowsのインストールが開始されます。
- セットアップ画面が表示されたら、[インストールのカスタマイズ]または[エクスプレス設定]を選択します。 [インストールのカスタマイズ]オプションを選択し、ほとんどの設定を無効にすることをお勧めします。
- その後、新しいアカウントを作成するように求められます。ユーザー名とパスワードを入力します。 [次へ]をクリックします。
- WindowsのパーソナルアシスタントであるCortanaを使用するかどうかを決定します。 Cortanaを使用しない場合は、[今すぐしない]をクリックして無効にします。
- Windowsが完全に起動するのを待ちます。
- [ブートキャンプインストーラーへようこそ]ボックスがポップアップ表示されます。 [次へ]をクリックして、使用許諾契約の条項に同意します。
- [インストール]をクリックして続行します。
- インストールが完了したら、[完了]をクリックします。その後、マシンが再起動します。
通常、MacはデフォルトでMacOSで起動します。 Windowsにアクセスするには、Macの電源を切り、OptionキーまたはAltキーを押しながらもう一度電源を入れる必要があります。その後、起動するドライブを選択するよう求められます。
Windowsを削除する方法BootCampからMacでWindowsが不要になった場合は、次の手順に従ってWindowsをマシンから完全に削除できます。
- Macを起動し、Boot CampAssistantを起動します。
- [続行]を押します。
- [Windows10以降のバージョンを削除する]を選択します。
- [ディスクを単一ボリュームに復元する]オプションが表示されている場合は、[復元]ボタンをクリックします。
Macの場合、Windowsパーティション上のすべてのデータ、ファイル、およびソフトウェアが削除されることに注意してください。繰り返しになりますが、すべてのファイルのバックアップコピーを作成する習慣をつけてください。
2。仮想マシンBoot Camp Assistantの使用がうまくいかない場合は、仮想マシンを使用してみてください。これは、MacデスクトップにWindowsやその他のオペレーティングシステムをインストールして実行するための最も一般的な方法の1つです。仮想マシンを使用すると、Windowsは実際のコンピューターで実行されていると見なしますが、実際には、Macにインストールされている特定のソフトウェアでのみ実行されています。繰り返しになりますが、仮想マシンでWindowsオペレーティングシステムを実行するには、Windowsライセンスが必要です。
仮想マシンを使用するメリット仮想マシンを使用してWindowsを実行することに躊躇している場合Mac、これらの利点はあなたの心を変えるかもしれません:
- 仮想マシンを使用すると、複数のオペレーティングシステムを同時に実行できます。つまり、SafariやAppleMailなどのネイティブMacアプリと一緒にMacデスクトップで任意のWindowsアプリを実行することもできます。
- WindowsとmacOSは同時に使用できるため、切り替える必要がなくなりました。
- Mac用の仮想マシンがたくさんダウンロードできます。したがって、多くのオプションがあります。
仮想マシンを使用することのいくつかの欠点は次のとおりです。
- さらに必要になります仮想マシンが適切かつ効率的に動作することを保証するためのメモリと処理能力。
- 仮想マシンは、メモリと内蔵プロセッサを備えた実際のコンピュータほど高速ではありません。
- Parallels Desktop13の最新バージョンをここからダウンロードしてインストールします。すでにお持ちの場合は、次の手順に進みます。
- MacでParallelsDesktopを起動します。
- ソフトウェアを介してWindows10をダウンロードします。メニューバーにあるParallelsアイコンをクリックします。 [新規]->を選択しますMicrosoftからWindows10を入手する-> Windows10をダウンロードします。
- Windows用の新しい仮想マシンを作成します。ファイルに移動->新着。 [DVDまたはイメージファイルからWindowsまたは別のOSをインストールする]を選択します。 [続行]をクリックして続行します。
- インストールメディアを選択します。 Windowsは、ISOファイル、起動可能なドライブ、またはDVDを使用してインストールできます。 Parallels Installation Wizardは、Windowsのインストールに使用するインストールメディアを検出できるため、心配する必要はありません。
- Windowsのプロダクトキーを入力し、[続行]をクリックします。
- 使用方法を選択しますウィンドウズ。生産性またはゲームのみに使用することを選択できます。
- 仮想マシンに名前を付けます。デフォルトの名前と場所が提供されますが、[インストール前に設定をカスタマイズ]を選択することでいつでも変更できます。
- [続行]をクリックしてインストールを開始します。インストールが完了したら、Parallels仮想マシンのリストにある[電源]ボタンをクリックします。
- Parallels Desktop 13でWindowsを初めて実行する場合は、Parallels Toolsが自動的にインストールされ、macOS間のシームレスな操作が可能になります。およびWindows。インストール中は、キャンセルまたは停止しないでください。インストール後、Windowsを再起動するように求められます。
- これで、Parallels Desktop13でWindowsを使用できます。
- MacにWindowsISOファイルがあり、VMWare Fusion 10がすでにインストールされている場合は、VMWare Fusion10を開きます。ソフトウェア。
- Macのログイン資格情報を入力するように求められます。 [OK]をクリックします。
- Windows10 ISOファイルを[インストール]ウィンドウにドラッグし、[続行]をクリックします。
- [簡単インストールを使用する]チェックボックスをオンにします。手動インストールの方法をすでに知っている場合は、チェックボックスをオフにすることができます。
- 新しいWindowsアカウント名とパスワードを作成します。
- プロダクトキーを入力します。
- 統合のレベルを選択します。 MacファイルをWindowsと共有したい場合は、[よりシームレス]を選択できます。データを分離したままにする場合は、両方のオペレーティングシステムで、[より分離]を選択します。
- [続行]->をクリックします。完了。
- [保存]をクリックして、この新しい仮想マシンを作成して保存します。
- WindowsがVMに正常にインストールされると、新しいウィンドウに自動的にポップアップ表示されます。新しいウェブブラウザや新しいプログラムのように見えますが、これは別のオペレーティングシステムの仮想シミュレーションにすぎません。
- OracleVirtualBoxを開き、[新規]をクリックして新しい仮想マシンを作成します。
- 仮想マシンに名前を付けます。あなたは簡単に覚えることができます。たとえば、Windows 10オペレーティングシステムの場合は、Windows 10という名前を付けることができます。その後、[続行]をクリックします。
- 新しい仮想ハードドライブを作成することを選択し、もう一度[続行]をクリックします。
- メイン画面に戻り、[開始]をクリックして新しいWindowsOSを起動します。
- まだオペレーティングシステムをインストールしていないため、仮想光ディスクを選択するように求められます。フォルダアイコンをクリックして、ダウンロードしたWindows 10 ISOファイルの場所に移動し、[開始]をクリックします。
- 数秒後、インストールが開始されます。希望の言語を選択し、[次へ]をクリックします。
- インストール手順に従います。その過程で、新しいユーザーアカウントを作成し、基本的なWindows構成を実行するように求められます。
- インストールが完了すると、仮想マシンでWindows10を実行できるようになります。
- 仮想Windows10を閉じる場合は、OracleVirtualBoxをシャットダウンするだけです。再実行する場合は、VirtualBoxを起動し、仮想マシンとしてWindows10を選択します。その後、[スタート]ボタンをクリックしてオペレーティングシステムを起動します。
- Mac用のリモートデスクトップクライアントをここからダウンロードします。
- リモート接続を許可するようにMicrosoftPCを設定します。この手順を無視すると、接続を確立できません。 Windowsクライアントで、設定に移動します> システム> リモートデスクトップ。スライダーを切り替えて、リモートデスクトップアクセスを許可します。
- 可能であれば、Microsoftクライアントを起動して検出可能にし、接続を有効にします。
- Macクライアントで、 接続センターをクリックし、[+]をクリックします。 デスクトップ。
- Windowsクライアントのシステム設定にあるWindowsコンピュータの名前と、アクセスに使用するユーザーアカウントを入力します。リモートPC。
- [保存]をクリックします。
- MacでWindowsを実行するのに最適な仮想マシン
以下は、MacでWindowsを実行するために使用できる最も人気があり強く推奨される仮想マシンの一部です。
a。 Parallels Desktop 13 
定期的なアップデートとすばらしい機能により、Parallels Desktop13はMacに最適なVMの1つとして高く評価されています。このVMソフトウェアを使用すると、Mac内でWindowsOSを実行できる仮想マシンを作成できます。画面全体をWindows専用に使用することもできます。
最近、Parallels Desktop 13の開発者は、ユーザーがWindowsを最小化して小さなサムネイルプレビューにすることができるアップデートをリリースしました。そうすれば、ネイティブMacアプリで他のことをしている間も、VMを監視できます。 Windows用の新しい仮想マシンを作成するには、Windowsのコピーを入手する必要があります。まだお持ちでない場合は、このソフトウェアを使用すると、仮想マシン自体でWindowsを購入したり、他の無料バージョンをダウンロードしたりできます。 Parallels Desktop13でWindowsをインストールして実行する方法は次のとおりです。
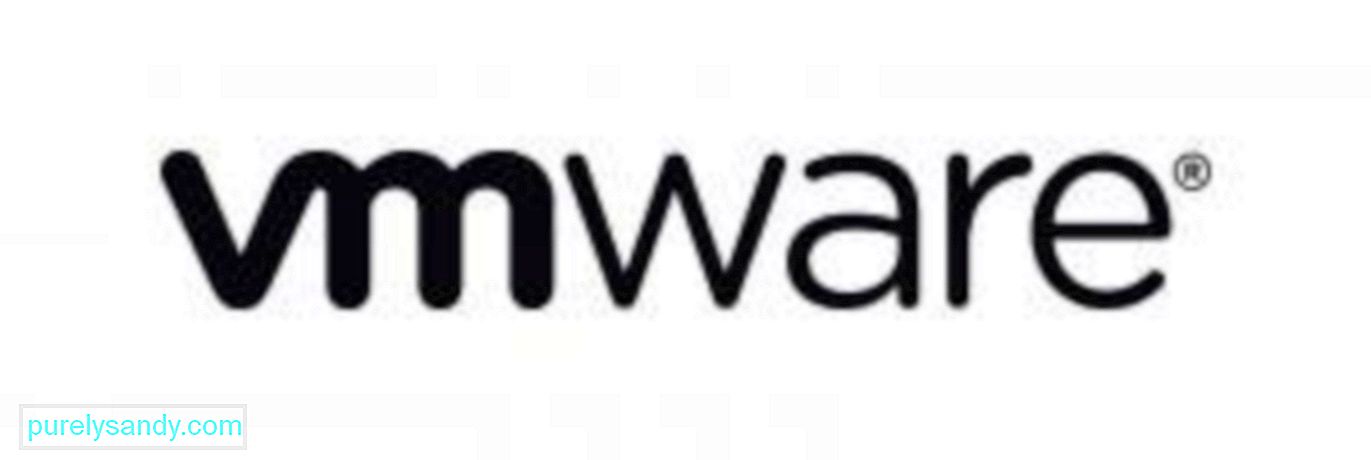
VMWare Fusion 10は、もう1つのお気に入りの仮想マシンです。定期的なアップデートと優れた機能を備えたこのソフトウェアは、MacでWindowsアプリケーションを実行したいMacユーザーにとって印象的な選択肢となっています。 Parallels Desktop 13と同様に、この仮想マシンを使用すると、Windowsを含む他のオペレーティングシステムをインストールしたり、ネイティブMacアプリと一緒に他のWindowsアプリやプログラムを同時に実行したりできます。
その特徴と機能はビジネス顧客向けに設計されていますが、このソフトウェアの開発者は、Windowsゲーマー向けのOpenGLとDX10、およびApple向けのMetalグラフィックテクノロジーをサポートできることを確認しました。以下は、VMWare Fusion10にWindowsをインストールして実行する手順です。

Oracle VirtualBoxは、無料で使用できる仮想マシンです。 Windows ISOファイルがMacにダウンロードされている限り、インストールプロセスを効率的に進めることができます。ただし、このVMWareを使用するには、Windowsの32 GBのハードディスク容量要件に加えて、Macで175MBの容量を解放する必要があります。インストールが完了すると、アプリケーションフォルダからこのソフトウェアに簡単にアクセスできます。以下の手順に従って、Oracle VirtualBoxを搭載したMacでWindowsを実行します。
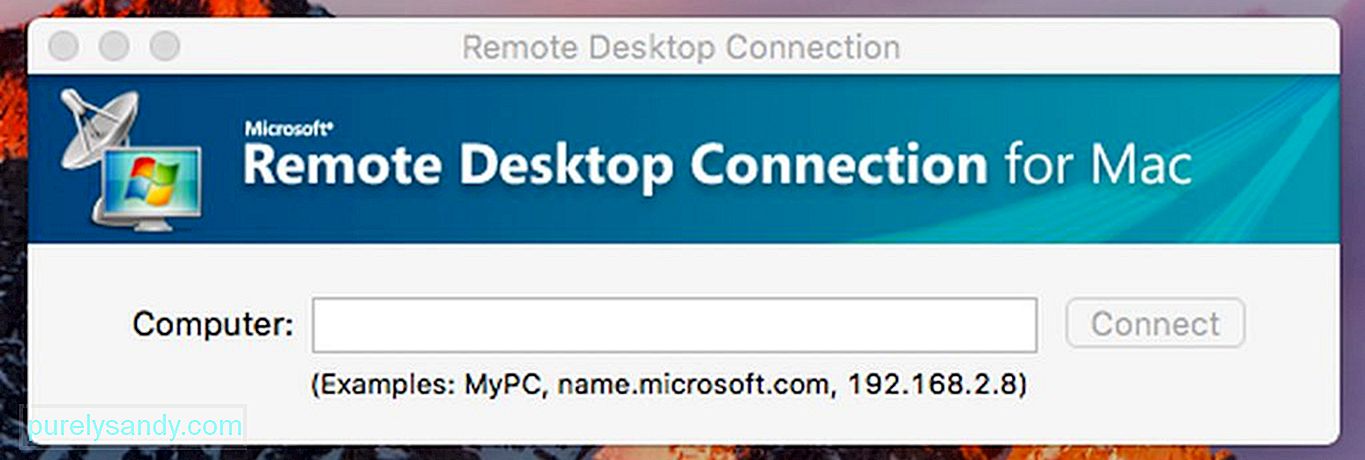
既存のWindowsシステムがある場合は、仮想マシンをインストールしないか、BootCampを使用するかを選択できます。リモートデスクトップソフトウェアを使用して、MacデスクトップからWindowsマシンにアクセスするオプションがあります。 Windows上で実行されるビジネスソフトウェアとプログラムを使用しているほとんどの組織は、Windowsサーバーをホストし、ほとんどのアプリをLinux、Chromebook、Mac、およびその他のデバイスで利用できるようにしています。つまり、自宅で仕事をしてWindows PCを使用している場合は、マシンを構成してリモートアクセスを有効にすることができます。この設定は、PCゲームのような視覚的に集中的なアプリには理想的ではないことに注意してください。 MacからWindowsのreimgとアプリにアクセスするには、以下の手順に従います。
Macにはさまざまな目的のためのソフトウェアの幅広い選択肢があることは事実ですが、一部のプログラムはWindowsだけで最適に動作することを認めなければなりません。ありがたいことに、上記の方法では、Windows専用の新しいコンピューターを入手しなくても、WindowsアプリまたはWindowsオペレーティングシステム自体を実行できます。
YouTubeのビデオ: Windows On Mac:インストールガイド
09, 2025

