2番目のモニターとしてAndroidデバイスを使用する方法 (09.15.25)
コンピューターのセットアップに2台のモニターを使用すると、人の生産性を高めることができます。マルチタスクを実行する必要がある場合は、2番目のモニターを使用すると、長い道のりを進んで物事を成し遂げることができます。しかし、問題は、誰もが利用可能な予備の画面を持っているわけではありません。さらに、それはかなり高価になる可能性があります。これで、2番目の画面がひどく必要とされる状況に陥った場合は、私たちが対応します。この記事では、AndroidをPCの2番目のモニターとして使用する方法を共有します。そして心配しないでください。費用は一切かかりません!
1。コンピューターとAndroidデバイスの両方にiDisplayをインストールします。Androidデバイスは便利な生産性の高いマシンです。幸い、iDisplayを使用すると、これらのガジェットをすばやく利用して、コンピューターでより多くのことを実行できます。以下の手順に従って、iDisplayの使用方法を確認してください。

- Androidデバイスとコンピューターの両方に iDisplay アプリをダウンロードしてインストールします。
- その後、コンピュータに iDisplay ドライバをダウンロードします。
- ドライバファイルをダブルクリックし、はいをクリックしてインストールプロセスを開始します。
- インストールが完了したら、コンピュータを再起動します。
- コンピュータで iDisplay アプリを起動します。
- iDisplayアプリを開きます。 Androidデバイスでも同様です。起動すると、接続する近くのコンピューターの検索を開始する必要があります。アプリはハイブリッド接続をサポートしているため、WiFiまたはUSB経由で他のデバイスに接続できます。
- アプリがコンピューターを見つけたら、すぐに接続します。多くの場合、コンピュータに接続するかどうかの確認を求める警告メッセージが画面に表示されます。 常に許可をタップするだけです。
- この時点で、2つのデバイス間の接続はすでに確立されているはずです。 Androidデバイスの画面には、コンピューターの画面に表示されている内容が表示されるため、ご存知でしょう。
- 調整を行う場合は、コンピューターのコントロールパネルに移動して、画面設定を調整します。色や表示解像度などを変更できます。
iDisplayと同様に、Spacedeskは、Androidデバイスをコンピューターの2番目のモニターに変えることができる素晴らしいアプリです。以下は、Spacedeskの使用方法に関するガイドです。
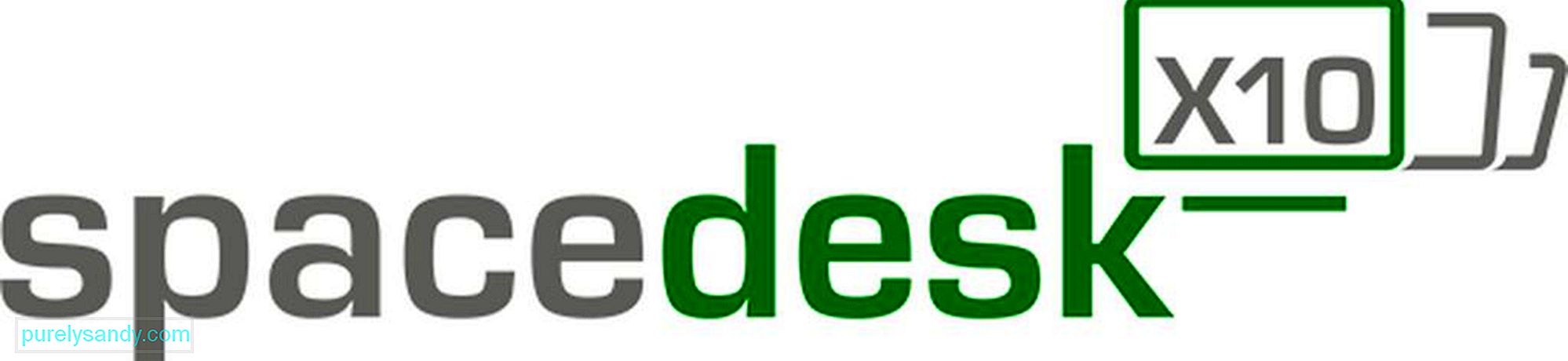
- Spacedesk ドライバーをダウンロードしてコンピューターにインストールします。
- コンピューターへのインストールプロセスが完了したら、Androidデバイスにダウンロードしてインストールします。
- コンピューターが接続されているのと同じWiFiネットワークを介して、Androidデバイスをコンピューターに接続します。
- Androidデバイスでアプリを開きます。接続できるツールのリストが表示されます。この場合、コンピュータを選択して[接続]をタップしてコンピュータに接続します。
- これで完了です。これで、Androidデバイスの画面にデスクトップが表示されます。 Androidで画面ミラーリングが可能であることを誰が知っていましたか?
名前が示すように、 Splashtop Wired XDisplay アプリを使用してAndroidデバイスをコンピューターの2番目のモニターにするにはUSBコードまたはワイヤーを使用する必要があります。それを除けば、それはそれが期待されることをする完全に優れたアプリです。さらに、Retinaディスプレイもサポートしています!

WiFiではなくUSBを使用する理由がわからない場合は、簡単な説明があります。 USBを使用すると、リアルタイムで応答性の高いエクスペリエンスが提供されます。遅れることも、凍結することもありません!そしてそれこそが、今日の市場で最高の画面ミラーリングAndroidアプリの1つと見なされている理由の1つです。ただし、注意してください。一部の人々は、このアプリが非常に多くのバッテリー寿命を消費すると不平を言います。電池を節約したい場合は、アプリの設定で解像度とフレームレートを下げることができます。
4。 Googleリモートデスクトップを使用します。パソコンの画面をAndroidデバイスにミラーリングする場合は、 Googleリモートデスクトップアプリの使用を検討してください。
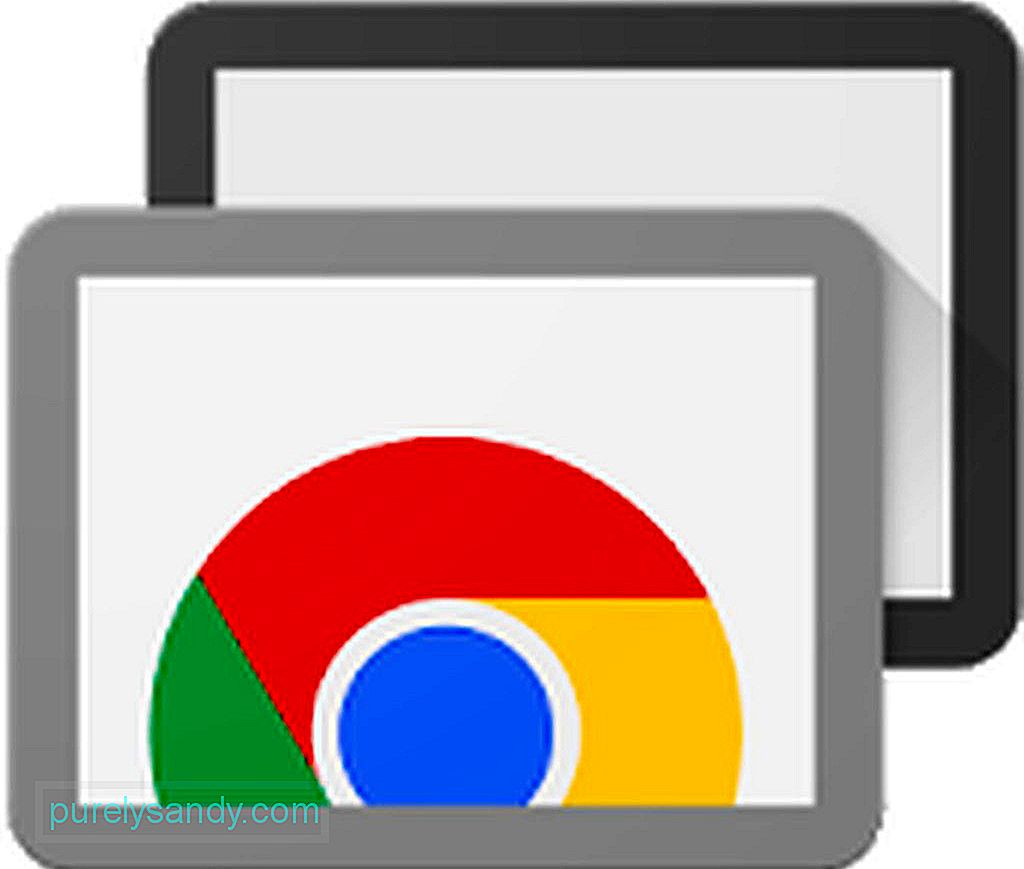
このアプリの機能は、Androidデバイスを介してコンピューターを制御する機能を提供することです。ただし、画面ミラーリング用に設計されているため、パソコンとAndroidデバイスの画面に2つの異なるディスプレイを表示することはできません。ほとんどのGoogle製品と同様に、リモートデスクトップも非常に使いやすいです。方法は次のとおりです。
- ChromeリモートデスクトップChromeブラウザ拡張機能をパソコンにダウンロードしてインストールします。インストールには時間がかかります。その後、コンピュータに名前を付けます。
- [次へ]をクリックします。
- 一意のログインPINを作成します。完了したら、開始を押します。
- 拡張機能でコンピュータに変更を加えることを許可するかどうかを尋ねるポップアップボックスが表示されます。それで冷静になったら、はいをクリックします。
- Chrome拡張機能を設定したら、ブラウザにChromeリモートデスクトップアプリをインストールする必要があります。 Chromeウェブストアから入手できます。ブラウザ拡張機能のインストールとは異なり、Chromeリモートデスクトップアプリのインストールには数秒しかかかりません。
- インストールしたら、Chromeのアプリメニューからアプリを起動します。これは、多くの場合、最初に表示されるリンクです。ブックマークバー。
- 初めて起動する場合は、小さなユーティリティをダウンロードしてリモート接続を有効にする必要があります。 Chromeの指示に従うだけで、問題ありません。
- ユーティリティを設定すると、ChromeリモートデスクトップアプリからPINの入力を求められます。覚えやすく、他の人が推測しにくいことを確認してください。
- PINを取得したら、リモート接続を許可するまでにさらに数秒かかります。その後、コンピュータの名前が画面に表示されます。
- ここから、ログインしている別のAndroidデバイスからコンピューターにすばやくアクセスできます。
- Androidデバイスで、 Chromeリモートデスクトップアプリをダウンロードしてインストールします。 li>
- アプリがインストールされたら、すぐに開きます。コンピュータのリストが表示されます。接続するコンピューターをタップします。
- ここでコンピューターのPINの入力を求められます。表示された適切なスペースに入力し、[接続]をタップします。
- おめでとうございます!これで、コンピューターに正常に接続できました。これで、指をマウスとして使用して、コンピューターでやりたいことができるようになりました。
生産性について言えば、Androidデバイスを最大限に活用すると役立つかもしれません。 Androidクリーナーツールをダウンロードしてインストールします。このツールは、緊急のタスクの途中でデバイスの遅延やフリーズを引き起こしているプログラムやアプリを閉じることで、Androidデバイスのパフォーマンスを向上させます。さあ、これからの生産性の高い日々に挨拶しましょう!
YouTubeのビデオ: 2番目のモニターとしてAndroidデバイスを使用する方法
09, 2025

