MPlayerXウイルス (09.15.25)
MPlayerXウイルスを駆除する方法Macでの音楽メディアの再生体験を向上させるために最近MPlayerXをダウンロードしましたか?最近プログラムをダウンロードしたときに、大量の広告が表示されたり、インターネット検索が不明なサイトにリダイレクトされたりする場合は、システムにウイルスをダウンロードしてインストールした可能性があります。
対策を講じる必要がありますすぐにウイルスを除去してシステムを最適化します。
MPlayerXウイルスとは何ですか?高品質のメディアプレーヤーとして宣伝されているMPlayerXウイルスは、知らないユーザーをだましてシステムにダウンロードしてインストールさせます。実際にはマルウェアです。
MPlayerXはMac固有のマルウェアであり、広告で大いにサポートされています。次のようなブラウジングアプリケーションを対象としています:
- Chrome
- Safari
- Edge
- Firefox
Macにインストールされると、MPlayerXウイルスはメインブラウザの設定を変更し、検索エンジンを乗っ取って検索を多数の広告サイトにリダイレクトします。このウイルスは次のことも行います。
- Webページにポップアップ、バナー、その他の広告を表示します。
- Safariなどの偽のシステムアップデートをお勧めします。
- Webページ上のランダムなテキストをハイパーリンクします。
- すべてのブラウザのデフォルトのDNS設定を変更します。
- 他の悪意のある、潜在的に不要なものを密かにインストールすることもできます。アプリケーション。
- IPアドレス、地理的位置、Web検索、アクセスしたページなどの個人情報と、電子メールアドレスや財務情報などのユーザーの機密データを収集します。
MPlayerXウイルスは、無料のメディアプレーヤーであるMPlayerXにバンドルされた製品として配布されています。つまり、公式のMPlayerXサイトからダウンロードするか、他のフリーウェアにバンドルすることができます。
MPlayerXウイルスの駆除手順高速で中断のないスムーズなブラウジングを重視する場合は、MPlayerXウイルスの侵入に対処する必要はありません。 MPlayerXは遅滞なく削除する必要があります。これは、Macで他の追加のPUPダウンロードを回避するのにも役立ちます。
MPlayerXウイルスの削除手順は次のとおりです。
MPlayerXウイルスを削除するには、自動または手動の2つの方法があります。手動による方法では、Windows、Mac、およびブラウザからウイルスを手動で削除する必要があります。自動方式については、Malwarebytes、SpyHunter 5、Combo Clean forMacなどの高品質でプロフェッショナルなマルウェア対策ユーティリティを使用する必要があります。
2つの方法の間で、次のことをお勧めします。マルウェア対策を使用する自動オプションを選択します。ほとんどのマルウェア対策プログラムは、MPlayerXウイルスを簡単に見つけて削除します。
重要な注意!MPlayerXウイルスを促進する一部の不正なセットアップは、新しいデバイスプロファイルを作成するように設計されています。さらに削除手順を実行する前に、このプロファイル(ある場合)を見つけて削除します。
プロファイルを削除した後、MPlayerXの削除に進むことができます。ガイドライン。
MPlayerXウイルスを手動で削除するには、次の手順を実行します。
コンピュータからMPlayerXウイルスを完全に削除するには、Google Chromeでのすべての変更を元に戻し、許可なく追加された疑わしい拡張機能、プラグイン、アドオンをアンインストールする必要があります。
以下の手順に従って、GoogleChromeからMPlayerXウイルスを削除します。
1。悪意のあるプラグインを削除します。 Google Chromeアプリを起動し、右上隅にあるメニューアイコンをクリックします。 その他のツール>を選択します拡張機能。 MPlayerXウイルスやその他の悪意のある拡張機能を探します。アンインストールするこれらの拡張機能を強調表示し、[削除]をクリックして削除します。 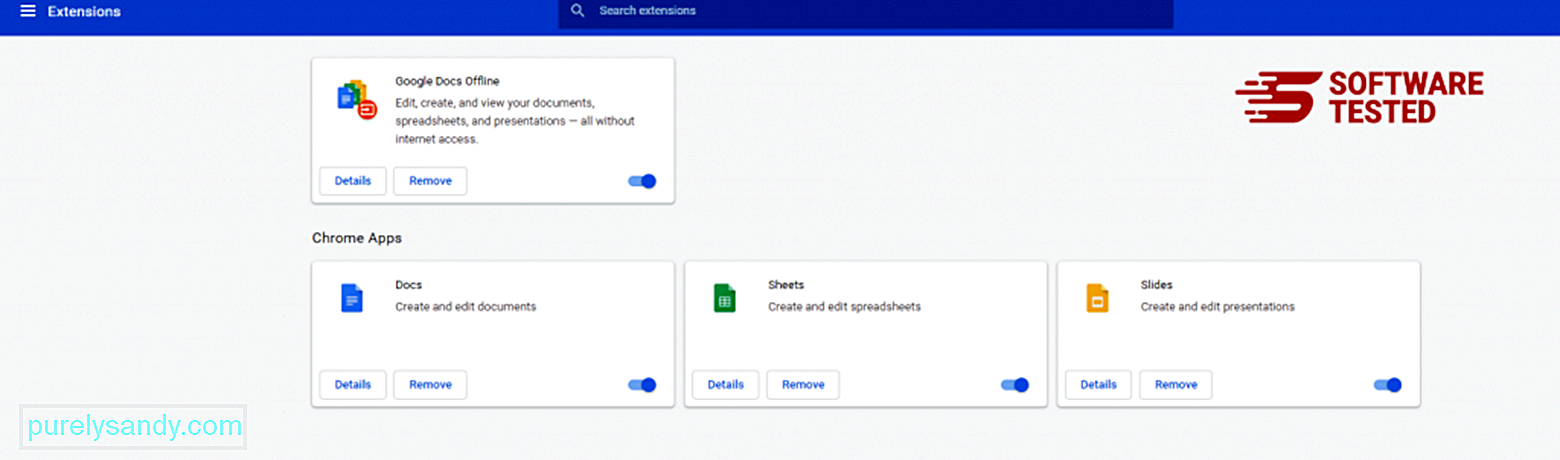
Chromeのメニューアイコンをクリックして、設定を選択します。 起動時をクリックし、特定のページまたはページのセットを開くにチェックマークを付けます。新しいページを設定するか、既存のページをホームページとして使用できます。 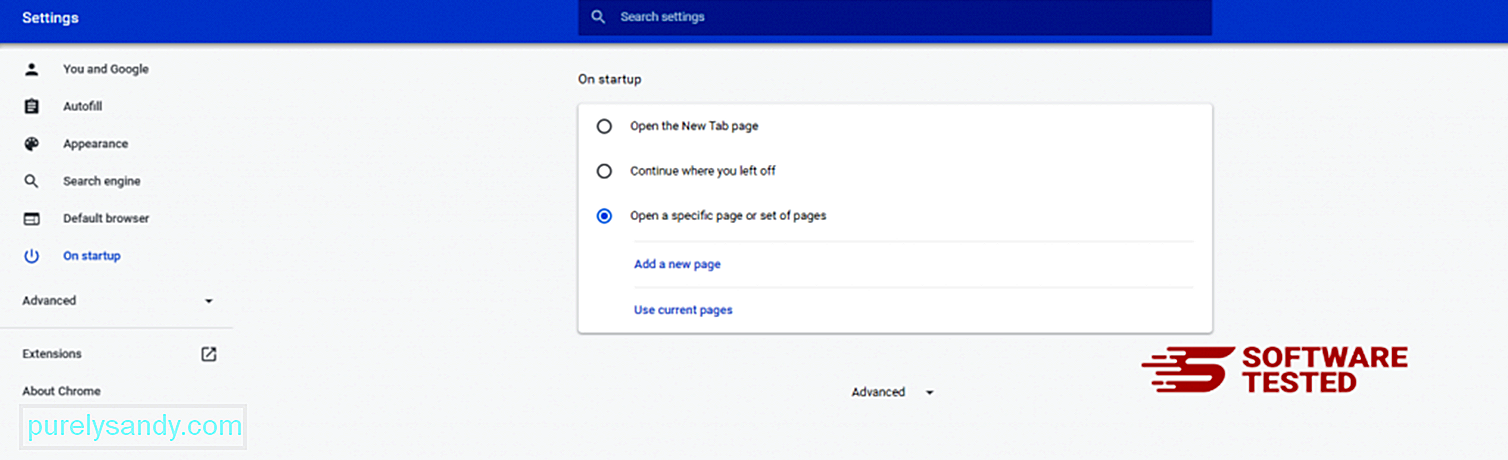
Google Chromeのメニューアイコンに戻り、設定>を選択します。検索エンジンをクリックし、[検索エンジンの管理]をクリックします。 Chromeで利用できるデフォルトの検索エンジンのリストが表示されます。疑わしいと思われる検索エンジンを削除します。検索エンジンの横にある3つのドットのメニューをクリックし、[リストから削除]をクリックします。 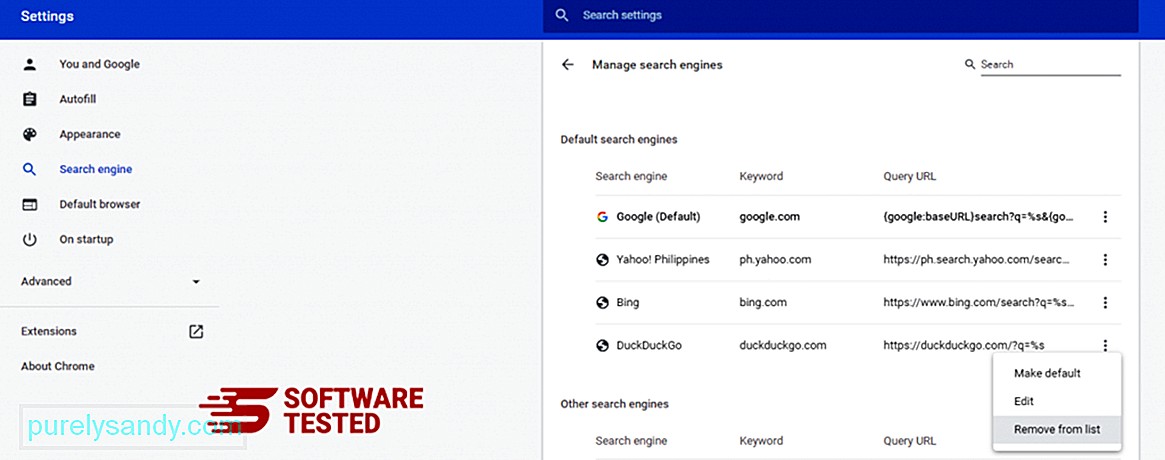
ブラウザの右上にあるメニューアイコンをクリックして、設定を選択します。ページの一番下までスクロールし、[リセットしてクリーンアップ]の下の[設定を元のデフォルトに戻す]をクリックします。 [設定のリセット]ボタンをクリックして、アクションを確認します。 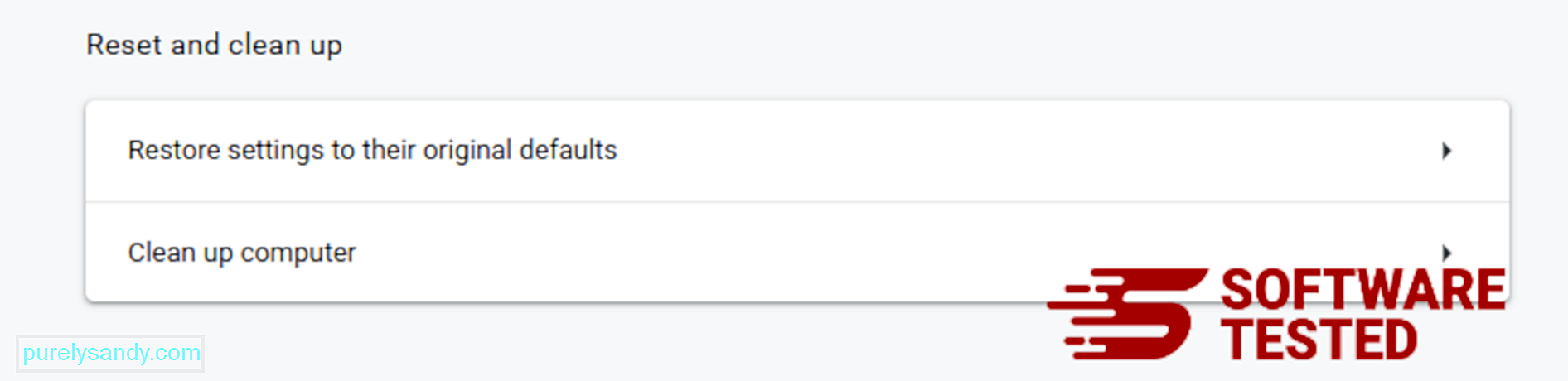
この手順により、スタートアップページ、新しいタブ、検索エンジン、固定されたタブ、拡張機能がリセットされます。ただし、ブックマーク、ブラウザの履歴、保存されたパスワードは保存されます。
MozillaFirefoxからMPlayerXウイルスを削除する方法他のブラウザと同様に、マルウェアはMozillaFirefoxの設定を変更しようとします。 MPlayerXウイルスの痕跡をすべて削除するには、これらの変更を元に戻す必要があります。以下の手順に従って、FirefoxからMPlayerXウイルスを完全に削除します。
1。危険な拡張機能や見慣れない拡張機能をアンインストールします。インストールした覚えのない見慣れない拡張機能がないかFirefoxを確認します。これらの拡張機能がマルウェアによってインストールされた可能性は非常に高いです。これを行うには、Mozilla Firefoxを起動し、右上隅のメニューアイコンをクリックしてから、アドオン>を選択します。拡張機能。
[拡張機能]ウィンドウで、MPlayerXウイルスおよびその他の疑わしいプラグインを選択します。拡張機能の横にある3つのドットのメニューをクリックし、[削除]を選択してこれらの拡張機能を削除します。 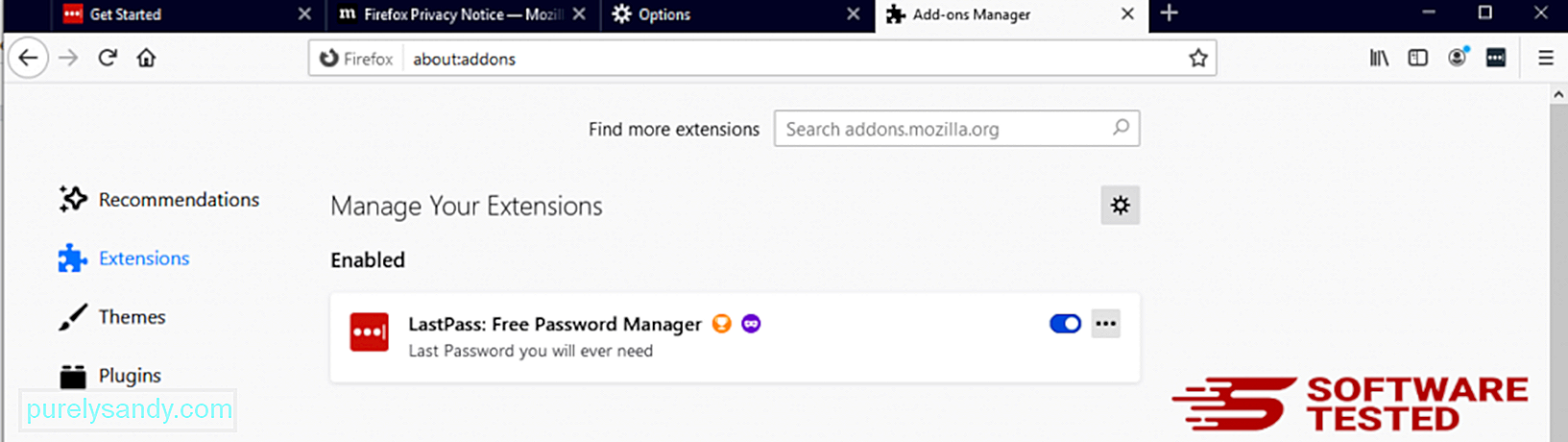
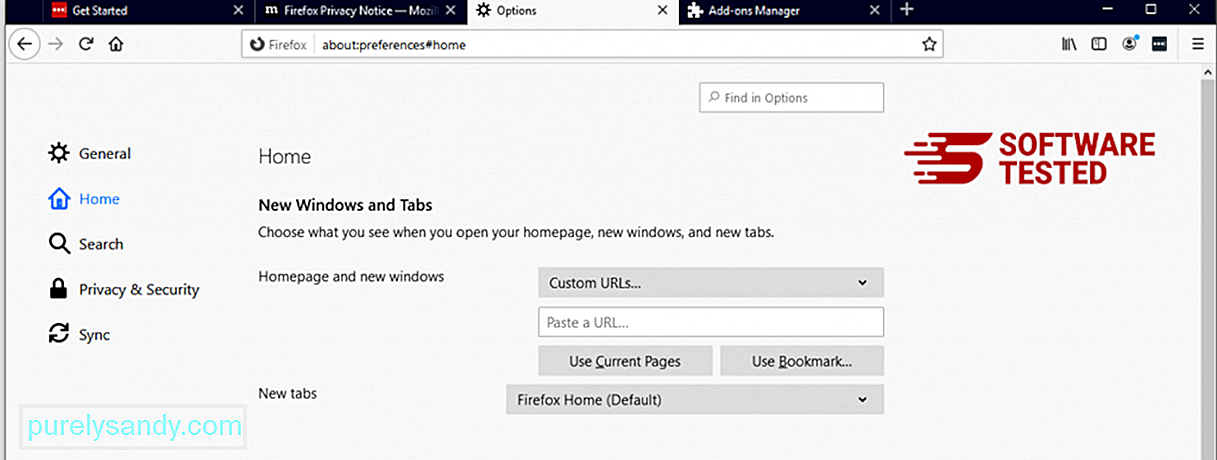
ブラウザの右上隅にあるFirefoxメニューをクリックし、オプション>を選択します。一般。 悪意のあるホームページを削除し、優先URLを入力します。または、[復元]をクリックしてデフォルトのホームページに変更することもできます。 [OK] をクリックして新しい設定を保存します。
3。 MozillaFirefoxをリセットします。 Firefoxメニューに移動し、疑問符(ヘルプ)をクリックします。 トラブルシューティング情報を選択します。 Firefoxの更新ボタンを押して、ブラウザを新たに起動します。 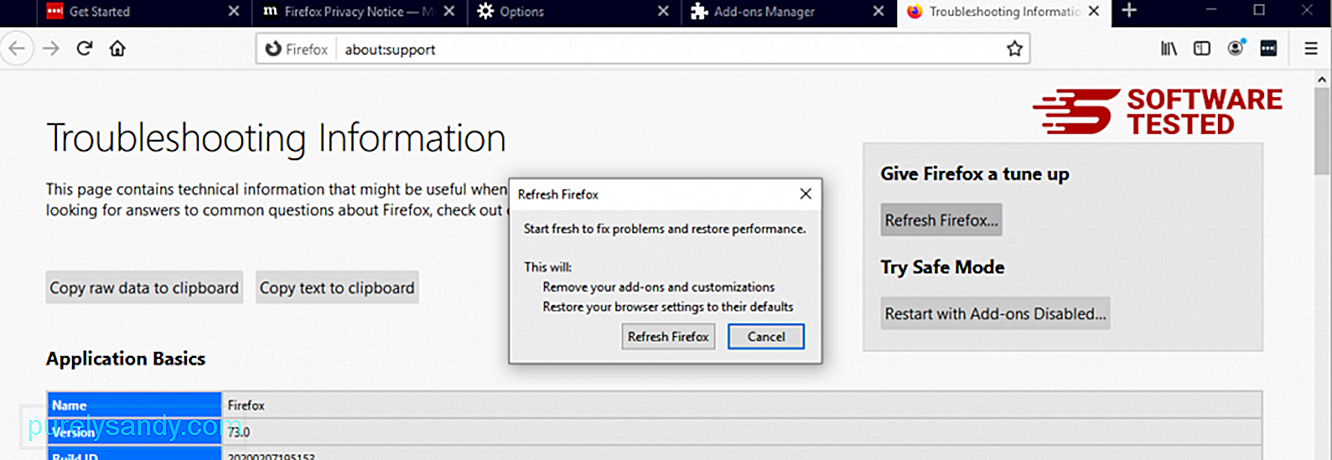
上記の手順を完了すると、MPlayerXウイルスはMozillaFirefoxブラウザから完全に削除されます。
InternetExplorerからMPlayerXウイルスを取り除く方法ブラウザをハッキングしたマルウェアは完全になくなり、許可されていない変更はすべてInternet Explorerで元に戻されます。以下の手順に従ってください:
1。危険なアドオンを取り除きます。マルウェアがブラウザを乗っ取った場合、明らかな兆候の1つは、知らないうちにInternetExplorerに突然表示されるアドオンやツールバーが表示された場合です。これらのアドオンをアンインストールするには、 Internet Explorer を起動し、ブラウザの右上隅にある歯車のアイコンをクリックしてメニューを開き、[アドオンの管理]を選択します。 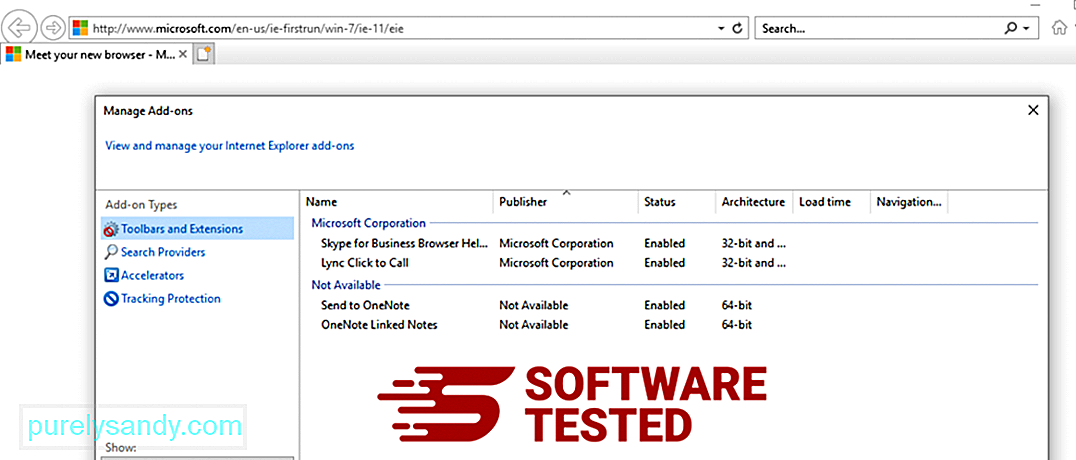
[アドオンの管理]ウィンドウが表示されたら、(マルウェアの名前)およびその他の疑わしいプラグイン/アドオンを探します。 無効をクリックすると、これらのプラグイン/アドオンを無効にできます。 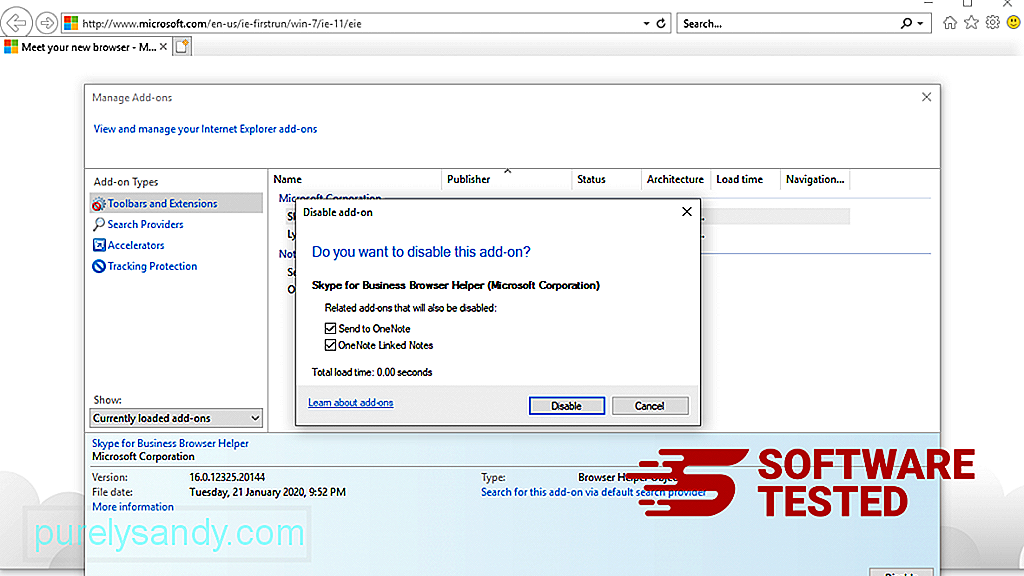
突然別のスタートページが表示されたり、デフォルトの検索エンジンが変更されたりした場合は、InternetExplorerの設定から元に戻すことができます。これを行うには、ブラウザの右上隅にある歯車のアイコンをクリックしてから、インターネットオプションを選択します。 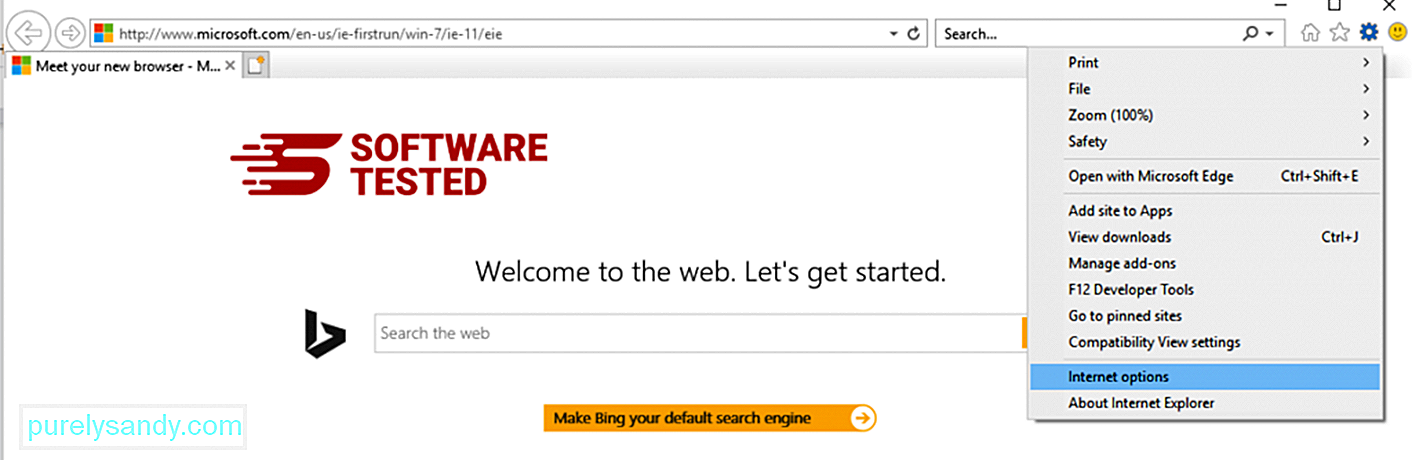
[一般]タブで、ホームページのURLを削除し、希望のホームページを入力します。 適用をクリックして、新しい設定を保存します。 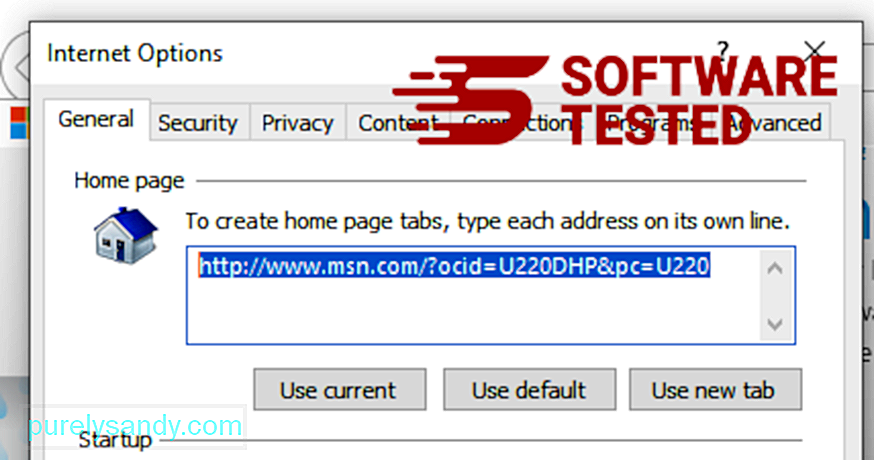
InternetExplorerメニュー(上部の歯車アイコン)から、インターネットオプションを選択します。 [詳細]タブをクリックし、[リセット]を選択します。 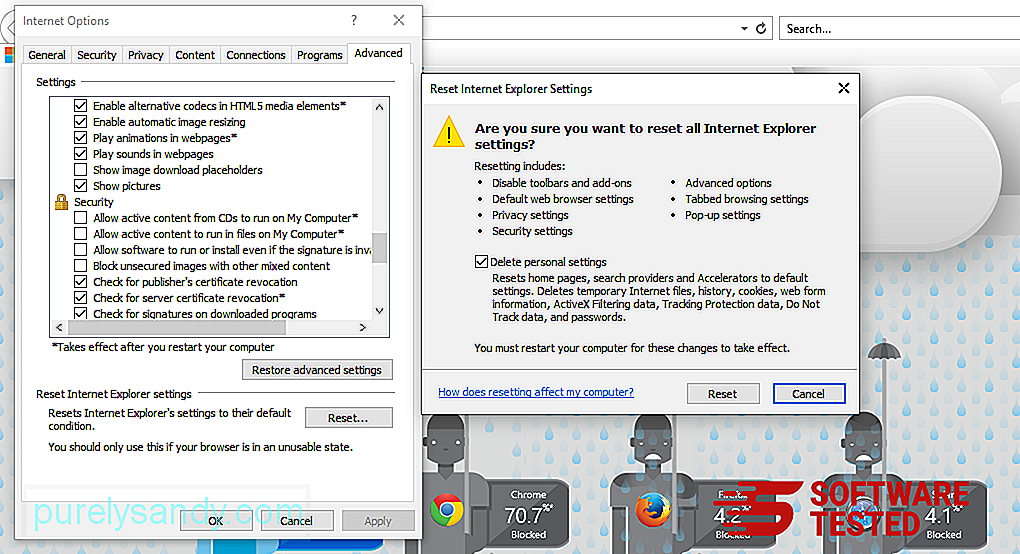
[リセット]ウィンドウで、[個人設定の削除]にチェックマークを付け、[リセット]ボタンをもう一度クリックしてアクションを確認します。
方法MicrosoftEdgeでMPlayerXウイルスをアンインストールするコンピューターがマルウェアに感染している疑いがあり、Microsoft Edgeブラウザーが影響を受けていると思われる場合は、ブラウザーをリセットするのが最善の方法です。
Microsoft Edgeの設定をリセットして、コンピューター上のマルウェアの痕跡をすべて完全に削除するには、2つの方法があります。詳細については、以下の手順を参照してください。
方法1:エッジ設定によるリセット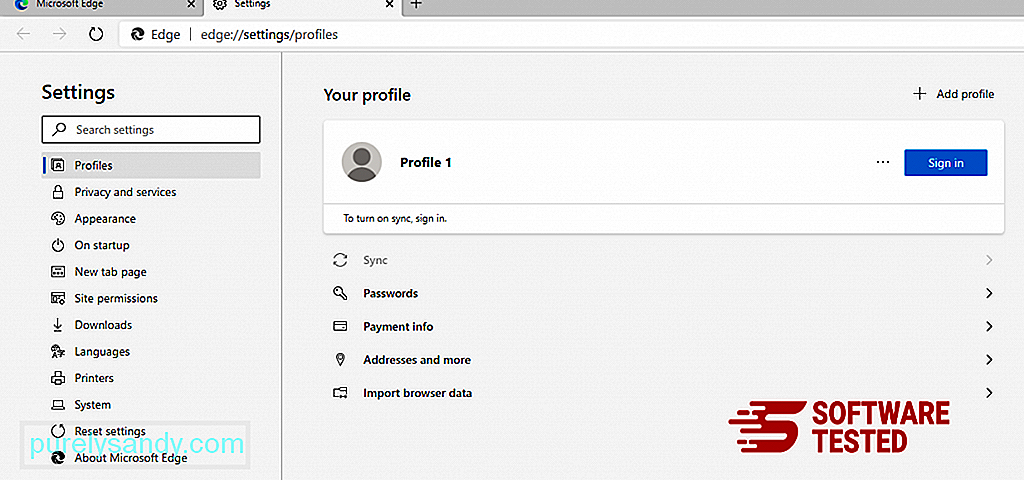
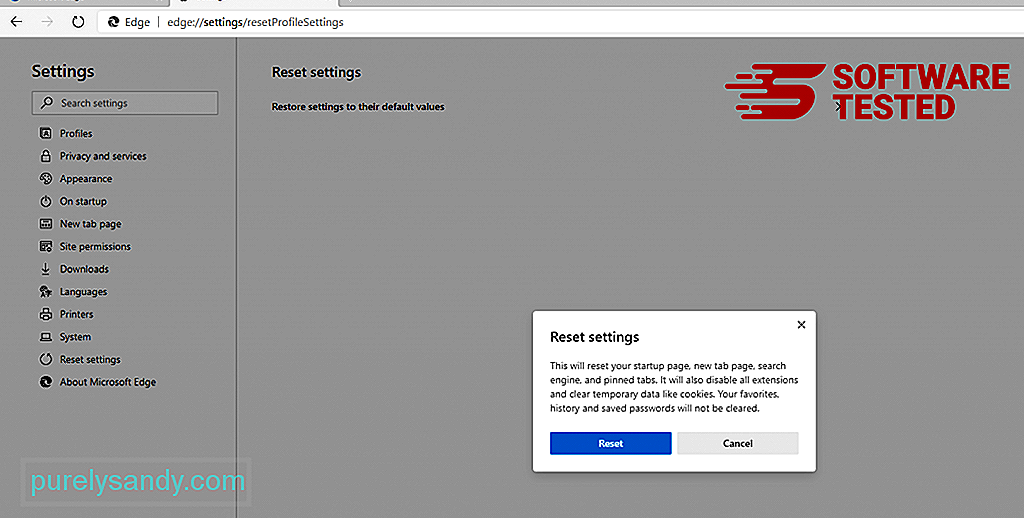
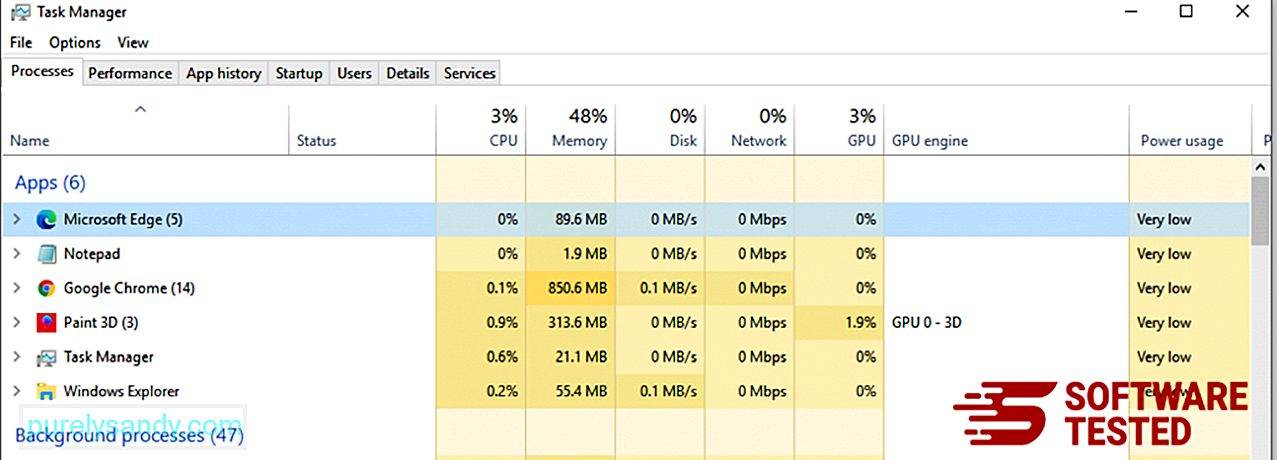
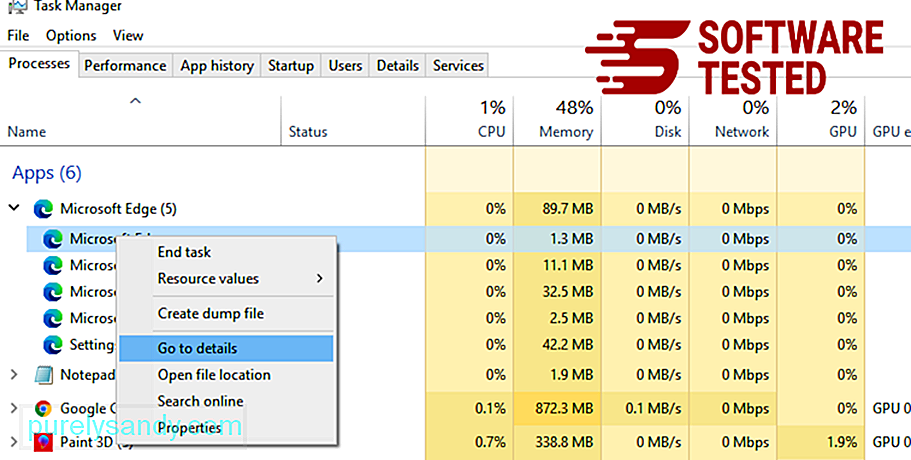
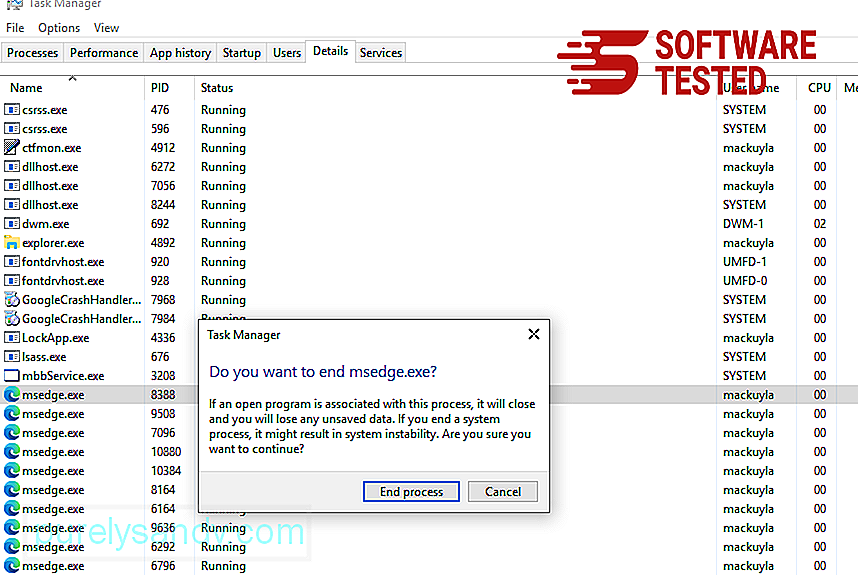
別の方法Microsoft Edgeをリセットするには、コマンドを使用します。これは、Microsoft Edgeアプリがクラッシュし続ける、またはまったく開かない場合に非常に役立つ高度な方法です。この方法を使用する前に、必ず重要なデータをバックアップしてください。
これを行う手順は次のとおりです。
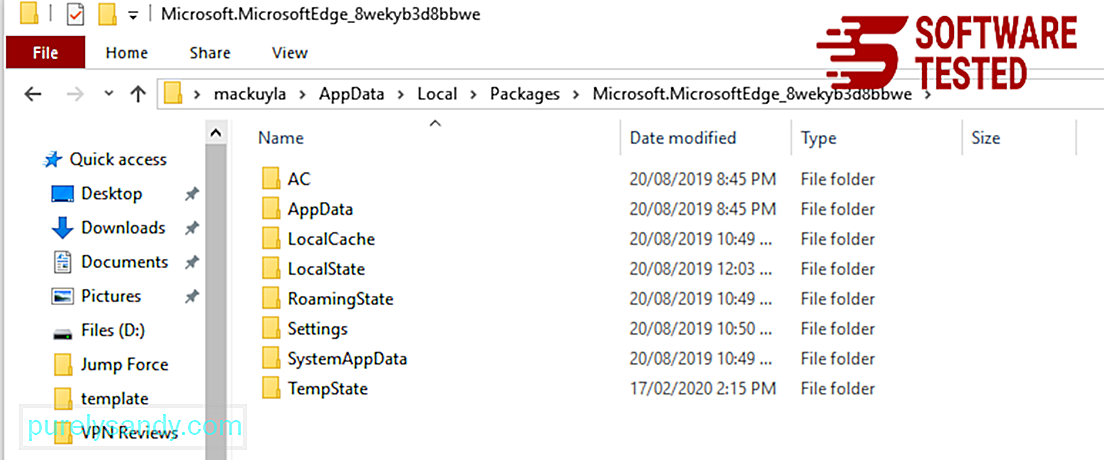
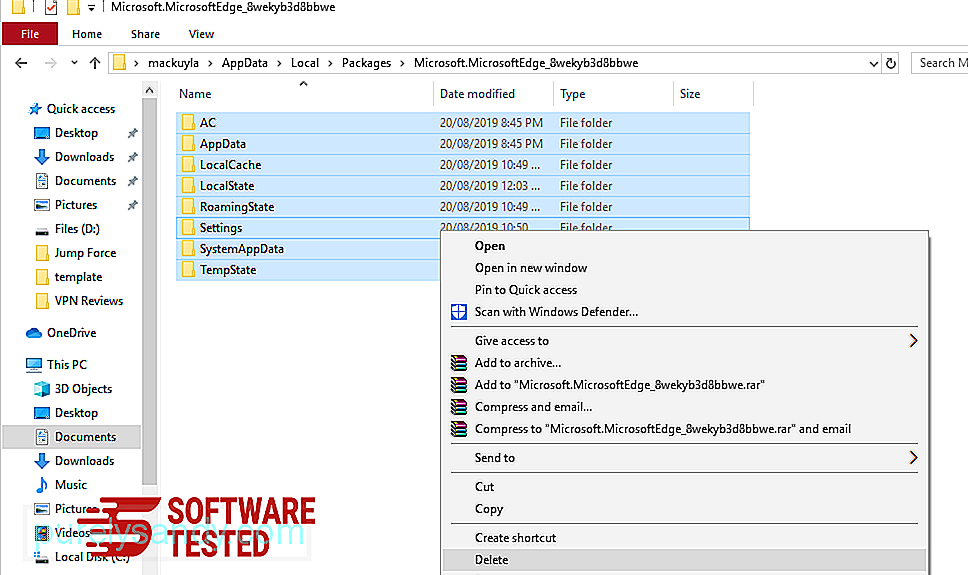
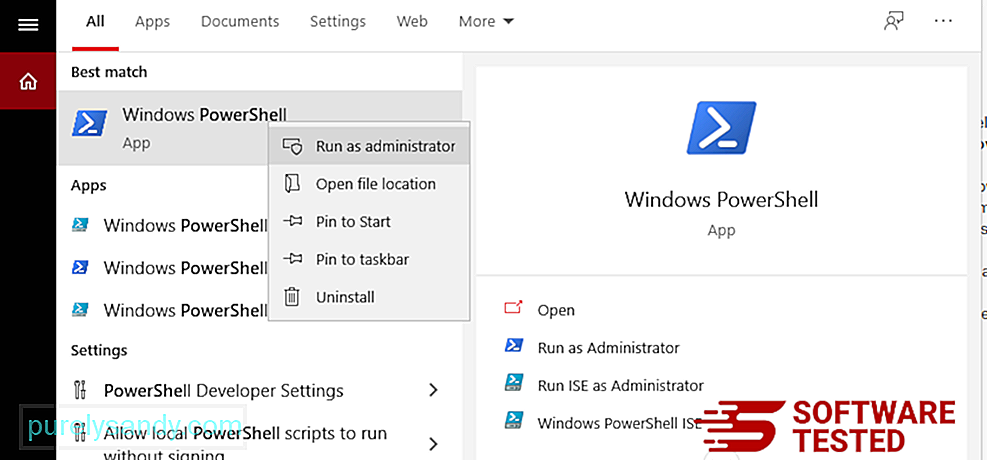
Get-AppXPackage -AllUsers -Name Microsoft.MicrosoftEdge | Foreach {Add-AppxPackage -DisableDevelopmentMode -Register $($_。InstallLocation)\ AppXManifest.xml -Verbose} 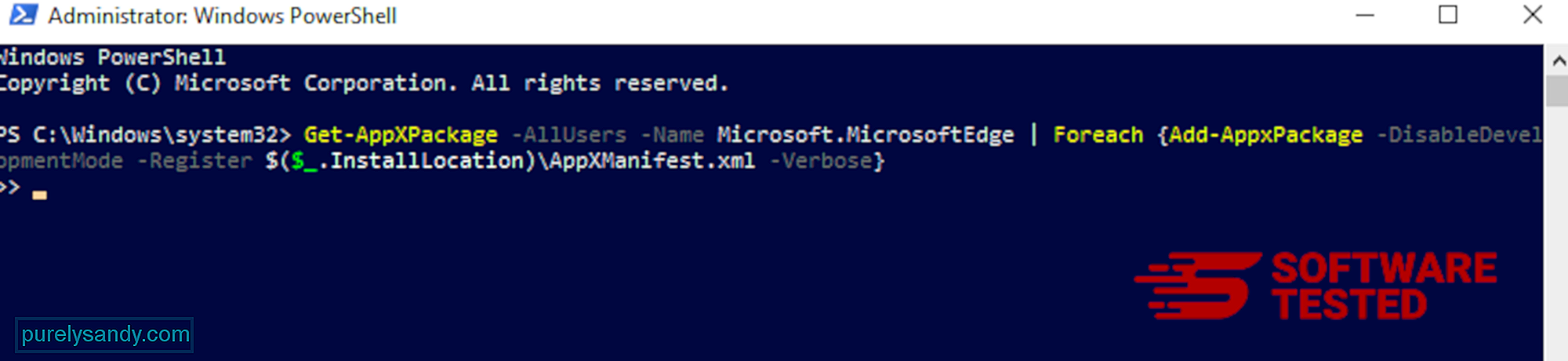
コンピューターのブラウザーは、マルウェアの主要な標的の1つであり、設定の変更、新しい拡張機能の追加、デフォルトの検索エンジンの変更などです。したがって、SafariがMPlayerXウイルスに感染している疑いがある場合は、次の手順を実行できます。
1。疑わしい拡張機能を削除する Safariウェブブラウザを起動し、トップメニューから Safari をクリックします。ドロップダウンメニューから[設定]をクリックします。 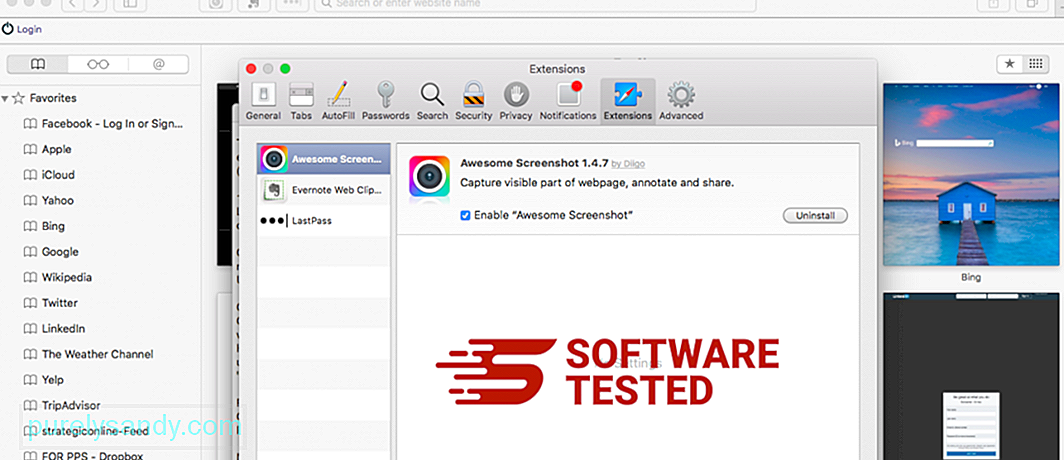
上部の[拡張機能]タブをクリックし、左側のメニューに現在インストールされている拡張機能のリストを表示します。インストールしたことを覚えていないMPlayerXウイルスまたはその他の拡張機能を探します。拡張機能を削除するには、[アンインストール]ボタンをクリックします。悪意のあると思われるすべての拡張機能に対してこれを実行します。
2。ホームページへの変更を元に戻すSafariを開き、 Safari>をクリックします。環境設定。 一般をクリックします。 ホームページフィールドをチェックして、これが編集されているかどうかを確認してください。 MPlayerX Virusによってホームページが変更された場合は、URLを削除して、使用するホームページを入力してください。ウェブページのアドレスの前に必ずhttp://を含めてください。
3。 Safariをリセット 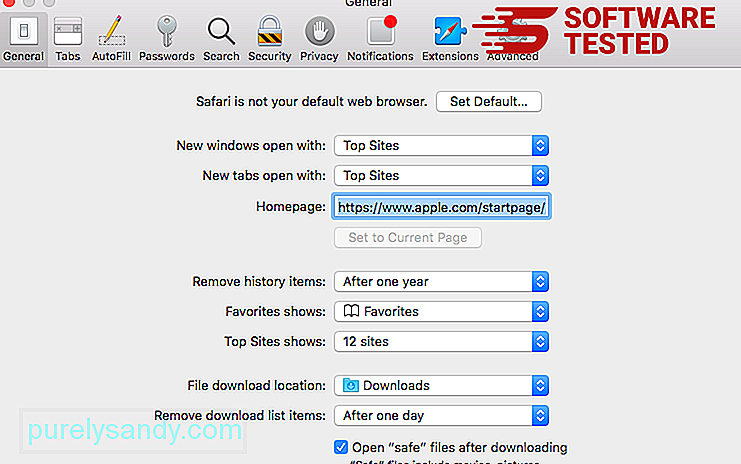
Safariアプリを開き、画面の左上にあるメニューから Safari をクリックします。 [Safariをリセット]をクリックします。ダイアログウィンドウが開き、リセットする要素を選択できます。次に、[リセット]ボタンをクリックしてアクションを完了します。
プロバイダーの指示に従って、他のブラウザでMPlayerXウイルスを削除します。完了したら、マルウェア対策ツールを使用してMacシステムでフルスキャンを実行し、残っている痕跡をすべて削除します。
最終的な考えMPlayerXが個人情報や機密情報を収集して漏洩した場合、特にデータが犯罪者の手に渡った場合、MPlayerXはプライバシー侵害や潜在的な危害にさらされる可能性があります。絶対にフリーウェアを避け、インターネットをサーフィンしている間は常に熱心になって、そのようなPUAをシステムにインストールしないようにしてください。
YouTubeのビデオ: MPlayerXウイルス
09, 2025

