Windows10のセキュリティ設定のガイド (09.15.25)
Windows 10には、ラップトップまたはPCの安全性を確保するためのさまざまなセキュリティ設定が付属しています。平均的なユーザーなら誰でも、非常に多くのセキュリティオプションに圧倒される可能性があります。これらの設定は、コントロールパネル全体に散らばっていて、すべてがどこにあるかを覚えるのが難しいため、混乱して複雑に見えます。
すべてが私たちの前の1つの場所に便利に配置され、 Windows 10のセキュリティ設定をナビゲートすると、Windows 10を使用する際のコンピューターのセキュリティに対する重要なリスクが分類され、これらの一般的なリスクに対するセキュリティが強化されます。
ウィンドウの更新 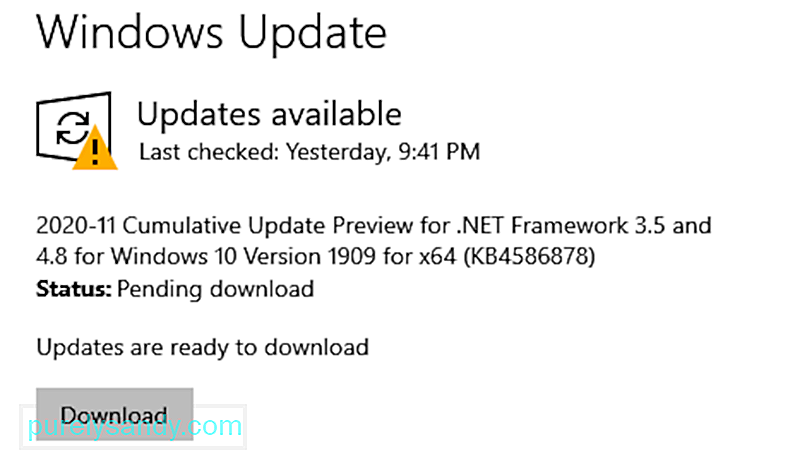 Windows 10 Windowsは、ソフトウェアの更新を継続的に送信し、それらも自動的にインストールします。アップデートにより、システムをスムーズに実行し続けるためのセキュリティパッチやその他の修正も定期的に送信されます。
Windows 10 Windowsは、ソフトウェアの更新を継続的に送信し、それらも自動的にインストールします。アップデートにより、システムをスムーズに実行し続けるためのセキュリティパッチやその他の修正も定期的に送信されます。
Windows 10を使用すると、ユーザーは更新プログラムの配信方法とタイミングをそれぞれ制御および監視できます。このように、Windowsの突然の更新が作業に干渉したり、不必要に速度を落としたりすることはありません。これは、Windows Update設定にアクセスし、好きなように調整する方法です。
上級者向けのヒント:PCをスキャンして、パフォーマンスの問題、ジャンクファイル、有害なアプリ、および
原因となる可能性のあるセキュリティの脅威を確認しますシステムの問題またはパフォーマンスの低下。
特別オファー。 Outbyteについて、アンインストール手順、EULA、プライバシーポリシー。
- [スタート]メニューから[設定]に移動します。
- [更新]と[更新]をクリックします。セキュリティ。
- 左側からWindowsUpdateを選択します。
- 詳細オプションを選択します。
- オプションを選択してください!
[詳細設定]オプションから、ラップトップまたはコンピューターを使用していないときにWindowsが更新を自動的にインストールするように選択できます。また、セキュリティを強化するために、更新がサードパーティのサービスやネットワークからではなく、Microsoftから直接行われていることを確認してください。
バックアップ59946サイバー攻撃やシステムクラッシュが発生した場合、Windows10バックアップで次のように保存できます。このような場合、復元用のバックアップが自動的に作成されます。効率的ではありますが、作成されたこれらのバックアップは完全に安全ではなく、ハッカーなら誰でも簡単にアクセスできます。これに対抗するために、DVD、USB、または外付けドライブなどの外部ストレージにフルシステムイメージを作成できます。これを行うには、次の手順を実行します。
- コントロールパネルに移動します。
- ファイル履歴に移動します。
- システムイメージのバックアップを選択します。
- このバックアップを保存する保存先を選択します。
- バックアップの開始を選択します。
- Windows 10 Professionalを使用している場合は、ファイルを右クリックして[詳細設定]に移動します。設定。
- [コンテンツを暗号化してデータボックスを保護し、このバックアップをパスワードで保護する]をオンにします。
Microsoftは、サーバーからユーザーのデータを同期して収集し、ユーザーに合わせた広告を提供します。インターネットを閲覧するか、サポートされているアプリを使用してください。これは、特に個人用デバイスとその日常的な使用において、大きなセキュリティリスクと見なすことができます。 Windows 10とそのプライベートデータ共有ポリシーは、多数の機密データを処理する必要があるため、ビジネスユーザーにとって非常に問題になる可能性があります。
したがって、オンラインプライバシーを保護するために、Windows10にはいくつかのソリューションがあります。 。特定の種類のデータ共有を無効にし、次の方法でそれらを制御できます。
- [設定]に移動します。
- 次に[プライバシー]に移動します。
- [全般]タブをクリックします。
- いくつかのプライバシー設定を切り替えて、選択します。
[全般]タブから、簡単に道をナビゲートできます。また、位置追跡と広告IDを無効にする方法でプライバシーを設定できます。マイクとカメラへのアクセスを制限したり、選択したアプリを表示してメッセージ、カレンダー、連絡先へのアクセスを許可したりすることもできます。また、Microsoftがサービスをパーソナライズするために、入力、音声、およびコンピューターの使用状況から収集できるデータの量を微調整することもできます。
Wi-Fi設定  Windows 10を使用すると、ホットスポットの検索と接続が簡単になりますが、この状況は、デバイスをどこからでもサイバー攻撃にさらす可能性があるため、重大なセキュリティ問題になる可能性があります。 Wi-Fi設定を保護することは、ハッカーや中間者(MitM)攻撃から身を守るためにできる最善の方法です。パブリックネットワークに接続すると、侵入者は簡単に個人データや機密データにアクセスできます。したがって、最善の策は、オープンなホットスポット接続に近づかないことです。これは次のように実行できます。
Windows 10を使用すると、ホットスポットの検索と接続が簡単になりますが、この状況は、デバイスをどこからでもサイバー攻撃にさらす可能性があるため、重大なセキュリティ問題になる可能性があります。 Wi-Fi設定を保護することは、ハッカーや中間者(MitM)攻撃から身を守るためにできる最善の方法です。パブリックネットワークに接続すると、侵入者は簡単に個人データや機密データにアクセスできます。したがって、最善の策は、オープンなホットスポット接続に近づかないことです。これは次のように実行できます。
- [設定]に移動します。
- [ネットワーク]に移動します。次にインターネット。
- Wi-Fi設定の管理を選択します。
Windows10が提供する機能の1つは、OutlookやFacebookなどのアプリを使用した友人とのWi-Fi接続の共有です。これは優れたオプションのように思えるかもしれませんが、実際には、常にオンにすると重大なセキュリティリスクになることが証明されています。
幸い、この設定も変更できます。ネットワークにアクセスするだけです。 [設定]ページからインターネット設定を行い、Wi-Fi共有を無効にします。必要に応じて、いつでも設定に戻ってオンにすることができます。
YouTubeのビデオ: Windows10のセキュリティ設定のガイド
09, 2025

