Blue SnowballがDiscordで機能しない:修正する4つの方法 (09.15.25)
76769ブルースノーボールが機能しない不和ブルースノーボールマイクは業界に革命をもたらしました。これは、史上最高の録音、ナレーション、コミュニケーションのために入手できるHDマイクの真の定義です。これらのマイクはUSBインターフェースを介して機能するため、マイクのデータ転送速度をより良く、より速くすることができます。したがって、DiscordがSnowballを操作することに問題が発生する可能性はほとんどありません。ただし、Blue SnowballがDiscordで機能しない場合は、トラブルシューティングを行う必要があります。その方法は次のとおりです。
BlueSnowballがDiscordで機能しない1)を確認します。接続
人気のある不和のレッスン
Blue SnowballがDiscordで機能しない場合に最初に確認する必要があるのは、USBポートに正しく接続されている必要があるということです。 USBポートでは、マイクのUSBプラグが正しく挿入されていないと問題が発生し、マイクがBlueSnowballで機能しなくなることをすでに知っている必要があります。
ここで行う必要があることUSBプラグをソケットから引き抜いてから、もう一度差し込む必要があります。これで問題が解決する可能性が高く、マイクをDiscordでもう一度使用できるようになります。
2)スノーボールドライバーを確認する
通常のドライバーに加えて、Snowballの最適化されたコントローラーを使用して、マイクとPC上のすべてのソフトウェアとの最大の接続と最適なパフォーマンスを保証します。そのため、Snowballソフトウェアが正しくインストールされていて、混乱しないようにする必要があります。
マイクへのDiscordのアクセスが制限される可能性があるため、デフォルト設定にリセットする必要がある場合があります。 reimgsとリセットはそれがあなたのために働くようになります。また、ドライバーソフトウェアを更新する必要がある場合もあります。これで問題を解決でき、Blue Snowball withDiscordを使用できるようになります。
3)デフォルトの入力デバイスを確認する
デフォルトの入力デバイスも確認し、そこでBlueSnowballが選択されていることを確認する必要があります。外部マイクを接続しているとき、コンピュータはそれをデフォルトのデバイスとして使用できない可能性があり、Discordでは機能していないように感じるでしょう。したがって、これを変更する必要があります。デフォルトのオーディオ入力デバイスをBlue Snowballに設定すると、Discordでも問題なく簡単に使用できるようになります。
4)権限を確認する
最後に確認する必要があるのは、Discordがハードウェアのreimgとマイクにもアクセスするための権限です。したがって、Blue Snowballをデフォルトのオーディオ入力デバイスとして設定し、Discordアプリにオーディオデバイスとマイクへのアクセスを許可すると、問題なくDiscordで使用できるようになり、オーディオを録音して送信できます。音声メッセージを送信したり、BlueSnowballを介して通話を介して通信したりするのは非常に簡単です。
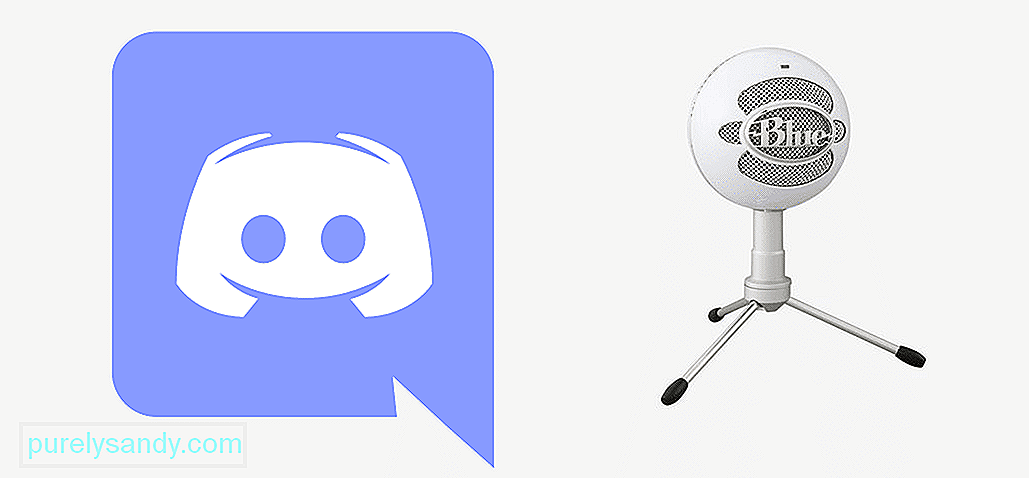
YouTubeのビデオ: Blue SnowballがDiscordで機能しない:修正する4つの方法
09, 2025

