Microsoftアカウントでサインインできない– Windows10でエラー0x8000704ec (08.17.25)
実行しているビルドやバージョンに関係なく、Windowsエラーは一般的です。それらは、自然に消える一時的なバグのように単純な場合もあれば、解決するためにすべての銃を取り除く必要があるブルースクリーンエラーのように深刻な場合もあります。
今日のアドレスはエラーコード0x800704ECです。これには、ユニバーサルWindowsプラットフォーム(UWP)アプリへのサインインに使用するMicrosoftアカウントが含まれます。これは、これらのアプリ、特にWindowsDefenderとMicrosoftStoreにアクセスしたときにのみエラーが発生する理由でもあります。 Windows Defenderをオンにしようとしたときに、何人かのユーザーがこの問題に遭遇しました。オンにする代わりに、アプリのアイコンがグレー表示になり、応答しなくなりました。または、エラーコード0x800704ECがスローされることもあります。
一方、他のユーザーは、Microsoft Storeアプリを開いてお気に入りのプログラムをインストールしようとすると、エラーが発生します。何らかの理由で、ストアは読み込まれず、代わりに上記と同じエラーメッセージが表示されます。
幸いなことに、このエラーを解決することは不可能ではありません。多少の作業が必要になる場合がありますが、コンピューターでMicrosoftアカウントを使用してサインインできない場合の修正がいくつかあります。また、このガイドは、このエラーに対処するために特別に作成されました。
上級者向けのヒント:システムの問題やパフォーマンスの低下を引き起こす可能性のあるパフォーマンスの問題、ジャンクファイル、有害なアプリ、セキュリティの脅威についてPCをスキャンします。
PCの問題の無料スキャン3.145.873ダウンロード互換性:Windows 10、Windows 7、Windows 8特別オファー。 Outbyteについて、アンインストール手順、EULA、プライバシーポリシー。
Windows10でMicrosoftアカウントを使用する方法Microsoftアカウントを使用すると、コンテンツ、設定、およびその他の構成を複数のWindows10デバイス間で同期できます。 Microsoftアカウントでは、ブラウザー設定、パスワード、視覚的なテーマと色、およびその他の主要な設定を各デバイス間で同期したい場合、Windows10を実行しているすべてのデバイスに1回のログインを提供します。
、オペレーティングシステムとしてWindows 10を実行しているコンピューターにログインするには、Microsoftアカウントが必要です。既存のOutlook、Hotmail、Xbox、Skype、Office 365、OneDriveアカウントをお持ちの場合、そのアカウントへのアクセスに使用される電子メールアドレスとパスワードはMicrosoftアカウントとしても機能します。同じ詳細を入力してWindows10にログインするだけです。
上記のサービスのいずれかを使用する既存のアカウントがない場合、残念ながら、使用できるMicrosoftアカウントはありません。 Windows 10にログインしたり、Microsoftサービスを使用したりするには、作成する必要があります。
Microsoftアカウントを作成するには、次の手順に従います。85263
これで、Microsoftアカウントを使用してWindowsにサインインできるようになります。同じMicrosoftアカウントは、WindowsDefenderやMicrosoftStoreなどのUWPアプリへのアクセスにも使用されます。残念ながら、多くのWindowsユーザーは、Microsoftアカウントに関連するエラーが原因でこれらのUWPアプリにアクセスできないと不満を漏らしています。
Windows10のエラー0x8000704ecとは何ですか?UWPプログラムは基本的に、 Xbox、HoloLens、Windows Defender、MicrosoftStoreなどのPCからアクセスできます。 PCにログインしたときにエラー0x800704ecが発生すると、画面に次のメッセージが表示される場合があります。
Microsoftアカウントでサインインできません
このプログラムはブロックされていますグループポリシーによる。詳細については、システム管理者にお問い合わせください。 (エラーコード:0x8000704ec)
このエラーメッセージはどういう意味ですか?基本的に、エラーコード0x800704ECは、そのサービスへのサインインに使用されるMicrosoftアカウントに問題があるため、使用しようとしているプログラムが開かないことを意味します。そのアカウントのパスワードを最近変更したため、更新する必要がある可能性があります。または、コンピュータがMicrosoftサーバーに接続するのが難しいと感じている可能性があります。このため、プログラムはブロックされ、0x800704ECエラーコードがトリガーされます。
Microsoftアカウントエラー0x8000704ecでサインインできない原因これは、ウイルス対策ソフトウェアが現在インストールされてアクティブになっているためです。コンピューター上で、ソフトウェア操作の競合を回避するために、ウイルス対策ソフトウェアはWindowsDefenderを自動的に無効にします。次の方法は、この問題を解決する方法の手順を示しています。
Windowsシステムファイルが失われると、エラーコード0X800704ECが表示されることがあります。破損したシステムファイルエントリは、デバイスにとって大きなリスクになる可能性があります。ハードウェアまたはアプリケーションの不適切な削除/インストール/アンインストールなど、システムファイルエラーを引き起こす可能性のあるインシデントがいくつかある可能性があります。
WindowsDefenderの場合、エラーコードはアプリケーションを起動できないことを示します。 。これは、複数の要因によって引き起こされる可能性があります。たとえば、グループポリシーエディターでWindows Defenderが無効になっている場合、ユーザーがプログラムアイコンをクリックすると、次のメッセージが表示されます。
それが原因でない場合は、エラーの原因である可能性があります。システムにインストールされているウイルス対策ソフトウェアによって引き起こされる競合。サードパーティの保護ソフトウェアがシステムのリアルタイム保護タスクを制御している間は、Defenderが動作できない可能性があります。したがって、他のソフトウェアが制御を実行している間は、Defenderは機能しません。
Windows Defenderのエラーコード0x800704ECが、グループポリシー設定の誤り、マルウェア、互換性のないセキュリティソフトウェア、または破損したシステムファイルによるものであるかどうかに関係なく、結果はおかしなものではありません。明らかに、アプリケーションのクラッシュ、システムのフリーズ、ブルースクリーン、またはその他のエラーの症状が絶え間なく発生することを喜ぶ人は誰もいません。
このエラーコードは、コンピュータがハードウェア攻撃またはウイルスまたはデバイスの不適切なシャットダウン。特定のインシデントはすべて、Windowsシステムファイルのエントリの削除または破損によって発生する可能性があります。
- サードパーティのウイルス対策ソフトウェア
- 破損したグループポリシー
- 破損したレジストリファイル
エラーコード0x800704ECがWindows10に表示されると、非常にイライラします。
そのため、問題を解決してUWPアプリを再度実行できるように、このセクションをまとめました。ここに示されている各修正は、複数のユーザーによってテストおよび確認されています。運試しをすることもできます。完了したら、その効果について前向きな意見を述べる必要があります。
修正#1:PCでMicrosoftアカウントを許可します。この問題では、Windows10デバイスでMicrosoftアカウントを「許可」する必要があります。このオプションは、次の2つの方法の両方で構成できます。
- ローカルグループポリシーエディター
- レジストリエディター
次の手順を実行します。
次の手順を実行します。
注:これはライブラリ操作であるため、バックアップすることをお勧めします。ボールトを作成するか、フレームワークを作成して、必要な予防措置としてポイントを再確立します。完了したら、次のように続行できます。
これで、レジストリエディタを終了してPCを再起動できます。これで、エラーなしでUWPアプリにサインインするオプションが表示されます。
修正#2:サードパーティのウイルス対策を無効にする61325エラーコード0x800704ECの主な原因の説明から、セキュリティツール間の競合が主な原因であることは明らかです。今世紀の最初の10年間、DefenderはMicrosoft SecurityEssentialsとして知られていました。本格的なアンチウイルスではなく、セキュリティを強化するための手段でした。誰もが、アバスト、ビットディフェンダー、ノートン、アビラなど、市場に出回っている主要な保護製品に依然依存していました。 Microsoft Security Essentialsは、これらのいずれとも競合することなく機能しました。
Defenderは、Windows 8の完全なセキュリティスイートとして独自のものになりました。Windowsにプリインストールされ、主要なマルウェアプロテクターの役割を果たしました。 。しかし、習慣は一生懸命に死に、大衆は、親しみやすさだけでなく、それらのいくつかがシステム保護のための本当に素晴らしいオプションであるという理由で、依然として代替手段を使用し続けました。
目前の問題に戻ると、Windowsでの保護は、一度に1つのセキュリティツールに任せるのが最善です。そして、それはDefenderまたはサードパーティのオプションのいずれかですが、両方ではありません。 Defenderを使用したいが、アクティブな代替手段がある場合は、最初に後者をオフにする必要があります。
ウイルス対策は将来役立つ可能性があるため、アンインストールする必要はありませんそれ。リアルタイム保護機能を無効にするだけで十分です。システムが保護されていないことを検出すると、WindowsDefenderが自動的に有効になります。したがって、後でDefenderで問題が発生した場合は、他のソフトウェアの設定に移動して、その保護機能をもう一度有効にすることができます。
修正#3:サードパーティのウイルス対策を削除する上記の方法がうまくいかない場合は、サードパーティのウイルス対策ソフトウェアを完全に削除するオプションがあります。ライセンスを購入した場合は、後でツールを再インストールし、ライセンスキーを入力してサービスを再開するだけなので、これについて心配する必要はありません。開始する前に、タスクマネージャを介してプログラムに関連付けられたプロセスを終了する必要があります。
コントロールパネルを開き、[プログラム]の下の[プログラムのアンインストール]オプションをクリックし、プログラムリストでアンチウイルスを見つけて右クリックします。それを選択し、[アンインストール]を選択します。画面の指示に従います。すべてのソフトウェアファイルを削除するには、PCを1回再起動する必要がある場合があります。
一部のセキュリティツールには、独自のアンインストーラが付属しています。コントロールパネルの[アンインストール]ボタンをクリックすると、プログラムのアンインストーラーが起動することがあります。通常、アプリのカスタムアンインストーラーを使用することをお勧めします。そうすれば、すべてのソフトウェアファイルが実際に削除される可能性が高くなります。サードパーティの削除ツールを使用して、ファイルやレジストリアイテムが残っていないことを確認できます。
ただし、アバストなどの一部のプログラムでは、ユーザーがアンインストールしようとするとエラーメッセージが表示されることが確認されています。たとえば、アバストには、アンインストールの試みを検出すると作動する自己防衛メカニズムがあります。このメカニズムは、マルウェアによるツールの削除を阻止するために導入されています。したがって、アバストを削除する前に、メカニズムをオフにする必要があります。そうして初めて、タスクマネージャーでプロセスを閉じ、コントロールパネルからアンインストールできます。
アバストアプリケーションを起動します。
サードパーティのセキュリティソフトウェアを無効にするか削除することで、Defenderが再び機能するかどうか、Defenderをバックグラウンドで実行するよりも、二重の保護の方が優れているという事実は変わりません。 Defenderと一緒にマルウェアをブロックするコンパニオンがいると便利です。ただし、お気づきのことと思いますが、これらの種類のプログラムの多くはDefenderや他のプログラムと競合します。
アンインストールウィザードが終了するまでに、アプリケーションは正常にアンインストールされます。変更を有効にするには、コンピュータを再起動する必要がある場合があります。
残念ながら、ほとんどのアプリケーションの場合、サードパーティのセキュリティアプリケーションのアンインストールは簡単です。難しいのは、これらのアプリケーションのほとんどがアンインストールされたときに残しておくすべての残りのファイルと設定を取り除くことです。アンインストール後にセキュリティアプリケーションが残したファイルや設定を削除しないと、将来的に問題が発生するだけです。アンインストールしたサードパーティのセキュリティアプリケーションによって残されたすべてのファイルやその他の要素を取り除くには、次のことを行う必要があります。
106222代替の保護ソフトウェアを無効にするか削除すると、WindowsDefenderの保護機能が自動的に起動します。ただし、何らかの理由でこれが発生せず、エラーコード0x800704ECが表示され続けるか、ディフェンダーアイコンがグレー表示されたままになる場合があります。
1つの説明は、Defenderに関連するMicrosoftサービスがオフになっていることです。これは、システムの不具合またはマルウェアの手仕事である可能性があります。理由に関係なく、これらのサービスはアクティブである必要があります。アクティブにしないと、Defenderを使用できません。
したがって、サービスが実行されているかどうかを確認し、実行されていないサービスをオンにする必要があります。このためには、Microsoft Servicesウィンドウを開き、個々のサービスを識別して、それぞれに対して正しいアクションを実行する必要があります。
Win Key + Rを使用して実行ボックスを起動し、「services.msc」と入力します(引用符)。 [OK]ボタンをクリックします。
[サービス]ウィンドウで、次のサービスのステータスを探して確認する必要があります。
- Windows Defender Advanced Threat Protection Service
- WindowsDefenderウイルス対策ネットワーク検査サービス
- WindowsDefenderウイルス対策サービス
- WindowsDefenderファイアウォール
- WindowsDefenderセキュリティセンターサービス。
サービスのステータスフィールドが空白の場合、サービスは実行されていません。サービスを右クリックして、[開始]を選択します。関連するすべてのアイテムに対してこれを実行します。完了したら、PCを再起動して、もう一度WindowsDefenderを実行してみてください。
すべてが期待どおりに進んだ場合は、何もする必要はありません。 Defenderは自動的にアクティブになり、提供される保護を楽しんでください。
修正#5:WindowsDefenderキーの値を変更する59857以前のソリューションで何も実行されず、続行する場合Defenderをアクティブ化しようとしたときに0x800704ECエラーが発生する場合でも、心配する必要はありません。レジストリエディタを使用して問題を解決できます。これは、思ったほど難しいことではありません。適切な手順に注意深く従えば、簡単に実行できるはずです。
レジストリエディタを使用するときは注意してください。不注意な調整はOSに修復不可能な損傷を与える可能性があるため、軽く踏みます。
重要なシステムファイルの破損は、WindowsDefenderの0x800704ECエラーなどの問題を引き起こす可能性があります。すべてのコアWindowsアプリケーションが共有する特定の共通ファイルがあり、すべてがスムーズに機能するためには、これらのファイルに損傷がないままである必要があります。
Defenderが実行せずにエラーコード0x800704ECを返し続ける場合は、システムファイルチェッカースキャンが役立ちます。システム内で壊れているものを修復して、コアWindowsアプリが再び機能し始めるようにします。
Windows10ユーザーは、SFCスキャンと並行してDISMスキャンを実行することをお勧めします。 DISMツールは、エラーが発生した場合にWindowsシステムイメージを修復するのに役立ちます。
まず、管理者特権のコマンドプロンプトを開きます。 WindowsキーとXキーを同時に押して、コマンドプロンプト(管理者)オプションを選択します。次に、CMDウィンドウに次のように入力し、Enterキーを押します。
DISM.exe / Online / Cleanup-image / Restorehealth
このコマンドの実行は、DISMツールがサービスを使用して必要に応じて必要な置換ファイルを提供するため、WindowsUpdateクライアントが正常に機能していることを前提としています。 Windows Updateクライアントが利用できない場合は、代わりに次のコマンドを実行します。
DISM.exe / Online / Cleanup-Image / RestoreHealth / img:C:\ Repairimg \ Windows / LimitAccess
“ C:\ Repairimg \ Windows」は、修復imgの場所を示します。これは、リムーバブルメディア、ネットワーク共有、または実行中のWindowsインストールです。
これで、SFCスキャンを正しく実行する準備が整いました。 CMDウィンドウで、次のように入力してEnterキーを押します。
sfc / scannow
PCによっては、スキャンを数分以上待つ必要がある場合があります。 100%に到達します。完了すると、スキャン結果が表示されます。
理想的には、システムファイルチェッカーは、次のメッセージを通じて問題のあるファイルを修正したことを通知します。
Windows Reimg Protectionは破損したファイルを検出し、正常に修復しました。詳細はCBS.Log%WinDir%\ Logs \ CBS \ CBS.logに含まれています。
これを取得した場合は、システムを再起動してDefenderを実行してみてください。根本的な原因が解決されたため、プログラムは支障なく実行される可能性があります。
ただし、「Windows Reimg Protectionで整合性違反が見つかりませんでした」というメッセージが表示された場合は、破損したWindowsファイルはなく、エラーの原因は他の場所にあります。
修正#7:ローカルグループポリシーエディターでDefenderを有効にします。一部のユーザーは、解決策を長い間検索した後、最終的に問題はグループポリシーエディターにあります。 Defenderには何の問題もないことが明らかになるかもしれません。グループポリシーでオフになっているだけです。これは、ネットワーク管理者がすべてのネットワーククライアントに対してDefenderを無効にした場合に発生する可能性があります。
グループポリシーエディターでDefenderがアクティブになっているかどうかを確認し、必要に応じて自分で有効にすることができます。ただし、このような変更を行うには、管理者アカウントにログインする必要があります。
ほとんどの場合、上記の最後の解決策に到達するずっと前に、エラーコード0x800704ECが発生する問題を解決しておく必要があります。何もしていないように見える状況では、Windowsを更新するか再インストールする必要があります。
Windowsストアでエラーコード0x8000704ECを修正する方法一部のユーザーはエラーコード0x800704ECをWindows Defenderがブロックされた結果、他の場合は、Windowsストアを使用しようとするとエラーが表示されます。 2つのシナリオは同じエラーコードを共有する可能性がありますが、それらの解決策は大きく異なります。
Windowsストア(現在はMicrosoftストアと呼ばれています)に表示されるエラーは、ストアがブロックされていることの明白な証拠です。何によって、あなたは不思議に思うかもしれません。グループポリシーエディターの変更が原因である可能性があります。この変更により、ストアを使用してお気に入りのメディアをダウンロードしたり、多くの便利なアプリをインストールしたりできなくなります。なんらかの理由で登録が解除された可能性もあります。結局のところ、これはWindowsであり、驚くべきことが日常的に発生します。
この問題の解決策を探すためにあまり努力する必要はありません。ここで利用できるすべてのソリューションがあります。エラーを取り除くには、レジストリを編集するか、PowerShellを使用してMicrosoft Storeを再登録するか、グループポリシーエディターを使用して有効にする必要があります。自由に試すことができるように、各ソリューションを1つずつ紹介します。
修正#1:レジストリ方式の使用46315レジストリで間違ったことをすると、ハッピーエンドにならない可能性があることを念頭に置いている限り、問題はありません。以下に示すことを実行するだけで、システムを更新する前と同じようにMicrosoftStoreを使用できるようになります。
再起動後、 MicrosoftStoreの問題が解消されたことを確認する必要があります。
修正#2:グループポリシーエディターの方法を使用するWindows 10ProfessionalまたはEnterpriseバージョンのOSの場合、グループポリシーエディターを使用して有効に戻すことができる場合があります。
[実行]ダイアログでgpedit.mscコマンドを実行すると、ローカルグループポリシーエディターが開きます。そのウィンドウから、[コンピューターの構成] \ [管理用テンプレート] \ [Windowsコンポーネント] \ [ストア]に移動するか、検索バーに貼り付けてすばやくジャンプします。
右ペインで「ストアアプリケーションをオフにする」ポリシー設定を検索し、右クリックして[設定]を選択します。機能の設定ウィンドウが表示されたら、設定を[未構成]または[無効]に変更し、[適用]ボタンと[OK]ボタンを次々にクリックします。
設定がグレー表示されている場合は、許可されていないことを意味します。オプションを変更します。自宅のコンピューターでのみMicrosoftStoreを使用する必要がある場合があります。
修正#3:PowerShellメソッドの使用 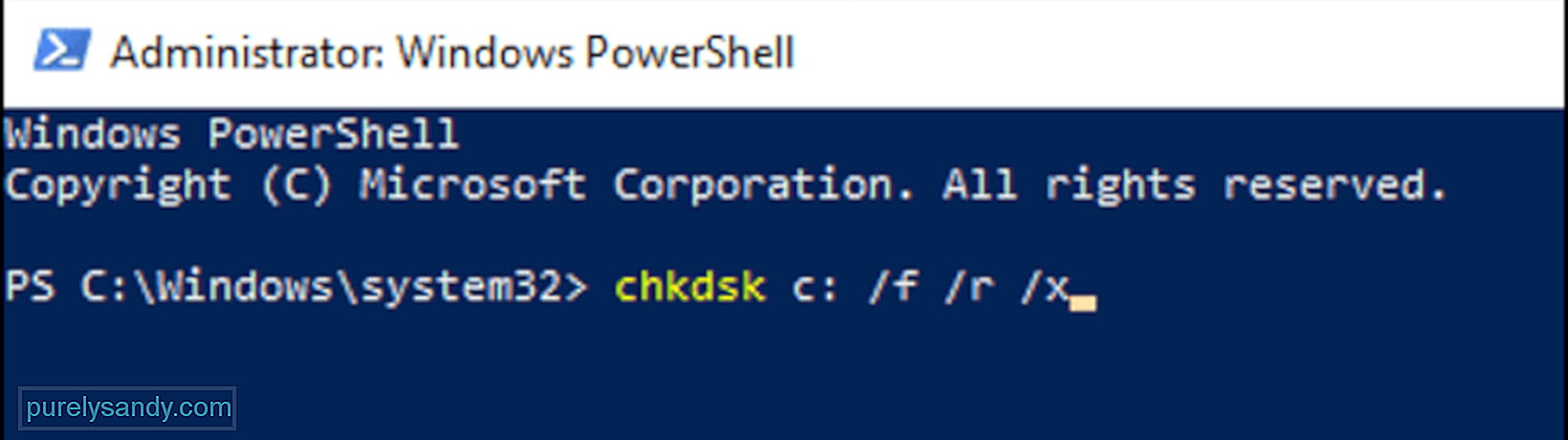 Microsoft PowerShellを使用すると、Windows10で多くの設定を微調整できます。 Microsoft Storeを使用して、エラーコード0x800704ECを取り除き、アプリをもう一度使用できるようにします。
Microsoft PowerShellを使用すると、Windows10で多くの設定を微調整できます。 Microsoft Storeを使用して、エラーコード0x800704ECを取り除き、アプリをもう一度使用できるようにします。
Get-AppXPackage -Name Microsoft.WindowsStore | Foreach {Add-AppxPackage -DisableDevelopmentMode -Register“ $($_。InstallLocation)\ AppXManifest.xml” -Verbose}
タスクが完了したら、システムを再起動します。
概要WindowsDefenderやMicrosoftStoreなどのUWPアプリでエラーコード0x8000704ECの問題を取り除く方法は以上です。 Windows 10でこの問題が発生した場合は、このエラーが発生した場所をメモして、上記のガイドを参照してください。ここでの解決策は、Microsoftアカウントのエラーをすぐに修正するのに十分なはずです。
YouTubeのビデオ: Microsoftアカウントでサインインできない– Windows10でエラー0x8000704ec
08, 2025

