Steamミュージックプレーヤーが機能しない:修正する3つの方法 (08.19.25)
37646スチームミュージックプレーヤーが機能しないスチームには、いつでも使用できるすっきりとしたミュージックプレーヤーが組み込まれています。購入したゲームで入手したさまざまなサウンドトラックの結果として、ライブラリ内のさまざまな素晴らしい音楽をすべて聴くことができます。
これはSteamの便利な機能ですが、他のいくつかのオプションよりも使用するのが好ましくない多くの問題があります。 1つの問題は、アプリケーションがまったく機能せず、お持ちの音楽が表示または再生されないことです。 Steamミュージックプレーヤーが機能しなくなる一般的な問題を修正する方法は次のとおりです。
Steamミュージックプレーヤーが機能しない問題を修正するにはどうすればよいですか?Steamミュージックプレーヤーアプリケーションからオーディオミキサーの設定を確認してみてください。音量がほぼすべての面で100%に設定されている場合でも、オーディオミキサーの設定によって自動的に0%に設定される場合があります。これにより、Steam Music Playerアプリが音を出さないようになり、機能していないと思われるようになります。
Steamミュージックプレーヤーのデフォルトのオーディオスライダーのすぐ下にある小さなテキストをクリックして、オーディオミキサーを確認します。これをクリックしたら、ミキサーの音量が0%に設定されていないことを確認してください。フルに戻し、アプリケーションをもう一度使用してみてください。問題なく動作するはずです。
データベースの破損は別の問題です。 Steamミュージックプレーヤーが機能しない一般的な理由。これがあなたが直面しているこの問題の背後にある理由である可能性もあるので、次に解決策を試すことをお勧めします。ユーザーがしなければならないのは、自分のコンピューターでSteam音楽データベースフォルダーを開くことだけです。上記のフォルダの場所への経路は、「C:\ Program Files(x86)\ Steam \ music \ _database」である必要があります。
ここに移動して、ここにあるデータベースファイル「 'musicdatabase_XXXX.db'」を削除します。重要なデータが失われることをあまり心配する必要はありません。次回Steamを開くと、このファイルは自動的に復元され、次に使用しようとしたときにSteamミュージックプレーヤーが正常に機能するはずです。
この問題のもう1つの便利な修正では、音楽プレーヤーを再び動作させるために、いくつかの設定を手動で変更する必要があります。この時点で開いている可能性のあるアプリケーションをすべて閉じて、デスクトップに移動します。次に、「Windows」キーと「R」キーを同時に押します。
検索ボックスが目の前に表示されます。このボックス内に「steam:// flushconfig」という単語を入力し、Enterキーを押します。インベントリに追加されたことがあるという通知がSteamから届く可能性があります。ここで、Steamミュージックプレーヤーをもう一度使用して、以前よりもうまく機能するかどうかを確認してください。ユーザーは、アプリが機能しなくなっても問題に直面することはなくなりました。
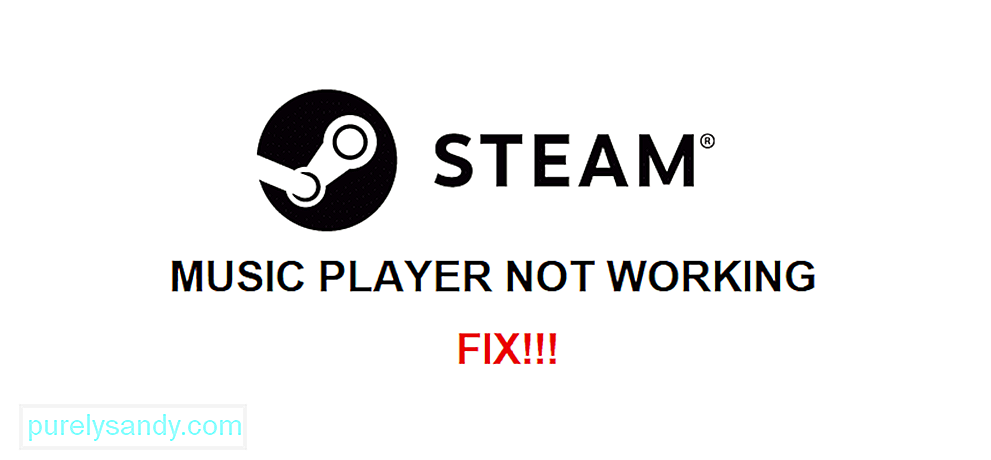
YouTubeのビデオ: Steamミュージックプレーヤーが機能しない:修正する3つの方法
08, 2025

