ランダムにログイン画面に戻るMacBookProを修正する方法 (09.14.25)
数か月前、macOSMojaveが発売されて多くのMacユーザーを喜ばせました。人気のダークモードを含む、ユーザーが開始する必要のあるインターフェイスのオーバーホールが付属しています。新機能には、デスクトップスタック、再発明されたFinder、新しいギャラリービューなどがあります。
ただし、問題が発生する限り、MojaveのアップグレードはMacエラーの影響を受けません。多くのユーザーを悩ませ続ける問題の1つは、MacBookProがランダムにログイン画面に戻る場合です。これは、この問題を示す特定のケースです。
ユーザーは、前日にMacBookProをMojaveに更新します。インストールプロセスの後、彼はユーザーをクリックしてログインを試みます。わずか30秒以内に画面がちらつき、ログイン画面に戻ります。
グリッチは彼のマシンのすべてのアカウントで発生します。彼はディスクの修復を試みただけでなく、他のすべての修復プロセスを使い果たしました。しかし、エラーは彼のラップトップで何とか持続します。これは確かに古いものですが、それでもかなりうまく機能するはずです。
それ以外の場合、Macは1日に何度もスリープまたはログイン画面を表示し続けます。ユーザーはそれに取り組んでおり、閲覧または入力しています。システムがログイン画面に戻ると、ふたが開いたままになり、コンピューターでアクティビティが発生します。これは、Command + Shift +電源ボタンを押したときと非常によく似ています。
これは、多くの場合、ユーザーが数分間ログインしました。たとえば、ユーザーは午前中にログインして作業を開始し、数秒後に画面がロックアウトされます。ユーザーが再度ログインしようとすると、数秒後に再びロックアウトされます。
場合によっては、スクリーンセーバーが予告なしにランダムにオンになります。タッチIDをタップすると、通常、スクリーンセーバーとログイン画面が切り替わりますが、そうしてもコンピューターのロックは解除されません。パスワードを入力した場合でも、コンピューターはログイン画面からスクリーンセーバーに戻ります。これは影響を受けたユーザーに際限のない欲求不満を引き起こし、オンラインでこの問題への言及はほとんどありません。
この簡単な記事で物事の根底に行きましょう。
なぜ私のMacは画面をロックしますか?Macが画面を自動的にロックする理由の1つは、コンピュータを離れたときにスクリーンセーバーをすばやくアクティブにするホットコーナーを設定したことです。これが当てはまるかどうかを確認するには、 Apple メニューからシステム環境設定をクリックしてから、デスクトップとスクリーンセーバー。 [スクリーンセーバー]をクリックし、[ホットコーナー]を選択します。
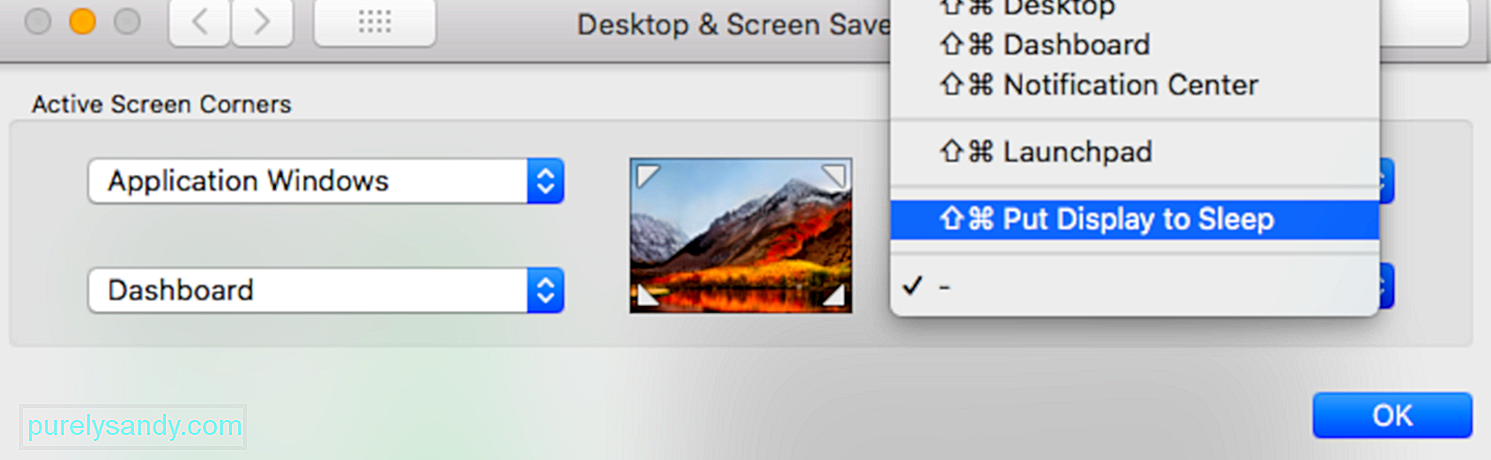
画面の隅の横にあるリストをクリックして、いずれかの隅が「ディスプレイをスリープ状態にする」に設定されているかどうかを確認します。そうである場合は、ホットコーナーリストから削除してエラーを修正します。
もう1つの考えられる理由は、Macの省エネ機能が正しく構成されていないことです。省エネ機能が正しく設定されていないと、Macがランダムにスリープ状態になる可能性があります。確認するには、Appleメニュー>をクリックします。 [システム環境設定]をクリックし、[省エネ]を選択します。
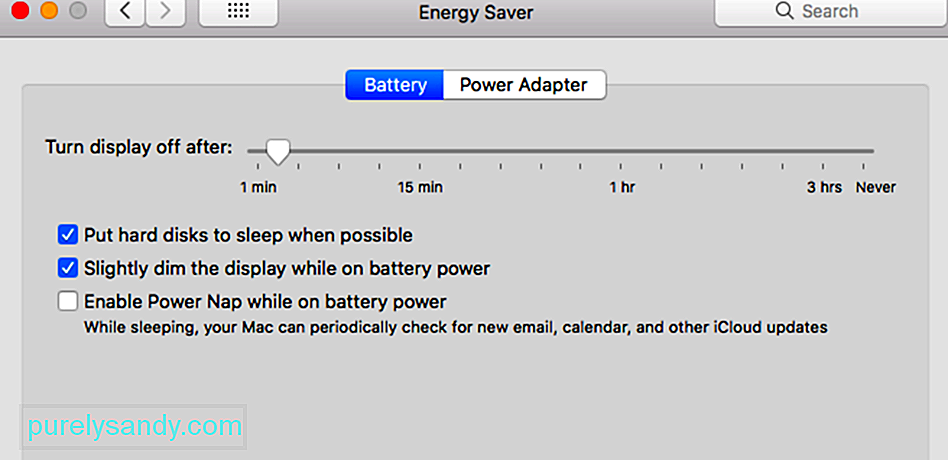
Macがスリープ状態になったときに、次の設定の1つ以上を調整します。これらのコントロールの一部はMacでは使用できない場合があることに注意してください。
- 「後でディスプレイをオフにする」
- 「スリープを表示する」
- 「コンピューターのスリープ」
スライダーがしないに設定されている場合、その機能ではスリープが無効になります。
また、次のことを確認する必要があります。磁石がオペレーティングシステムに干渉してスリープ状態になる可能性があるため、Macの近くに磁石がないこと。
MacBookProがランダムにログイン画面に戻るここでの問題は、不正行為の明確なパターンやトリガーがないように見えることです。コンピューターはランダムにログイン画面に戻るようですが、Mojaveの更新後に発生する場合を除いて、正確な理由はありません。
社内の専門家と連絡を取り、実行可能なウェブをスクレイピングしましたこのモハベ後の更新の問題に対する解決策。ただし、これらの修正を実行する前に、信頼できるMac修復ツールを実行して、ハードウェア接続からシステムの安定性まですべてを確認してください。時間の経過とともに蓄積されたジャンクファイルが通常のシステムやプロセスに干渉し、Macのパフォーマンスが低下する場合があります。
それでもMacBookがランダムにログイン画面に戻る場合は、次の解決策を試してください。
MacBookで基本的なチェックを行うiStat Proをダウンロードして、実際のRAM使用量を確認できます。すでにRAMを使い果たしている可能性があるため、ハードドライブがどれだけいっぱいかを確認することをお勧めします。その結果、ハードドライブに十分な仮想メモリを作成するのに十分なスペースがない可能性があります。
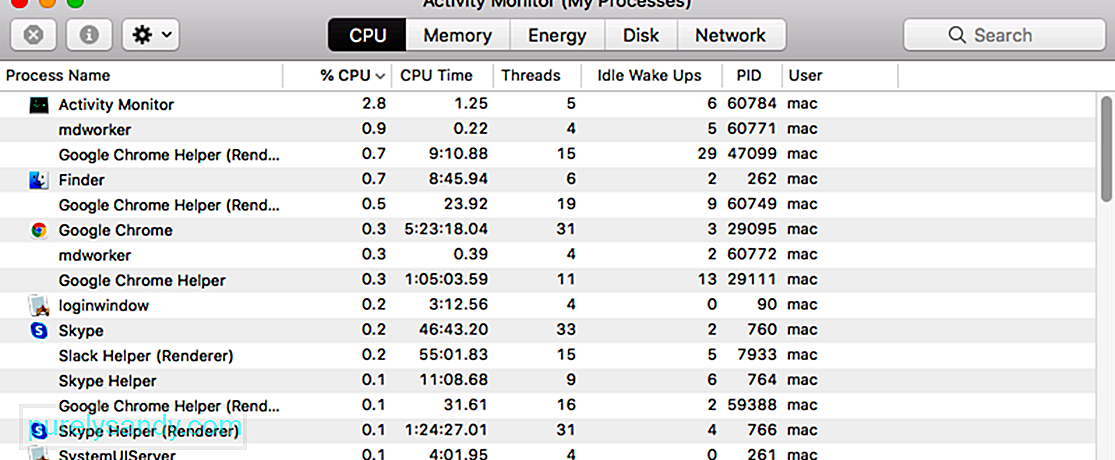
ラップトップが過熱していないことも確認してください。これは、ビデオを再生しているとき、ゲームをしているとき、または集中的なプロセスに長時間取り組んでいるときに発生する可能性があります。ノートパソコンがクラッシュしてランダムにログイン画面に戻る理由を除外します。
セーフモードで起動します他のことを試す前に、問題の原因がサードパーティとの競合であるかどうかを確認する必要があります。パーティーソフトウェア。そして、セーフモード環境で起動することでこれを行うことができます。再起動時にShiftキーを押すだけで、セーフモードで起動できます。これを行うと、Apple以外のすべてのコンポーネントが読み込まれるため、エラーが外部要因によって引き起こされているかどうかを確認できます。
セーフモードで起動した後も、MacbookProがランダムにスリープするかどうかを確認してください。発生する場合は、次の手順に進みます。
新しいユーザーアカウントの作成ユーザーアカウントが原因で問題が発生していると思われる場合は、新しいユーザーアカウントの作成を検討することをお勧めします。既存のユーザープロファイルからログアウトしてから、新しいプロファイルで再度ログインして、問題が最終的に解決されたかどうかを確認します。
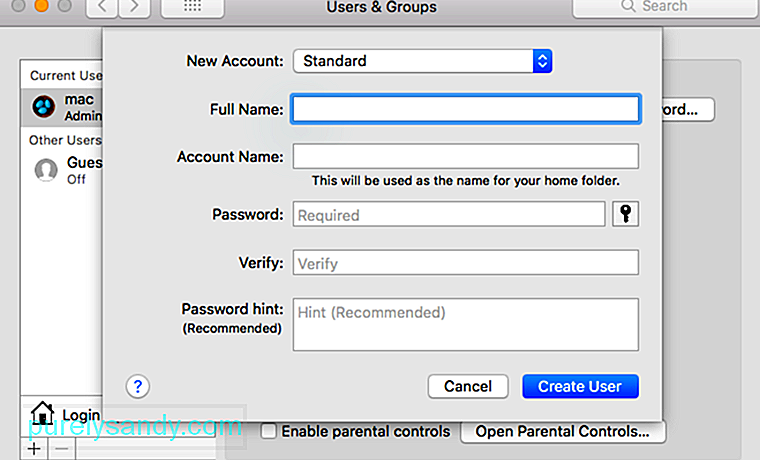
次の手順に従って、ユーザーを追加します。
システム管理コントローラー(SMC)は、IntelベースのMacデバイスに組み込まれているチップです。キーボードや周辺機器など、ほとんどのMacパーツの動作を担当します。また、ハードドライブと電源の動作も考慮します。次の手順でMacBookのSMCをリセットします。
AppleT2セキュリティチップを搭載したMacBook:古いMacモデルには、最新のパラメーターランダムアクセスメモリ(PRAM)が搭載されています。 Intelベースのものには、不揮発性ランダムアクセスメモリ(NVRAM)があります。ソフトウェア関連の問題がある場合、コンピュータが特定の設定を忘れた場合、または接続の問題がある場合は、PRAMまたはNVRAMをリセットできます。
PRAMまたはNVRAMをリセットするには、次の手順に従います。この方法は、エンジニアの指導を受けて、Appleサポートから直接提供されます。厳密に従う手順は次のとおりです。
設定ファイルが破損し、Macがランダムにスリープ状態になったり、ログイン画面に戻ったりすることがあります。 plistファイルの名前を変更してリセットすることで、これを簡単に修正できます。これを修正するには、デバイスをセーフモードで起動し、管理者アカウントを使用してログインする必要があることに注意してください。
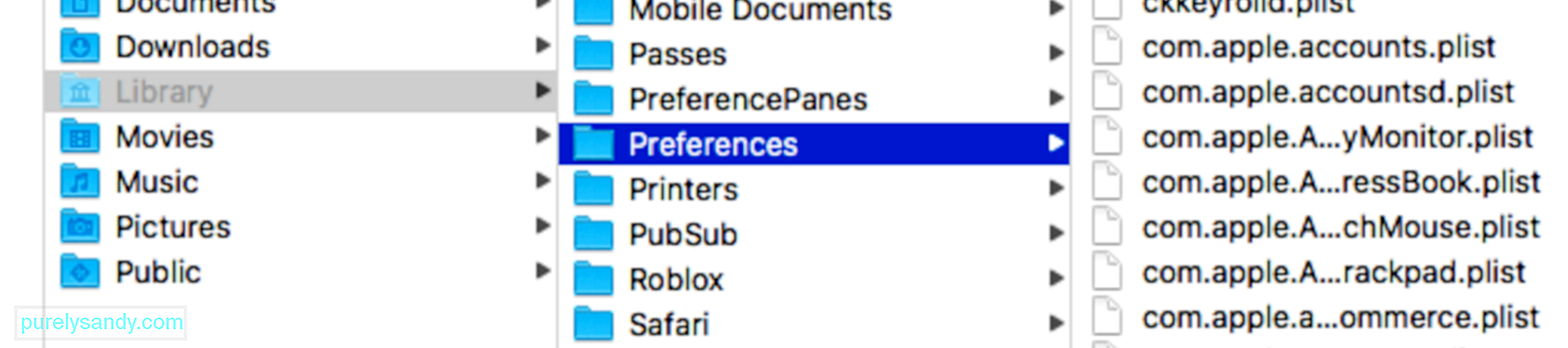
以下の手順に従います。
macOSリカバリモードは、Macに組み込まれているリカバリシステムの重要な部分です。 macOS Recoveryから起動し、そのユーティリティを利用して、特定のソフトウェアの問題から回復したり、Macで他の操作を実行したりできます。 macOSリカバリモードで起動するには、次の手順に従います。
Macがランダムにログイン画面に戻ったときに、macOSリカバリモードで実行できる操作がいくつかあります。ログインの問題がハードドライブに関連している場合に備えて、破損した起動ディスクを修復することができます。
常にログアウトして、ログイン画面に戻る可能性があります。ディスクの破損が原因です。起動ディスクが破損すると、一部の機能が正常に読み込まれなくなります。破損したドライブを修正するには、macOSユーティリティウィンドウのディスクユーティリティでMacの組み込みヘルパーを使用する必要があります。 OSXとMacOSでは外観が異なる場合がありますが、機能は同じです。使用方法は次のとおりです。
破損したディスクを修正する以外に、Macがログイン画面に戻るのを修正するためにmacOSリカバリユーティリティ内で実行できる他のことがあります。たとえば、パスワードをリセットしたり、起動サービスデータベースをリセットしたり、ユーザー設定を確認して修正したり、Mac OSを再インストールして、コンピュータを再び動作させたりすることができます。
最後の注意事項MacBook Proは、Mojaveのアップデート後にランダムにログイン画面に戻ります。この問題がどのくらい続くのか、そして実際に何が原因であるのかを理解するのは難しいので、上記の解決策は試してみる価値があります。問題が解決しない場合は、Appleサポートからのサポートを受けることについてよく考えないでください。
YouTubeのビデオ: ランダムにログイン画面に戻るMacBookProを修正する方法
09, 2025

