色が変わらないRazerシナプスを修正する5つの方法 (08.14.25)
36803レイザーシナプスの色が変わらないユーザーがレイザーシナプスに惹かれる主な理由の1つは、デバイスの色を変更できる機能です。特定のゲームをプレイしている間、ゲーマーの間に興奮を生み出します。 Razerデバイスでさまざまなカスタマイズされた色の組み合わせを作成することにより、この機能を楽しむための優れた方法がたくさんあります。 Razer Synapse時代の最高の機能の1つは、時には耐えられなくなる可能性があります。
最新のRazerデバイスをすべて手元に置いて部屋で特定のゲームをプレイしていて、照明の色合いや色の変更がまったく機能しないというRazer Synapseの最高の機能の1つを使用している場合は、非常に耐え難いものになる可能性があります。 。 Razer Synapseは通常スムーズに動作し、多くのバグや問題はありません。ただし、RazerSynapseの色が変わらない場合があります。 Razer Synapseが色を変更しないという同じ問題が発生している場合は、試してみる価値のある簡単な修正をいくつか示します。
RazerSynapseが色を変更しないRazer Synapseが色を変更しない明らかな理由の1つは、USBポートの障害です。 USBポートがこの問題の原因である場合は、デバイスをUSBポートから取り外して、別のポートで試してください。これはRazerSynapseの照明を修正する簡単な方法ですが、それでも問題が解決しない場合は、Razerデバイスを別のPCで試してみてください。これは、問題がデバイスにあるのかRazerSynapseにあるのかを特定するのに役立ちます。
- デスクトップを使用している場合は、通常の周辺機器を使用して、PCからすべてのRazerデバイスを必ず取り外してください。
- これらの手順を使用して、RazerSynapseアプリケーションをアンインストールします。コントロールパネルに移動>プログラムと機能>プログラムのアンインストールまたは変更> [Razer Synapse]を選択してから、[アンインストール]を選択します。
- PCからすべてのRazerSynapseファイルを消去します。
- PCを再起動し、すべてのRazerSynapseファイルがPCから完全に削除されていることを確認します。
- PCを再起動した後、RazerSynapseをインストールします。インストールが完了したら、すべてのRazerデバイスを接続し、色が変化しているかどうかを確認します。
多くのユーザーは、照明機能を無効にする設定を変更しているときにRazerキーボードをオフにするという単純な間違いを犯します。ディスプレイがオフになっているとき、またはPCがアイドル状態のときに、照明がオンになっていることを確認してください。 Razer Synapseアプリケーションを開き、デバイスの見出しの下でキーボードを選択し、[照明]タブに切り替えます。ここで、照明をオフにする下のボックスのチェックを外すオプションがあります。両方のボックスのチェックが外されていることを確認してください。パネルを閉じて、ライトが機能しているかどうかを確認します。
これは、多くのゲーマーが取り組むときに遭遇する一般的な問題です。 RazerSynapseの色は変わりません。この問題を処理するには2つの方法があります。 Razerの照明の明るさを上げる簡単な方法の1つは、キーボードを使用することです。 F12キーを押しながらfnボタンとCtrlボタンをクリックしたままにすると、明るさが増し、キーボードが点灯します。 Razerキーボードの明るさを確認して上げるもう1つの方法は、Razer Synapseを開き、デバイスでキーボードを選択し、明るさを上げてキーボードを照らすことです。
Razer Synapseデバイスの照明応答で上記の手順が機能しない場合は、コントロールパネルに移動して[デバイスマネージャー]を選択してください。 [デバイスマネージャ]ウィンドウを開いたら、ツールバーから[表示]オプションを選択します。これにより、[非表示のデバイスを表示する]を示すオプションをクリックして、以前は表示できなかったものを表示できるようになります。
非表示のRazerハードウェアが表示されたら。 Razerハードウェアをクリックすると、手動または自動で更新するオプションが表示されます。後者を選択すると、ドライバーが自動的に検索および更新されます。それでも問題が解決しない場合は、RazerのWebサイトにアクセスしてドライバーをダウンロードし、手動で更新してください。
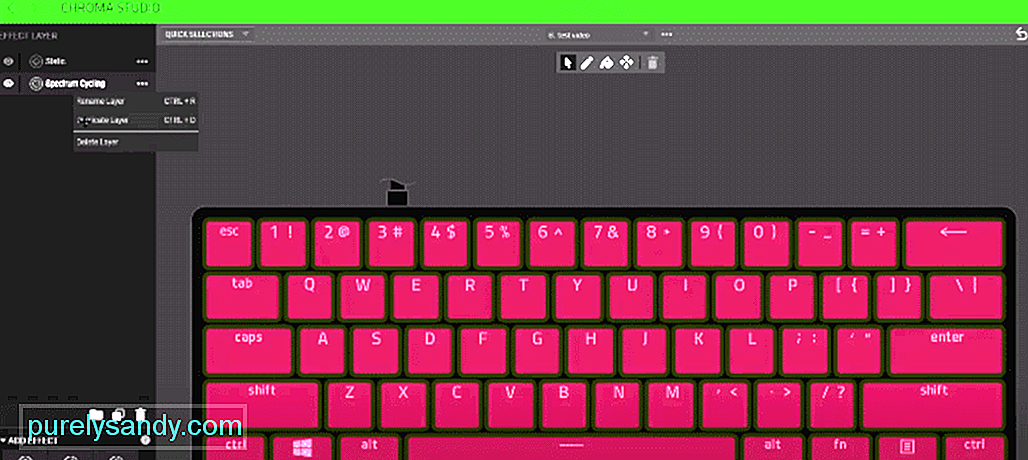
YouTubeのビデオ: 色が変わらないRazerシナプスを修正する5つの方法
08, 2025

