Razerシナプスを修正する6つの方法が開始に失敗しました (09.15.25)
36284razerシナプスの起動に失敗しましたRazerは、ゲーム機器に関しては最も人気のあるブランドの1つであり、簡単に最も人気のあるブランドの1つでもあります。 Razerマウス、キーボード、またはその他の種類のデバイスをコンピューターで使用できる場合は、RazerSynapseアプリケーションがきっと気に入っていただけるはずです。
このブランドは、使用するのが楽しく、ほとんどの場合アクセス可能であることが知られていますが、コンピューターで利用できるRazer Synapseアプリケーションにより、すべてがさらにアクセスしやすく楽しいものになります。
この理由は、このアプリでは基本的に設定を変更したり、キーボード/マウスやその他のデバイスのバインディングやマクロを好みに合わせて調整したりできます。
Razerデバイスで動作するようにこのアプリケーションを既にインストールしているのに、単に開かない場合は、長期にわたる問題について心配する必要はありません。 Razer Synapseがエラーに遭遇した場合、それを修正するための簡単な解決策をいくつか紹介します。
RazerSynapseがエラーを開始できませんでしたこれは簡単な解決策であり、以前に一度試したことがある場合はスキップできます。ただし、これまでにアプリの再起動を一度も試したことがない場合は、すぐに再起動することをお勧めします。そもそもこのような問題が発生することが多いのは、ソフトウェアのインスタンスがすでに実行されているため、実行しようとしている可能性のある新しいインスタンスで問題が発生するためです。
状況に応じてこれが当てはまるかどうかを確認するには、キーボードのCtrl + Alt + Delキーを押し、表示されるメニューからタスクマネージャーオプションを選択して、タスクマネージャーを開くことをお勧めします。 。次に、RazerのSynapseに関連するインスタンスをすべて閉じてから、タスクマネージャを終了します。
プログラムの元の場所に戻って、実行してみます。 「起動に失敗しました」というエラーメッセージが再び表示されることはなく、ソフトウェアを最大限に活用できるはずです。
次に試すべき解決策は、Razerのコントロールセンターアプリケーションを最大限に活用してアプリケーションを修復することです。この修復メニューにアクセスするために、ユーザーはさまざまなことを行うことができます。これを実行するための最も便利で迅速な方法の1つは、Razer Synapseのファイルの場所に移動し、プログラムをアンインストールすることです。ただし、実際にはアプリをアンインストールしないでください。
アプリケーションをアンインストールしようとすると、Razer Centralが画面の前に表示され、いくつかの異なるオプションが表示されます。表示される数少ないオプションの1つは、「修復」というタイトルのオプションです。
この特定のオプションをクリックすると、システムがRazerSynapseでソートの更新を実行する可能性があります。この更新により、次にアプリケーションを開こうとしたときに、そのようなエラーメッセージが表示されることなく、アプリケーションがスムーズに実行されるようになります。
別のRazer Synapseを開こうとするたびにこの問題に継続的に直面する理由として考えられるのは、アクセス許可に関連する問題です。幸いなことに、これらは通常、マウスを数回クリックするだけで修正できます。最初に行う必要があるのは、プログラムが保存されている場所、またはそのショートカットのいずれかが保存されている場所に移動することです。
次に、通常クリックしてアプリを開くアイコンを右クリックします。その後に表示されるすべてのオプションの中から、管理者としてプログラムを実行できるオプションをクリックします。許可に関連する問題があった場合は、これを行うだけで大部分の問題を修正する必要があります。ただし、これでも不十分な場合は、次のソリューションも試してみることをお勧めします。これは、このソリューションに直接接続されているためです。
管理者としてアプリケーションを実行するだけでは提供できない特定の権限がいくつかあります。これらは通常、ネットワーク接続などに関連する権限です。
Razer Synapseを追加として実行するだけでは、このエラーメッセージが画面に表示されずに実行できない場合は、最も可能性が高いです。手元にある問題の理由は、WindowsDefenderまたはコンピュータにインストールしたウイルス対策プログラムのいずれかです。
解決策はかなり単純です。プレーヤーがしなければならないのは、ウイルス対策とWindows Defenderを一時的に無効にして、Razer Synapseに制限がなく、正しく実行できるようにすることだけです。
このソリューションに遭遇する背後にある理由である可能性があるこのソリューションの一般的な理由は、古いRazerドライバーです。使用するすべてのRazerデバイスのドライバーが完全に最新であり、問題がないことを確認してください。
これを実行している間は、次のこともお勧めします。まだチェックしていない場合は、RazerSynapseアプリケーション自体が最新であるかどうかを確認するのに少し時間がかかります。ドライバーまたはプログラム自体を更新するだけで、正常に実行できるようになります。
これまでに説明した他のオプションでは十分ではありませんでした。この問題を解決する唯一の方法は、コンピューターからRazerSynapseアプリケーションを完全にアンインストールすることです。これが完了したら、コンピュータにソフトウェアを再インストールしてセットアップし直すだけです。
Razerを使用している場合は、非常に重要なデータが失われることを心配する必要はありません。デバイスへの再インストールが完了した後、アプリへのログインに使用できるアカウント。ダウンロードが完了したら、Razer Synapseを再度オンにしてみてください。これで、これまでと同じようにスムーズに実行されます。
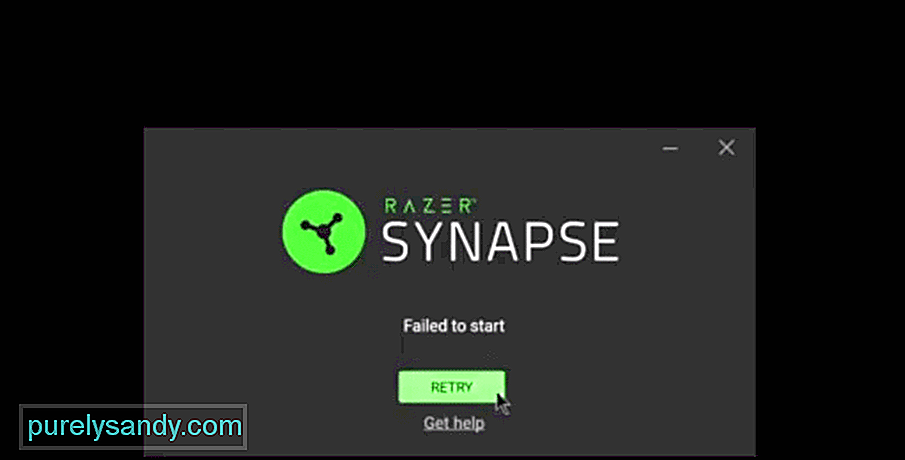
YouTubeのビデオ: Razerシナプスを修正する6つの方法が開始に失敗しました
09, 2025

