RazerCortexが開かない問題を修正する5つの方法 (08.20.25)
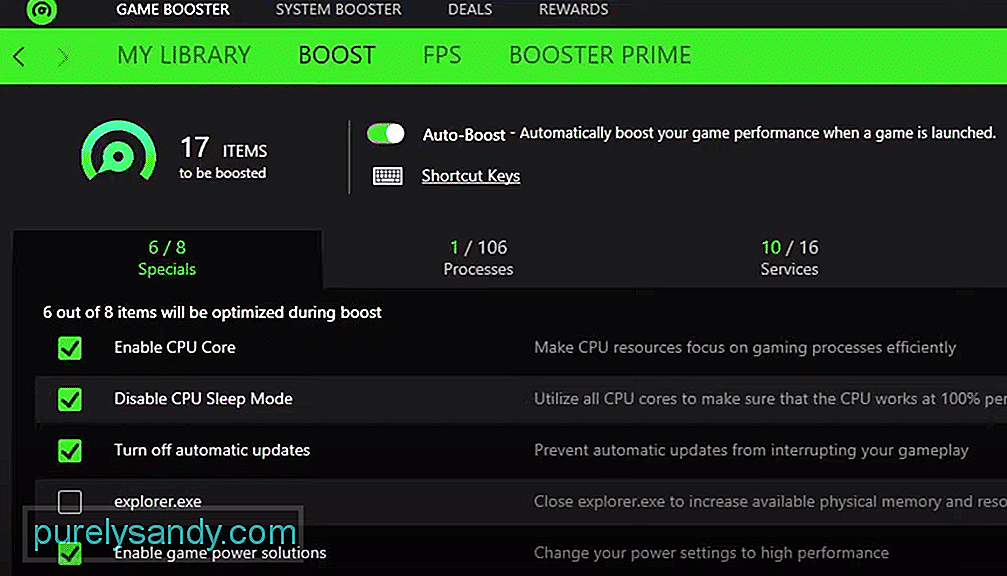 razercortexが開かない
razercortexが開かないRazerは、ゲームコミュニティで知られている非常に人気のあるゲーム周辺機器ブランドです。同社は、求めることができる最高のゲーム周辺機器のいくつかを提供しています。それぞれがゲームパフォーマンスを次のレベルに最適化するように設計されています。
RazerCortexが開かない問題を修正する方法RazerCortexでさまざまな問題に直面しているユーザーがたくさんいます。ほとんどのユーザーは、プログラムを機能させることができなかった理由について言及しました。実際、Razer Cortexプログラムは、彼らのために開かれていません。
その結果、彼らはプログラムをまったく使用できません。これが今日の理由です。問題を永久に修正する方法について、さまざまな方法をすべて見ていきます。すぐ下に記載されているものはすべてここにあります:
プログラムが正しく実行されていないことに気付いた場合は、管理者としてプログラムを実行してみてください。このような問題に直面している理由は、MicrosoftWindowsのプログラムに何らかの権限の問題があるためである可能性があります。
ただし、管理者としてプログラムを実行する場合は、正しく実行するために必要なすべてのアクセス許可。さらに、プログラムを右クリックしてプログラムのプロパティに移動し、常に管理者として実行するように選択することもできます。
問題の修正に役立つ可能性のあるもう1つのことは、プログラムの互換モードを変更することです。一部のユーザーにとっては、Windows7またはWindowsXP / Vistaとして互換モードでプログラムを実行すると、うまくいくようです。
これを行う方法がわからない場合は、 RazerCortexのアイコンを右クリックするだけです。プロパティをクリックすると、[互換性]というタブが表示されます。ここで、プログラムの互換モードを設定し、これらの設定を適用して、何らかの効果があったかどうかを確認できます。
プログラムのメインディレクトリに何らかのファイルがない可能性があります。そうでない場合でも、プログラムに何らかの問題がある可能性があります。いずれの場合も、完全な再インストールを実行すると、トラブルシューティングに確実に役立ちます。
コントロールパネルからプログラムをアンインストールすることから始めます。プログラムをアンインストールしたら、ProgramDataとProgramFiles(x86)フォルダーでRazerフォルダーを見つけるだけです。これらのフォルダを削除します。その後、システムを再起動します。その後、最終的にブラウザから最新バージョンのソフトウェアをダウンロードしてインストールすることができます。必ず管理者としてセットアップを実行してください。
サードパーティのアプリも、プログラムが正しく実行されていない理由である可能性があります。そのため、現在コンピュータでそのようなサードパーティのアプリを実行していないことを確認することが非常に重要です。まず、オンになっている可能性のあるVPNまたはプロキシを確認します。
同様に、ウイルス対策プログラムとWindowsDefenderを確認します。 WindowsファイアウォールでRazerCortexの例外を追加してみることもできます。
上記の手順のいずれもうまくいかない場合は、カスタマーサポートに連絡してサポートを依頼してください。問題について。問題を解決するための適切なトラブルシューティング手順とともに、次に何をすべきかについてより適切にガイドする必要があります。
結論
RazerCortexが開かない問題を解決する5つの方法があります。この問題に直面していて、修正がどうしても必要な場合は、記事に記載されている手順に従うだけです。
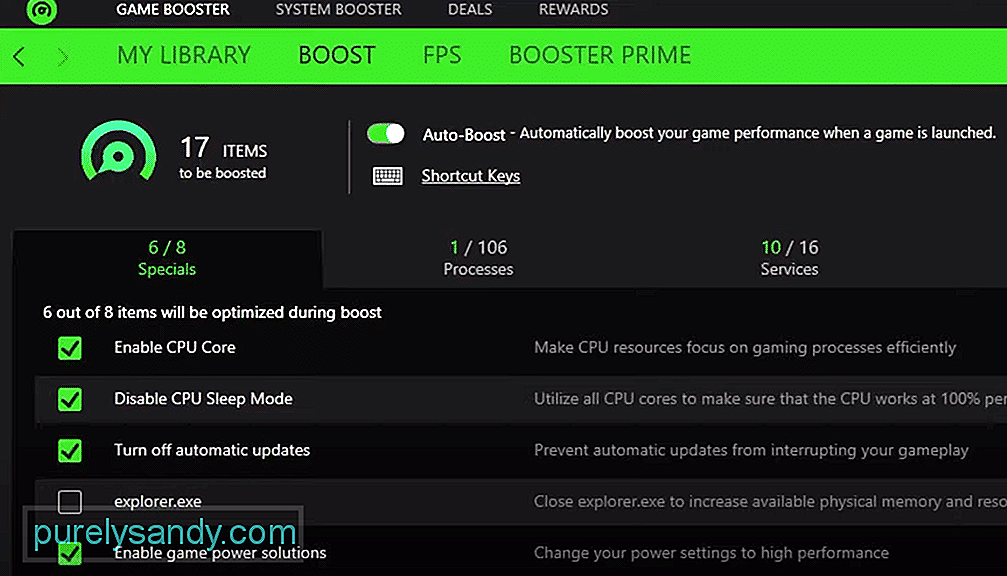
YouTubeのビデオ: RazerCortexが開かない問題を修正する5つの方法
08, 2025

