エラーコード0xc10100beを修正する方法 (09.15.25)
MP4またはMOVファイルを再生しようとすると、次のメッセージが表示される場合があります。「ファイルがサポートされていないか、ファイル拡張子が正しくないか、ファイルが破損しているため、このファイルは再生できません。または「ビデオエラーコードoxc101100beを再生できません」。これらは両方とも読み取りまたは書き込みエラーを示しています。これは、使用しているメディアプレーヤーが、DVD、CD、メモリカード、またはフラッシュディスクのデータを読み取れず、それを構成する画像や音声に変換できないことを意味します。映画。つまり、メディアプレーヤーは、映画を提供する代わりに、ファイルが構成されたとおりに再生できないことを報告します。
これで、「エラーとは何ですか?」という質問に答える方法がわかりました。問題に対処できるさまざまな方法を考えてみましょう。
エラーコード0xc10100beの主な原因は何ですか。エラーコード0xc10100beは、ほとんどの場合MP4ファイルに関連付けられていますが、他のファイル形式も影響を受けます。また、ユーザーがGoProまたはスマートフォンで独自のファイルを作成すると、エラーが発生する可能性が高く、以下の3つの問題のいずれかが原因であるという事実も注目に値します。
- メディアプレーヤーはファイル形式をサポートしていません。
- コーデックが間違っています。
- ファイルが破損しています。
Windows Media Playerなどのメディアプレーヤーは限られた数のファイル形式しかサポートしていないため、ファイル形式を最初に確認する必要があります。これは、メディアプレーヤーの選択がこのように制限されているため、問題が発生している可能性があることを意味します。したがって、他のことをする前に、メディアプレーヤーをもう少し用途の広いものに変更してみてください。VLCメディアプレーヤーなど、無料で利用できるものがたくさんあります。または、Windowsに新しいコーデックをインストールして、Windows MediaPlayerでサポートされるファイル形式の範囲を広げることもできます。
上級者向けのヒント:パフォーマンスの問題、ジャンクファイル、有害なアプリ、セキュリティについてPCをスキャンします。
システムの問題やパフォーマンスの低下を引き起こす可能性のある脅威。
特別オファー。 Outbyteについて、アンインストール手順、EULA、プライバシーポリシー。
これを行うには、コーデックを自動的にダウンロードするようにWindows MediaPlayerを構成する必要があります。 Windows Media Player 11の手順は次のとおりです。上記の手順が機能しない場合は、高度なトラブルシューティングを行うことをお勧めします。高度なトラブルシューティングを行うには、最初に特定のファイルコーデックがコンピュータにインストールされているかどうかを確認する必要があります。これには、次の手順を実行する必要があります。
それでもビデオを再生しようとするとエラーコード0xc10100beが発生する場合は、これは、ファイルが破損している可能性があり、修復する必要があることを意味します。
破損したMP4およびMOVファイルを修復する方法破損したビデオまたはオーディオファイルを修復する方法を学ぶ前に、そもそもファイルが破損している可能性があります:- 壊れたヘッダー
- ファイルパーツがありません。ビデオファイルの完全なダウンロードが中断された可能性があります。
- 不適切な読み取りおよび書き込み操作。
- 圧縮の問題
- ファイルの再生中に突然電源が失われました。
- 信頼性の低いインターネット画像からファイルをダウンロードしています。
- メディアファイルの転送が妨げられています。
- ウイルス感染。
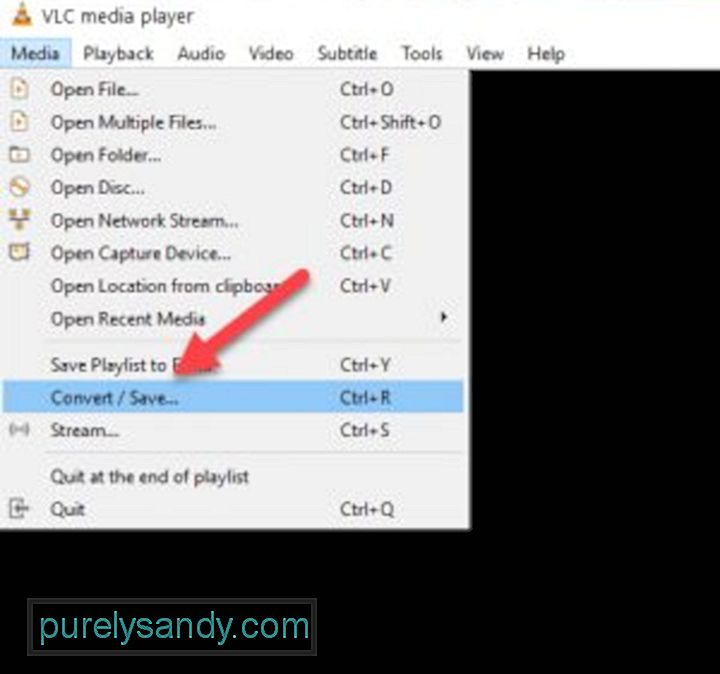
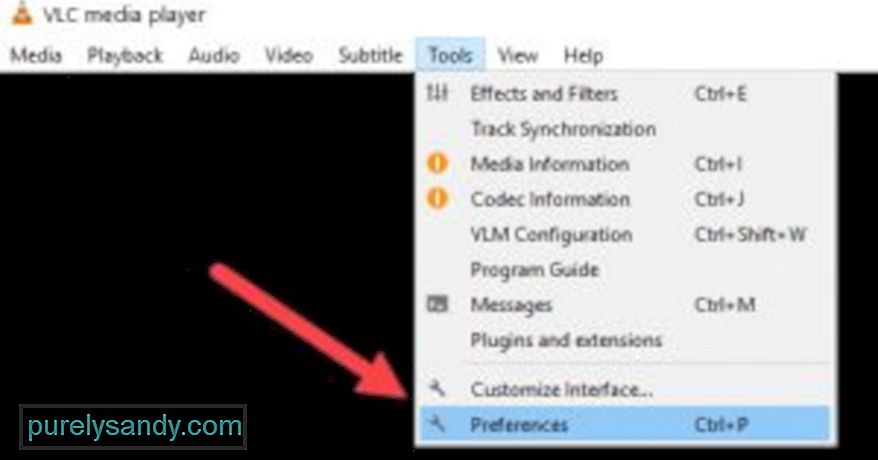
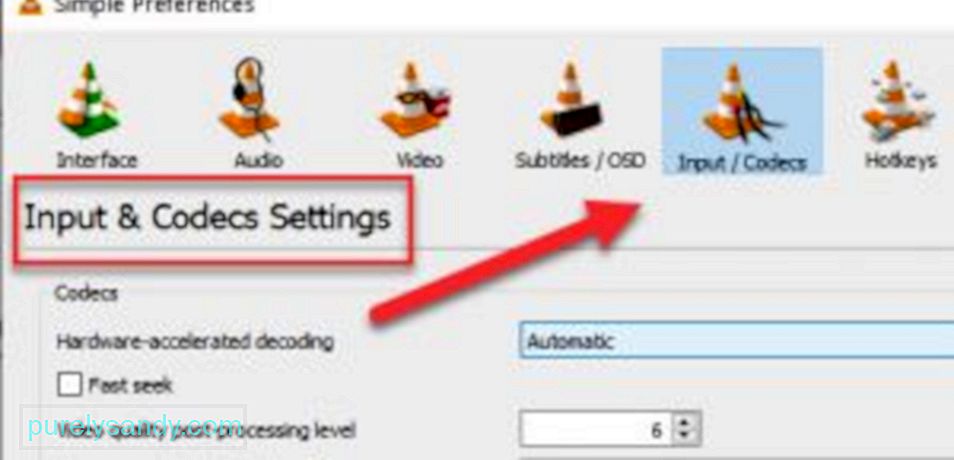
暗示されているように、一部のファイル、特にダウンロード中に中断されたり、一部の不足している部分があるファイルは、単に修復できません。ビデオ修復ツールは、VLCやその他のメディアプレーヤーで実行できる機能を超える場合がありますが、ファイルを破損から保護する最善の方法は、コンピューターを正常に保つことです。このためには、ファイルとソフトウェアの状態に影響を与える問題を常に監視するPC修復ツールが必要です。ここからPC修復ツールをダウンロードできます。
YouTubeのビデオ: エラーコード0xc10100beを修正する方法
09, 2025

