MacOSMojaveでスクリーンセーバーが消えたときの対処方法 (09.14.25)
Macをパーソナライズする最も簡単な方法の1つは、写真をスクリーンセーバーとして使用することです。 Appleの写真のコレクションから選択することも、フォトアプリに保存されている独自の写真を使用することもできます。
スクリーンセーバーが写真のアルバムを回転して、Macをよりパーソナルなタッチにします。 macOSに組み込まれている一般的なスクリーンセーバーではなく、海外での休暇中の楽しい写真やペットのかわいい写真を見るほうがよいでしょう。
デスクトップの背景とスクリーンセーバーを変更するのはとても簡単です。以下の手順に従って、フォトライブラリの写真をスクリーンセーバーとして使用するようにMacを設定します。
- Dockのシステム環境設定アイコンをクリックします。
- デスクトップ&をクリックしますスクリーンセーバーをクリックし、スクリーンセーバータブに移動します。
- 左側のメニューから必要なスタイルを選択します。写真ベースのスタイルをクリックしてください。クリックしないと、フォトライブラリを画像として使用できなくなります。 Macの専門家は、FlurryおよびArabesqueオプションより上のスタイルを選択することをお勧めします。
- スクリーンセーバースタイルを選択したら、右側のペインの img ドロップダウンメニューをクリックします。
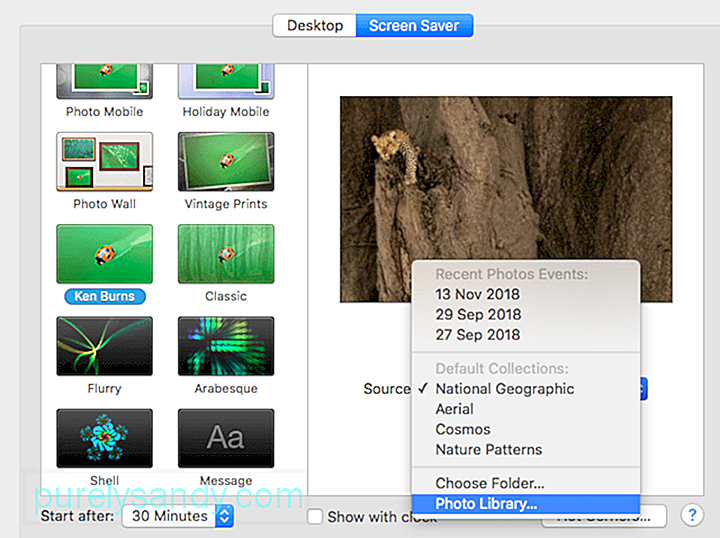
- オプションからフォトライブラリを選択します。写真アプリに画像がない場合、このオプションは表示されません。
- 画像が読み込まれるのを待ちます。左側のメニューのメディアリストには、すべてのモーメント、コレクション、場所、アルバム、およびその他のフォルダが表示されます。
- 使用するカテゴリを選択してから、選択ボタン。
- プレビューをクリックして、スクリーンセーバーがアクティブ化されたときにどのように表示されるかを確認します。
このスクリーンセーバーは、写真アプリにアクセスするには管理者権限が必要なため、ログインしている場合にのみ機能します。ただし、一度設定すると、スクリーンセーバーがアクティブになるたびにメモリレーンを下る旅を楽しむことができます。
カスタムスクリーンセーバーが消えたのはなぜですか?最近、何人かのユーザーがカスタムスクリーンセーバーがMacにはありません。一部のユーザーでは、スクリーンセーバーが一般的なものに置き換えられましたが、他のユーザーではスクリーンセーバーが完全に機能しなくなりました。スクリーンセーバーが再び表示され、次に機能するはずのときに機能しなくなることもあります。
ユーザーがもう一度スクリーンセーバーを設定しようとすると、フォトライブラリがimgオプションとして表示されなくなりました。 [デスクトップ]タブから利用できますが。この問題はmacOSシステムにとって重要ではありませんが、スクリーンセーバーとして一般的な写真のコレクションを見つめるのは面倒な場合があります。
しかし、なぜMacカスタムスクリーンセーバーが消えるのですか? macOS Mojaveでスクリーンセーバーが消える主な理由は、バグが原因です。ユーザーは、いくつかのシステムアップデートをインストールした後にスクリーンセーバーが消えたことに気づきました。インストール後、スクリーンセーバーが機能しなくなるか、デフォルトのフォルダが表示されます。
残念ながら、Macにインストールされているアップデートを元に戻すことはできません。ただし、できることは、スクリーンセーバーを再度設定することです。フォトライブラリがオプションとして表示されない場合は、以下の解決策を試してください。
macOSMojaveで消えたスクリーンセーバーを修正する方法Appleはこのバグの公式修正をまだリリースしていないため、古いスクリーンセーバーを元に戻す唯一の方法は、上記の手順を使用して再度設定することです。フォトライブラリが見つからないなどの問題が発生した場合は、以下に概説する修正に従ってください。
ただし、スクリーンセーバーをもう一度設定する前に、システムを詰まらせる重複写真、ジャンクファイル、その他の不要なファイルがないか、まずシステムをクリーンアップすることが重要です。 Mac修復アプリを使用すると、Macのクリーンアップがこれまでになく簡単になります。
スクリーンセーバーの設定時に発生する可能性のある一般的な問題とその修正方法は次のとおりです。
問題#1:imgドロップダウンメニューがありません。左側のメニューからスクリーンセーバースタイルを選択すると、右側のペインに img ドロップダウンオプションが表示されます。代わりにスクリーンセーバーオプションが表示されている場合は、選択したスタイルがスクリーンセーバーとしての写真をサポートしていないため、別のスタイルを選択する必要がある場合があります。
最初の12個のスクリーンセーバーオプションから選択します。つまり、次のとおりです。
- フローティング
- フリップアップ
- 反射
- 休日
- シフトタイル
- スライドパネル
- フォトモバイル
- ホリデーモバイル
- フォトウォール
- ビンテージプリント
- ケンバーンズ
- クラシック
フラリーの下のスタイルを選択すると、imgオプションが表示されなくなります。
問題#2:フォトライブラリがimgオプションとして表示されない。imgドロップダウンメニューにフォトライブラリが表示されない場合は、2つしか考えられません。1つは、写真が保存されていないことです。写真アプリまたは2つ、写真ライブラリはシステム写真ライブラリとして指定されていません。
写真アプリに写真がない場合は、写真をライブラリに移動してデータを入力します。次に、スクリーンセーバーをもう一度設定してみてください。
フォトライブラリがシステムフォトライブラリとして設定されていないと思われる場合は、次の方法で修正できます。
これで、フォトライブラリをスクリーンセーバー写真の画像として使用できるようになります。
問題#3:スクリーンセーバーが機能しない。セットアップ後にスクリーンセーバーが機能する場合は、それが正しく機能するのを妨げる他の問題である。試すことができるいくつかの修正は次のとおりです。
- スクリーンセーバーの設定をリセットします。 スクリーンセーバーの.plistファイルを削除すると、その設定がリセットされ、この機能で発生している問題が解決される可能性があります。スクリーンセーバーファイルを削除するには、ファインダーに移動し、オプションキーを押したまま、 [ライブラリ]>をクリックします。設定。スクリーンセーバーに関連するすべての.plistファイルを検索し、それらをゴミ箱に移動します。完了したら、スクリーンセーバーをもう一度設定して、違いが生じるかどうかを確認します。
- セーフモードで起動します。 セーフモードを使用してMacの問題を特定し、そこからスクリーンセーバーを構成してみてください。スクリーンセーバーを設定したら、通常どおり再起動して、機能しているかどうかを確認します。
- 複数のディスプレイを使用している場合は、それぞれにスクリーンセーバーを個別に設定する必要があります。 これを行うには、システム環境設定>をクリックします。ミッションコントロール、 ディスプレイのスペースが異なるのチェックを外します。各ディスプレイに使用するスクリーンセーバーを選択して、コンピューターを再起動します。
個人の写真を表示するスクリーンセーバーを見つめることは、空白の画面や一般的な画面を見るよりもはるかに楽しく興味深いものです。スクリーンセーバー。フォトライブラリをスクリーンセーバーとして設定するのは簡単なプロセスですが、macOSを更新するとスクリーンセーバーの設定が混乱し、問題が発生する可能性があります。スクリーンセーバーが消えたり、デフォルトに戻ったりした場合は、上記の修正を使用して、スクリーンセーバーを再び正しく機能させることができます。
YouTubeのビデオ: MacOSMojaveでスクリーンセーバーが消えたときの対処方法
09, 2025

