Macでの認証保留エラーのトラブルシューティング (09.14.25)
USBプリンターをお持ちの場合、ネットワーク上で共有することは、USBプリンターを共同プリンターにする最も簡単な方法の1つです。このようにして、同じネットワークに接続している他のユーザーも、デバイスを使用して資料を印刷できます。適切な機器があれば、これは非常に簡単に構成できます。 Windowsコンピューターの場合、これは[設定]または[コントロールパネル]から構成できます。 Macユーザーの場合は、プリンタとプリンタを使用できます。これを設定するためのスキャナー。
共有プリンターをインストールすると、誰でもそれを使用して印刷できます。ただし、正常に印刷できたのに、ジョブがキューに残ってプリンタに送信されない場合があります。印刷ジョブスプールがデバイスに表示される場合がありますが、何らかの理由で、ジョブが認証のために保留されたことを示すエラーメッセージとともに、印刷キューに保留されます。
この問題は、さまざまなシナリオでいくつかの理由で発生する可能性がありますが、他のプリンタエラーと同様に、通常、いくつかの簡単な調整で修正できます。 Macで「HoldforAuthentication」エラーが発生する場合は、このガイドを参考にしてください。
Macでの「HoldforAuthentication」エラーとは何ですか?Macの場合、ジョブは「認証のために保留」というメッセージとともに印刷キューウィンドウで一時停止しているように見えます。このエラーは、Macが提供している資格情報が、接続しているサーバーによって拒否されていることを示しています。

このメッセージは、多くの場合、使用しているプリンターとはまったく関係ありません。通常、このエラーが表示された場合は、プリンタ自体ではなく、プリントキューのOSレベルの認証に関するものです。
症状は、ローカル管理者アカウント(Microsoft.comアカウントであり、私の電子メールアドレス/パスワードを使用)で認証した後でも、ユーザーにログインの入力を求められ続ける/モハベのローカル印刷ステータスが生成されるというものでした「認証のために保留」。 「ゲスト」ログインを使用しようとすると、同じ結果が得られます。「認証のために保留」が続く/印刷が成功しない。
Macで「認証のために保留」エラーが発生する原因は何ですか?「認証のために保留」が表示された場合'Macの印刷キューにある印刷ジョブで、間違ったパスワードがAppleキーチェーンに保存されている可能性があります。これは、インストールされている一部のアップデートまたはmacOSに加えられた変更が原因で発生する可能性があります。 Appleキーチェーンに保存されているパスワードは、何らかの理由で削除または変更されている必要があります。これにより、macOSはこの情報の確認と更新を求めるプロンプトを表示します。
考慮すべきもう1つの理由は、プリンターの構成が正しくないことです。古いドライバーまたはマルウェアの活動が原因でプリンターの設定が変更された場合は、プリンターをデフォルト設定にリセットする必要があります。
このエラーが発生した理由が何であれ、修正他の方法では印刷ジョブを続行できないため、これを優先する必要があります。
Macで「認証の保留」エラーを修正する方法トラブルシューティングを行う前に、まず簡単なオプションを試す必要があります。この問題は、共有キューに接続するときにMacが経験する問題である場合があります。更新ボタンをクリックして、資格情報の入力を求められるかどうかを確認します。 Keychain Access.appを開いて、問題の印刷キューのエントリを削除することもできます。次に、ジョブをキャンセルして再試行します。
それが失敗した場合は、アカウントがロックアウトされておらず、パスワードの有効期限が切れていないことを確認する価値があります。これらの手順が機能しない場合は、以下の解決策に進むことができます。
修正#1:印刷ジョブをキャンセルして再試行します。エラーが解決されるまで再試行するだけの場合もあります。最初に印刷ジョブをキャンセルしてから、もう一度印刷して、問題が解決するかどうかを確認してください。これをする。 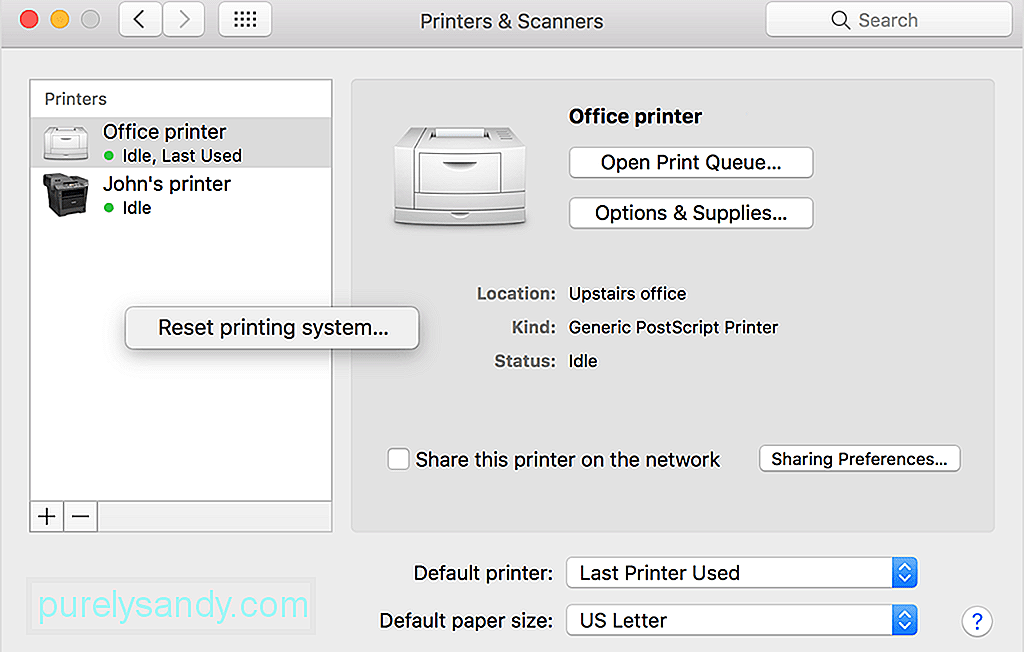
または、印刷キューウィンドウで印刷ジョブの右側を確認できます。ジョブを停止して更新するための丸い灰色のボタンが表示されます。いずれかをクリックしてジョブを更新します。これにより、ネットワークシステムが起動して、以前に保存されたクレデンシャルを受け入れてプリンタに接続できるようになります。
修正#2:クレデンシャルを入力します。「保留中(認証が必要)」というメッセージが表示され、印刷ジョブがキューに残っていることに気付く場合があります。次に、印刷スプール内のジョブをクリックし、Windowsユーザー名とパスワードを入力すると、ドキュメントが共有Windowsプリンターに送信されます。
毎回、Windowsユーザー名の入力を求められます。 「この情報をMacのキーチェーンに保存して、後で入力する必要がないようにする」というチェックボックスをオンにした後。この問題を回避するには、Macのプリンタリストから共有Windowsプリンタを削除し、Macに再度追加します。
ジョブを更新してもクレデンシャルプロンプトが表示されない場合は、次の手順でプロンプトを強制的に表示できます。ただし、lpadminコマンドが役に立たない場合は、恐れることはありません。他にも多くのオプションが残っています。このオプションは、macOSでターミナルアプリケーションを快適に使用できる管理者のみが使用する必要があります。 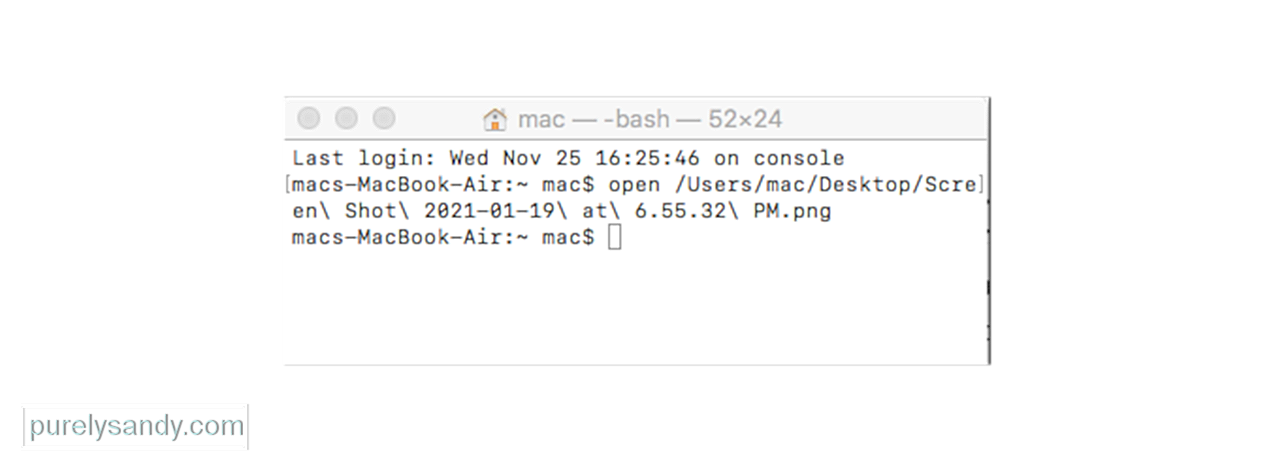
トラブルシューティングとしてMacでホストされている印刷キューを使用して、Bonjourの代わりにIPPプロトコルを使用して認証の動作が異なるかどうかを確認します。
プリンタ名にスペースや特殊文字が含まれていないことを確認してください。つまり、サーバーのプリントキューに名前を付けるときは、英数字(数字と文字)のみを使用することをお勧めします。
上記の情報を正常に確認できた場合は、クライアントマシンでプリンタを再作成する価値があるかもしれません。 。
修正#4:別のドライバーを試してください。別のドライバーを使用すると問題が解決する場合があることに気付いたお客様もいます。製造元のWebサイトをチェックして、更新された(または代替の)ドライバーがあるかどうかを確認することをお勧めします。
修正#5:共有プリンターのアクセス許可を確認します。ネットワークの他の部分とプリンターを共有しているシステムで、[共有システム環境設定]に移動し、[プリンター共有サービス]を選択します。ここで、共有プリンターを選択し、どのユーザーが印刷を許可されているかを確認します。デフォルトでは、これは「Everyone」に設定されている必要があります。そうでない場合は、別のシステムからこのシステムに印刷するために、クレデンシャルを提供する必要があります。これらの値を調整してみてください。最初に指定したユーザーを削除して「全員」がデフォルトになり、プリンターが機能するようになったら、必要な制限を追加します。
選択した共有プリンターのこの領域を確認します、印刷に制限があるかどうかを判断します。全員とは、ローカルネットワーク上の誰でも印刷できることを意味し、制限なしで印刷できるはずです。
修正#6:プリンタのキーチェーンエントリを削除します。ネットワークreimgであるため、プリンターが接続するためにクレデンシャルが必要な場合、プリンターを最初にセットアップしたときに、Macはキーチェーンにクレデンシャルを保存します。これらのエントリに何らかの欠陥があると、Macの自動認証機能が妨げられる可能性があります。したがって、接続できないMacで、キーチェーンアクセスユーティリティを開き、共有プリンタの名前を検索します。検索に表示されるエントリを選択して削除します。次に、もう一度印刷してみてください。認証を求めるメッセージが表示されます。ここでもう一度クレデンシャルを入力し、オプションでキーチェーンに保存することを選択します。
修正#7:プリンタを削除して別の名前で再度追加します。この問題は、Macがネットワーク上の共有プリンタの名前とアドレスを解決する方法にある可能性があるため、これを修正する1つの方法は、プリンタを削除してから再度追加することです。これは、印刷ジョブを送信しようとしているクライアントMacと、それを受信しているサーバーMacで実行できます。
ここで役立つ可能性のあるアプローチの1つは、単に印刷システムをリセットすることです。その後、プリンタを追加し直します。これにより、使用する新しい工場出荷時のデフォルトのプリンター構成が提供され、認証機能に影響を与える可能性のあるプリンター設定に加えた微妙な変更がすべてクリアされます。これを行うと、基本的に、プリンタ構成が工場出荷時のデフォルトに設定されます。これは、プリンタを再び動作させるための良い出発点です。完全な「リセット」は最後の手段となるはずですが、これはおそらくOSXで実行する最も簡単なトラブルシューティング手順の1つです。
これを行うには、以下の手順に従います。105624
次のステップは、プリンタの設定が目前の問題の原因であると思われる場合は、プリンタのマニュアルを参照して完全にリセットすることです。これには通常、特定の順序でボタンの組み合わせを保持するか、デバイスのどこかにある小さな非表示のボタンを押す必要があります。
これを行った後、プリンターとスキャナーを再度追加するか、プリンターリストの下部にあるプラスボタンを使用してそれらを再度追加できます。プリンタでプリンタの製造元から特別なセットアップユーティリティを実行する必要がある場合は、製造元のWebサイトから最新のセットアップユーティリティまたはドライバパッケージをダウンロードして実行し、プリンタを追加し直してください。 Macでの「認証用」エラーは、問題が解決されない限り、あなたとネットワーク上の他の人がプリンタを使用できないことを意味します。別のプリンタを使用することは、緊急印刷ジョブに使用できる回避策である可能性がありますが、それでもある時点でこのエラーに対処する必要があります。上記の解決策は、プリンタを再び動作させるのに役立つはずです。
YouTubeのビデオ: Macでの認証保留エラーのトラブルシューティング
09, 2025

