Windows10カスタマイズガイド (09.15.25)
Windows 10 PCをカスタマイズしたいと思ったことはありませんか?これが朗報です。夢のコンピューターのルックアンドフィールを実現するために利用できるさまざまなカスタマイズオプションがあります。デスクトップの背景、色のアクセント、およびその他のインターフェイス設定を少し調整することで、Windows10のエクスペリエンスをもう少しパーソナルにすることができます。このガイドでは、Windows10コンピューターをカスタマイズするさまざまな方法を紹介します。
デスクトップPCをカスタマイズして個性を加える最も簡単な方法の1つは、デスクトップの背景を画像で変更することです。またはスライドショー。
デフォルトの壁紙をカスタム画像に変更する方法 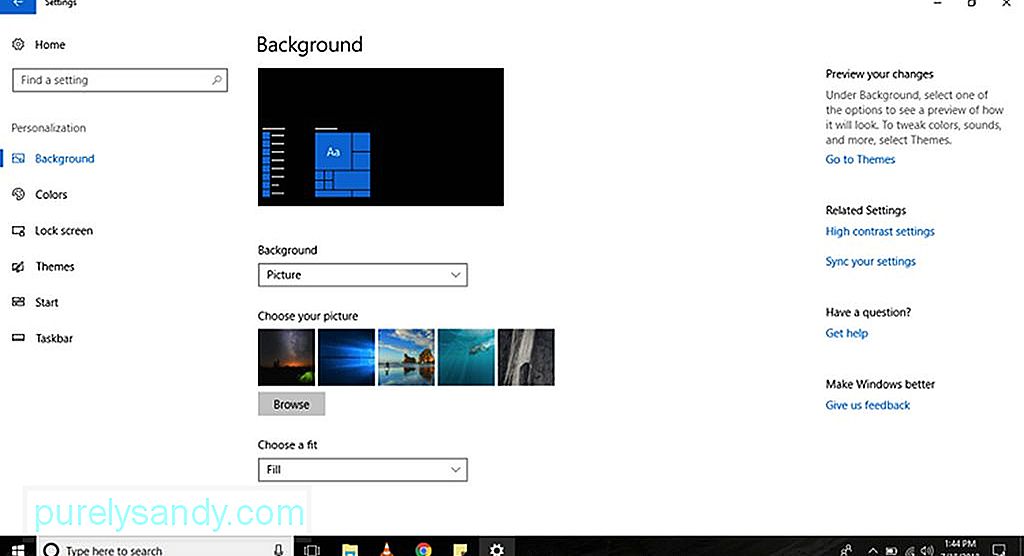
デフォルトの壁紙をカスタム画像に変更するには、次の手順に従います。
上級者向けのヒント:PCをスキャンして、パフォーマンスの問題、ジャンクファイル、有害なアプリ、セキュリティ上の脅威を
システムの問題やパフォーマンスの低下を引き起こす可能性があります。
特別なオファー。 Outbyteについて、アンインストール手順、EULA、プライバシーポリシー。
- 設定に移動します。
- パーソナライズを選択します> 背景。
- [背景]ドロップダウンメニューをクリックして、[画像]を選択します。
- ヒット[参照]ボタンをクリックして、使用する画像を選択します。
- [フィットを選択]ドロップダウンメニューで、最適なフィットオプションを選択します。画像。オプションは、ストレッチ、塗りつぶし、スパン、タイル、中央です。
- 以上です。これで、背景画像がカスタム画像に正常に変更されました。
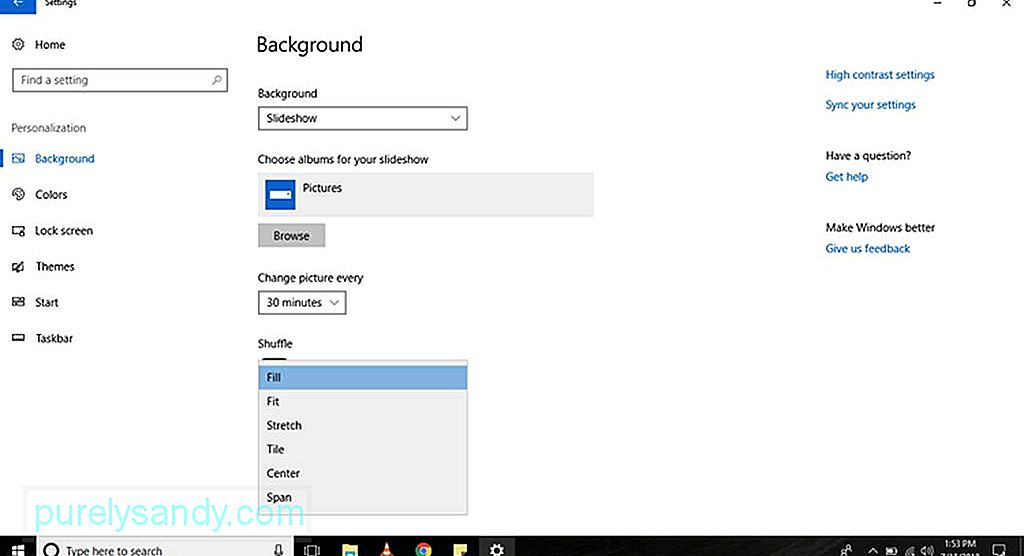
画像スライドショーを表示する場合デスクトップで、次の手順に従います。
- 設定に移動します。
- パーソナライズを選択します> 背景。
- [背景]ドロップダウンメニューで、[スライドショー]を選択します。
- [参照]ボタンをクリックしてフォルダを選択しますスライドショーで紹介する画像を使用します。
- [画像を毎回変更]ドロップダウンメニューで、画像を変更する期間を選択します。
- 画像の順序が必須でない場合は、シャッフルトグルスイッチをオンにすることができます。
- [フィットを選択]ドロップダウンメニューで、スライドショーの画像に最適なフィットオプション。使用可能なオプションは、塗りつぶし、中央揃え、スパン、ストレッチ、タイルです。
コンピューターをカスタマイズするもう1つの方法は、テーマの色を変更することです。色を変更すると、特定のアプリの[スタート]ボタン、タスクバー、タイトルバー、アクションセンター、設定、リンク可能なテキストの外観が改善されます。
色のアクセントを適用する方法 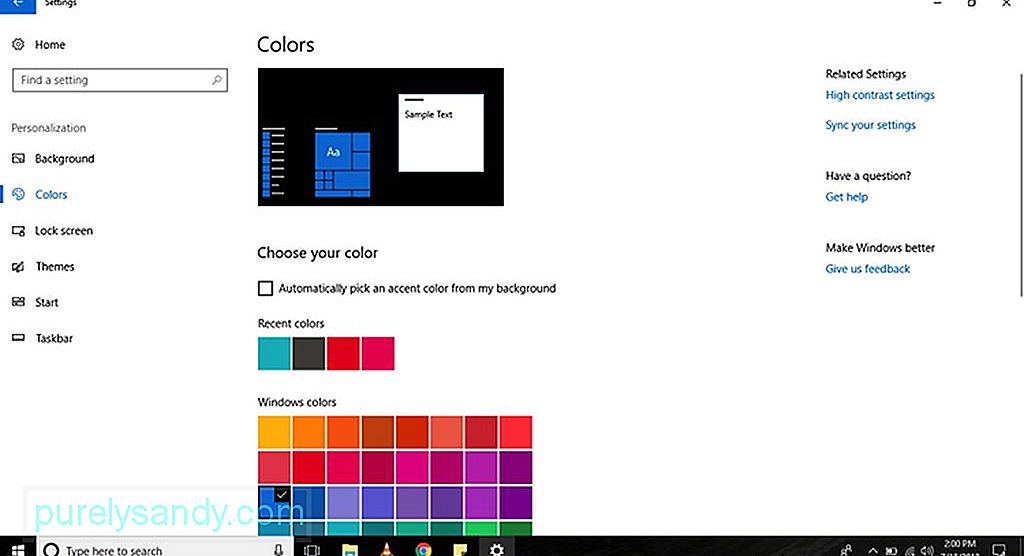
Windows 10コンピューターのデフォルトの色のアクセントを変更するには、次の手順を実行します。
- 設定に移動します。
- <を選択します。強い>パーソナライズ&gt; 色。
- 適用する色のアクセントを選択します。 Windows 10でどちらの色のアクセントが適切かを判断する場合は、 [色の選択] に移動し、[背景からアクセントの色を自動的に選択する]をオンにします。 >
- 希望の色がリストにない場合は、カスタムカラーボタンをクリックして、パレットからカスタムカラーを選択します。 [詳細]ボタンをクリックして、HSVまたはRGBコードを入力することもできます。
- 適用する色のアクセントを決定したら、[完了]をクリックします。ボタンをクリックし、変更を使用してWindows10が終了するまで待ちます。
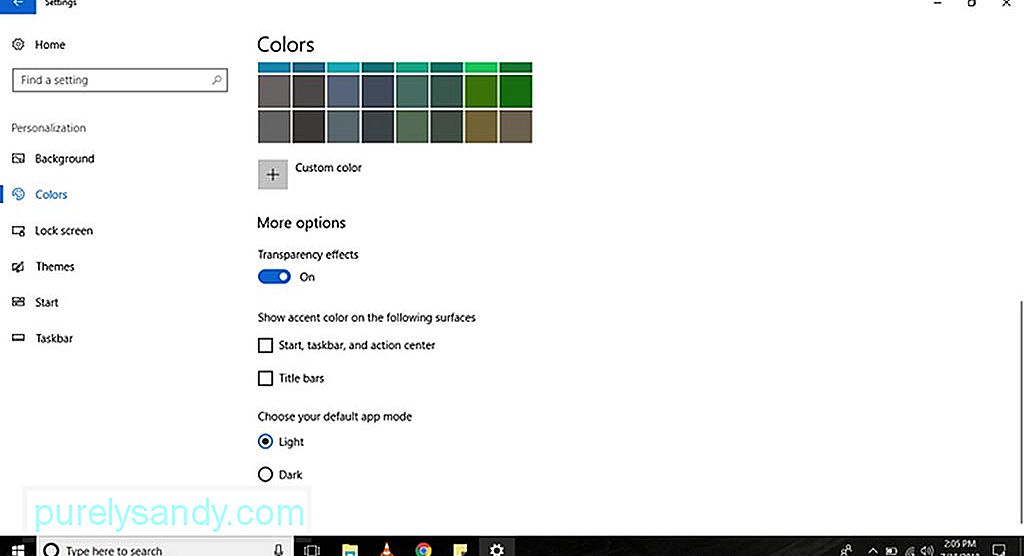
Windows 10コンピューターには、アクションセンター、[スタート]ボタン、タスクバーなど、ノイズやぼかしテクスチャを伴う透明効果があるように見える要素があります。これらはMicrosoftのFluentDesign Systemの一部としてそのように設計されていますが、次の手順に従ってこれらの効果を無効または有効にすることができます。
- 設定に移動します。 li>
- パーソナライズを選択&gt; 色。
- その他のオプションで、透明効果トグルスイッチを使用して効果を有効または無効にします。
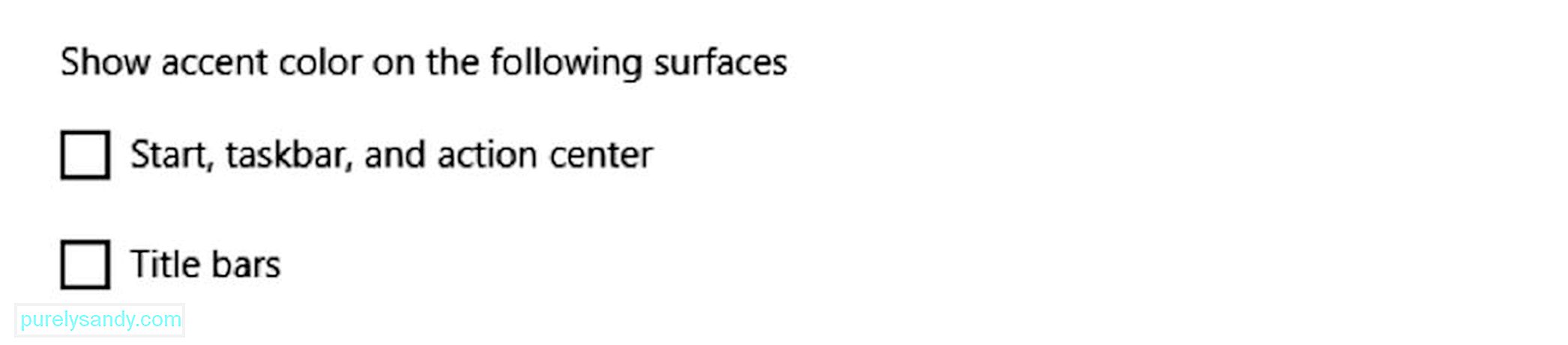
デフォルトでは、Windows 10コンピューターは、タスクバー、アクションセンター、および[スタート]ボタンに暗い色のスキームを使用します。一方、タイトルバーには明るい配色を使用しています。ここで、これらの要素をより個人的なものにしたい場合は、次の手順で色のアクセントを変更します。
- 設定に移動します。
- パーソナライズを選択&gt; 色。
- タイトルに色のアクセントを表示する場合は、[その他のオプション]で[タイトルバー]オプションをオンにします。ファイルエクスプローラーと個々のアプリのバー。これらの要素に色のアクセントを適用する場合は、開始、タスクバー、およびアクションセンターオプションも確認してください。
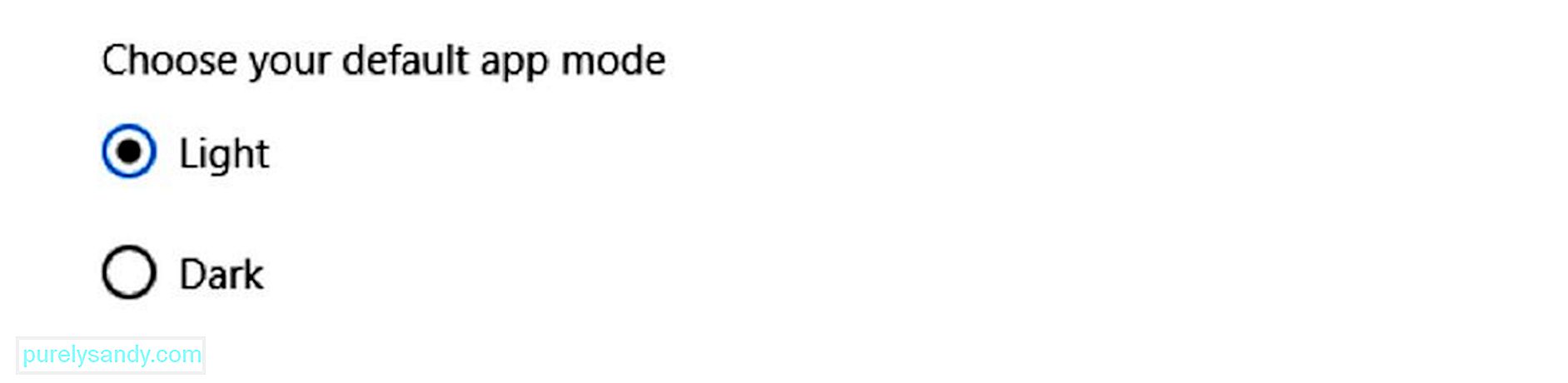
Windows 10コンピューターには、明るい色と暗い色の2つのカラーパーソナライズモードがあります。 ライトモードはデフォルトのモードであり、日中の使用に推奨されますが、ダークモードは、背景に暗い配色が採用されているため、暗い設定に最適なオプションです。これら2つのカラーパーソナライズモードを切り替えるには、次の手順を使用します。
- 設定に移動します。
- パーソナライズ&gt; 色。
- [その他のオプション]まで下にスクロールして、明るいモードと暗いモードのどちらを使用するかを選択します。
Windows 10コンピューターでは、ログイン資格情報の入力を求める画面であるロック画面をカスタマイズすることもできます。利用可能なカスタマイズオプションには、Windows Spotlight、カスタム画像または画像のコレクションを設定する機能、アプリの通知を制御する設定が含まれます。
カスタムロック画面画像を設定する方法 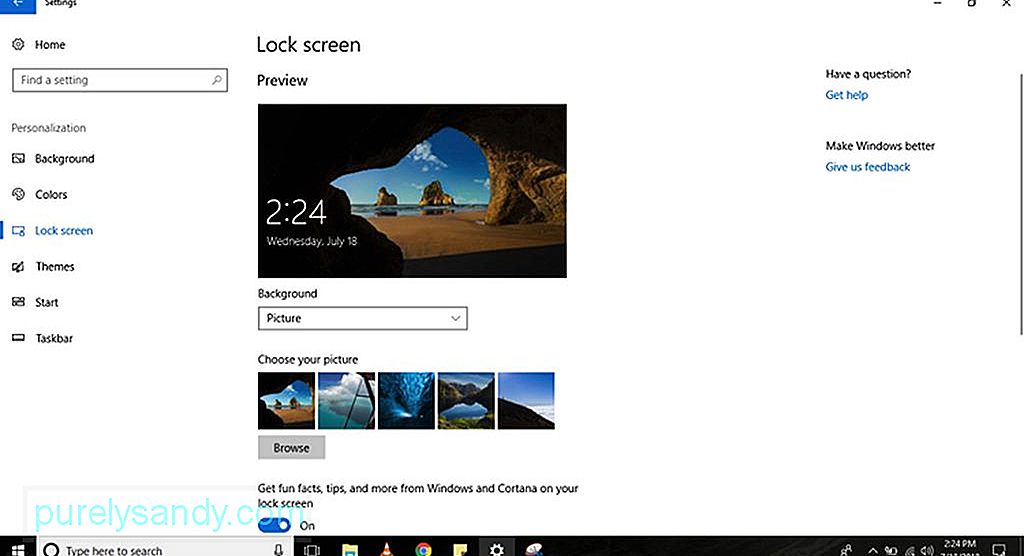
Windows10デバイスのデフォルトのロック画面は Windowsスポットライトです。これにより、コンピューターの電源を入れるたびに新しい背景が表示されます。 SpotlightはBingから美しい画像を取得しますが、任意の画像を設定することもできます。カスタム画像を使用してロック画面をパーソナライズする方法は次のとおりです。
- 設定に移動します。
- パーソナライズを選択します&gt ; ロック画面。
- [背景]ドロップダウンメニューで、[画像]オプションを選択します。
- [参照]ボタンをクリックして検索します。ロック画面に表示する画像。
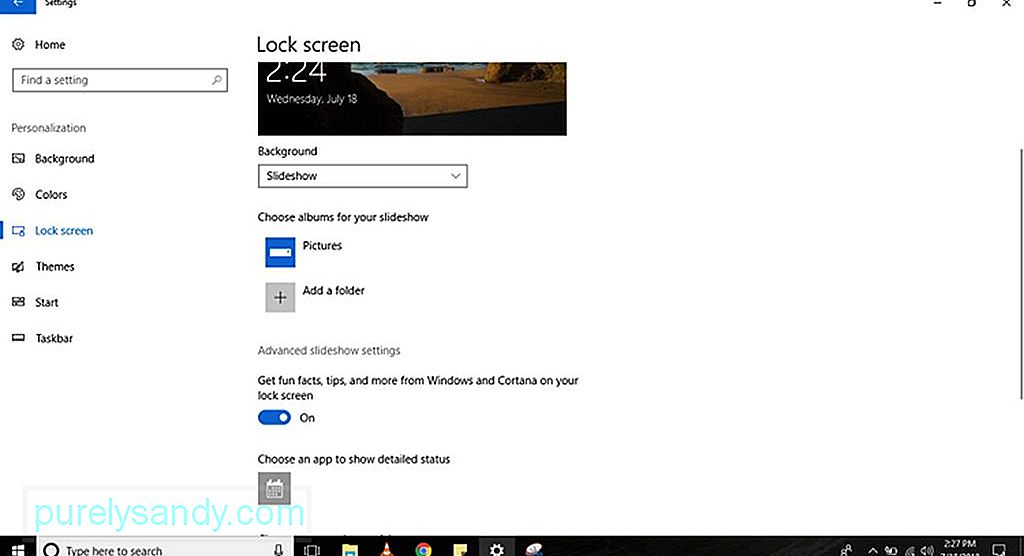
ロック画面に画像のスライドショーを表示することができます。次の手順に従ってください:
- 設定に移動します。
- パーソナライズを選択します&gt; 画面のロック。
- [背景]ドロップダウンメニューで、[スライドショー]オプションを選択します。
- [フォルダを追加]ボタンをクリックして、スライドショーに含めるすべての画像を含むフォルダを見つけます。
- スライドショーの詳細設定については、スライドショーの詳細設定リンクをクリックしてください。 OneDrive のカメラロールフォルダーに画像を含めるオプションがあります。画面に合った写真のみを使用するようにコンピューターを設定することもできます。スライドショーの期間を設定できるオプションもあります。
- どのオプションを選択する場合でも、おもしろ情報を入手、
ヒント、ロック画面のWindowsとCortanaからのその他オプション。このオプションを無効にすると、Windows10の広告はロック画面に表示されなくなります。 - Windows10コンピューターでは、サインイン画面とロック画面の両方で同じ背景が表示されるため、
サインイン画面にロック画面の背景画像を表示する。そうすれば、サインインしたときにのみ無地の背景が表示されます。
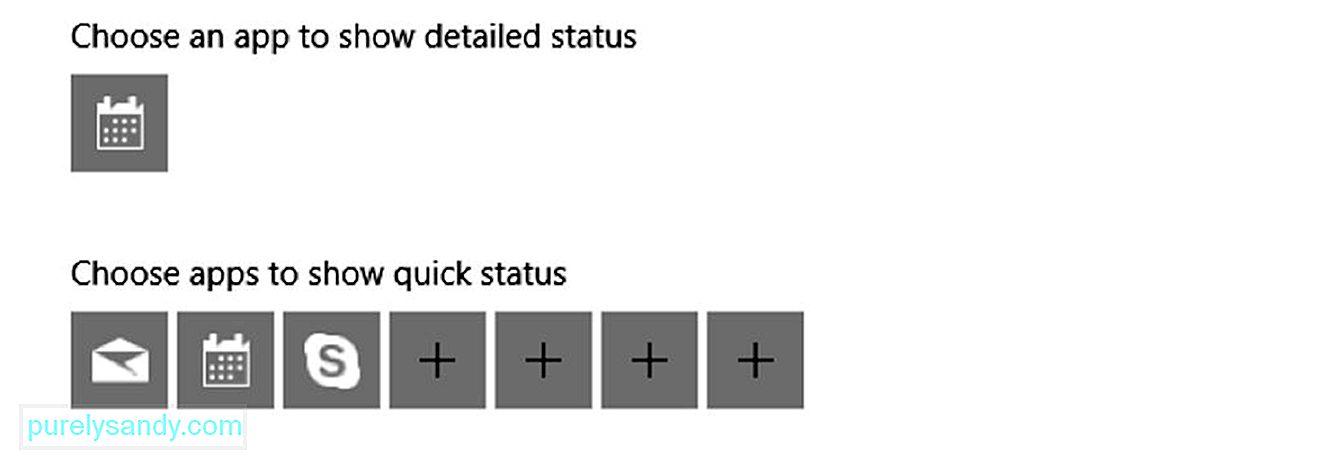
特定のアプリとプログラムは、ロック画面にステータスと詳細を表示します。それらを追加または削除するには、次の手順に従います。
- 設定に移動します。
- 個人設定を選択します&gt; ロック画面。
- デフォルトでは、カレンダーアプリは詳細なステータスを表示するように設定されています。別のアプリで変更する場合は、[アプリを選択して詳細なステータスを表示する]オプションの下にある[カレンダー]アイコンをクリックします。利用可能なMicrosoftアプリのリストが画面に表示されます。この機能を無効にする場合は、[なし]を選択します。
- [クイックステータスを表示するアプリを選択]オプションで、ロック画面に詳細とステータスを表示するように最大7つのアプリを構成できます。メール、カレンダー、Skypeは通常リストに含まれていますが、[+]ボタンをクリックすると、いつでもこれらのアプリを追加、削除、または変更できます。
Windows10コンピューターにはさまざまな種類がありますあなたの経験をパーソナライズする方法の。そのための最も一般的で迅速な方法は、テーマを使用することです。テーマは基本的に、コンピューターのルックアンドフィールを改善するために使用できるパッケージです。 1つ以上の背景画像、サウンド、および色のアクセントが含まれています。 MicrosoftStoreからも簡単に入手できます。
Windows10コンピューターにテーマを適用する方法 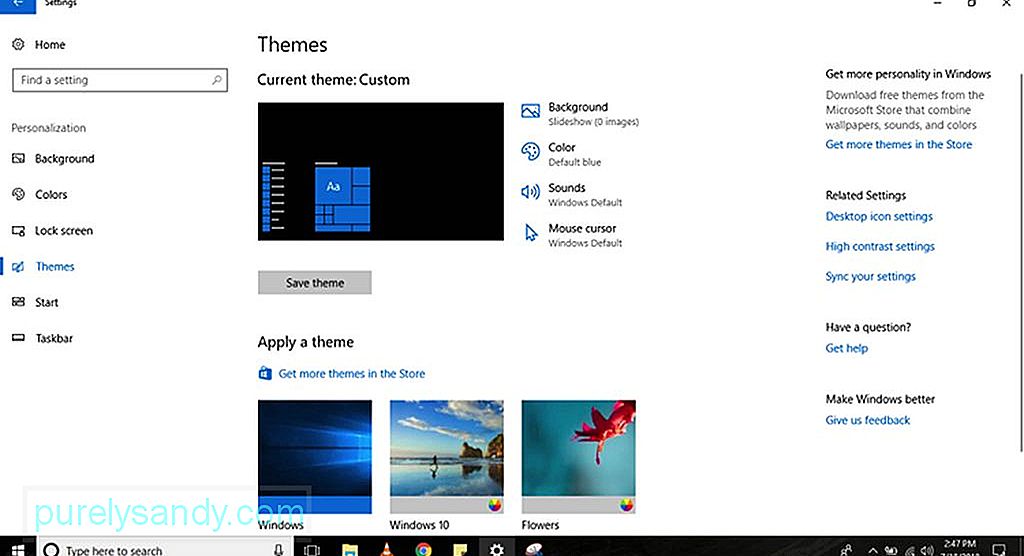
Windows 10コンピューターで新しいテーマを取得して適用するには、次の手順に従います。 :
- 設定に移動します。
- パーソナライズを選択します&gt; テーマ。
- その他のテーマを取得リンクをクリックします。次に、 Microsoft Store に移動します。
- 目的のテーマを選択し、[取得]ボタンをクリックします。
新しく追加したテーマを選択します。
スタートメニューは、設定を見つけることができるため、Windows10の最も重要な機能の1つです。 、ファイル、およびアプリ。 Windows 10コンピューターのほとんどの要素と同様に、開始メニューをカスタマイズする方法はたくさんあります。メニューから直接カスタマイズできるオプションもあれば、コンピューターの設定からアクセスできるオプションもあります。
基本的なスタートメニュー設定を変更する方法 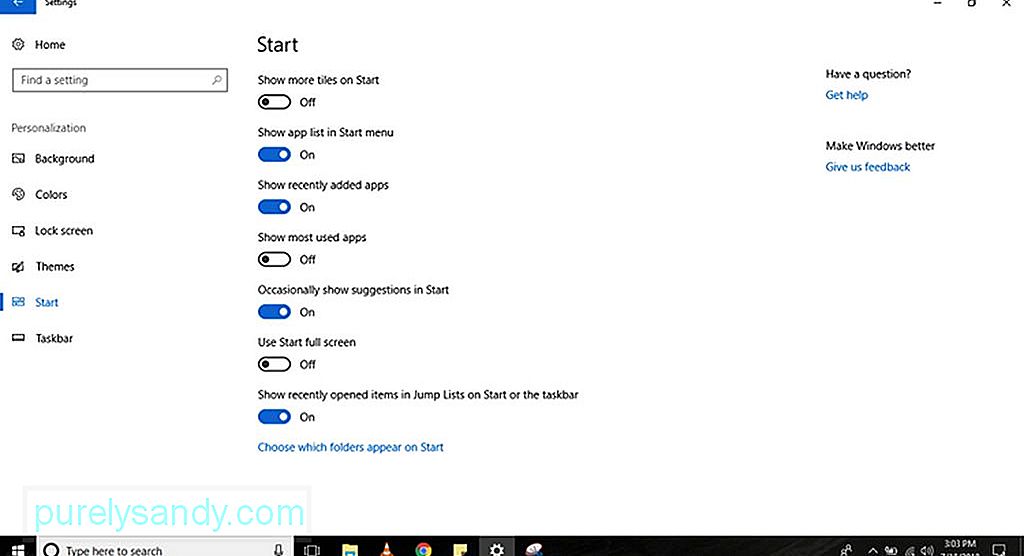
次の手順に従って、スタートメニューに表示されるすべてのものを簡単にカスタマイズできます。
- 設定に移動します。
- パーソナライズを選択します&gt; 開始。
- スタートメニューには、次のようなカスタマイズオプションが表示されます。
- スタート時にタイルをさらに表示 –これにより4番目の列を追加できます1行にさらに8つのタイルを収めるタイルの数。
- スタートメニューにアプリリストを表示する –このオプションを無効にすると、リスト内のすべてのアプリが削除されます。固定されたライブタイルにのみアクセスできます。すべてのアプリに引き続きアクセスできるため、心配する必要はありません。メニューの左上にある[すべてのアプリ]ボタンをクリックするか、検索バーにアプリの名前を入力するだけです。
- 最近追加したアプリを表示する –アプリを表示したくない場合は、最近リストに追加したので、このオプションを無効にします。
- 最もよく使用するアプリを表示する –スタートメニューには、頻繁に使用するアプリが一覧表示されます。それらを表示したくない場合は、このオプションをオフにしてください。
- [スタート]に提案が表示される場合があります –このオプションを有効にすると、[スタート]メニューにMicrosoftStoreからの推奨事項が表示されます。多くの人がこれらの推奨事項を広告と見なしています。それらが表示されないようにするには、このオプションを無効にします。
- 全画面を使用 –このオプションを有効にすると、Windows 8.1のようなエクスペリエンスがアクティブになり、スタート画面がデスクトップ全体に広がります。スクロールせずにピン留めされたタイルをさらに表示するには。
- 左レールボタンをカスタマイズする場合は、[選択]をクリックします。フォルダは[スタート] リンクに表示されます。次に、[スタート]メニューに表示するアイテムまたは表示しないアイテムのボタンをオンまたはオフに切り替えます。
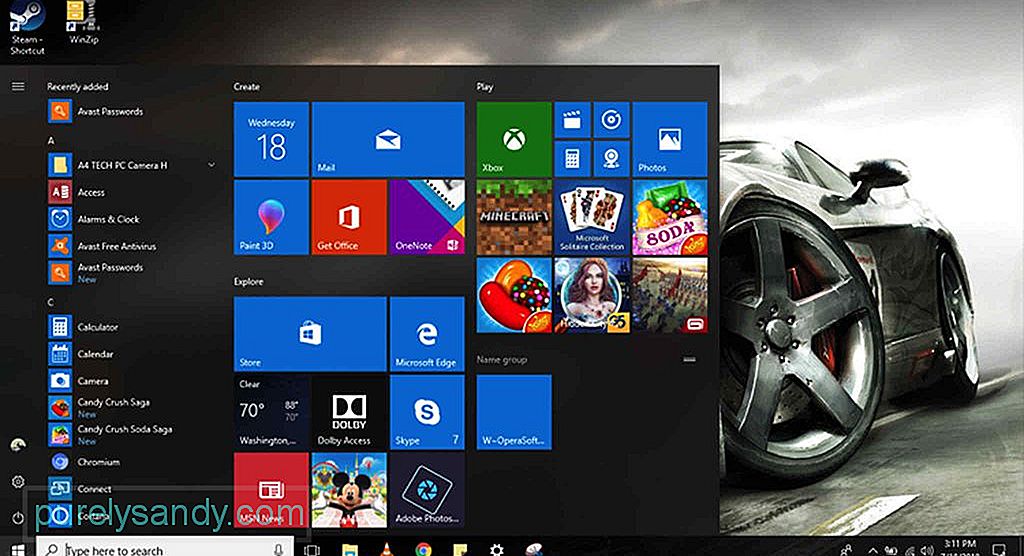
[設定]で[スタート]メニューをカスタマイズする以外に、メニュー自体をカスタマイズすることもできます。方法は次のとおりです。
- スタートメニューのサイズを垂直または水平に変更するには、マウスを使用してエッジを内側または外側に伸ばします。
- タイルをグループに整理するには、タイルを空のスペースにドラッグします。グループのヘッダーをクリックして名前を変更します。スタートメニューのスペースを最適化する場合は、フォルダータイルを並べ替えることもできます。タイルを別のタイルの上にドラッグアンドドロップして、新しいフォルダを作成します。さらにタイルをフォルダにドロップしてグループに追加します。
- ライブタイルとフォルダを右クリックして[サイズ変更]を選択し、サイズを変更します。利用可能なサイズのいずれかを選択します:小、中、大、または広い。
- ライブアップデートを無効にするには、タイルを右クリックして[その他]を選択します。ライブアップデートをオフにするオプションが表示されます。クリックしたアプリによっては、タスクバーからアプリを固定または固定解除するオプションや、管理者権限でアプリを実行するオプションなど、オプションが追加される場合があります。
- 従来のWindows7の外観を有効にするには、削除するだけです。すべてのタイル。
タスクバーは、Windows10コンピューターの最も便利な機能の1つです。 スタートメニューと同様に、設定アプリまたはタスクバー自体を使用してさまざまな方法でカスタマイズできます。
基本的なタスクバー設定を変更する方法 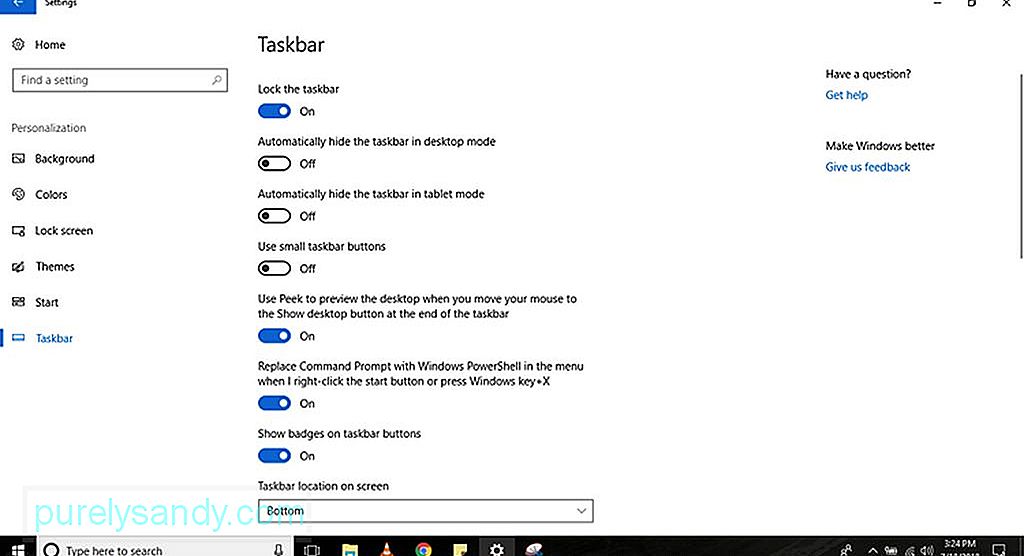
タスクバーのエクスペリエンスをカスタマイズするには、次の手順に従います。
- 設定に移動します。
- パーソナライズを選択します。 &gt; タスクバー。
- ここには、次のようないくつかのオプションがあります。
- タスクバーをロックする –無効にすると、サイズを変更したり、サイズを変更したりできます。タスクバーを移動します。
- デスクトップモードでタスクバーを自動的に非表示にする –無効にすると、コンピューターを通常モードで使用しているときにタスクバーが表示されます。
- タスクバーを自動的に非表示にするタブレットモード –無効にすると、コンピューターをタブレットモードで使用しているときにタスクバーが表示されます。
- 小さなタスクバーボタンを使用する –このオプションを使用すると、小さなボタンを使用できますタスクバーにあります。
- タスクバーボタンにバッジを表示する –このオプションを使用すると、タスクバーのアプリボタンのステータス通知を有効または無効にできます。
- タスクバーをマウスを使用してドラッグすることで場所を変更できますが、このページでは、タスクバーを下、左、上、右など、好きな場所に再配置できます。画面。
- エクスペリエンスをさらにパーソナライズするために、タスクバーのボタンを3つの異なる方法で組み合わせることができます。まず、ボタンのラベルを組み合わせて非表示にするデフォルトのオプションがあります。 2番目のオプションはラベルを表示し、タスクバーがいっぱいの場合にのみボタンを結合します。最後に、ボタンのラベルを組み合わせて表示しないオプションがあります。必要なオプションを選択するには、[タスクバーボタンを組み合わせる]ドロップダウンボタンをクリックします。
- マルチモニターを設定している場合は、タスクバーをカスタマイズするためのオプションがさらにあります。 複数のディスプレイでは、すべてのディスプレイにタスクバーを表示したり、タスクバーのボタンを組み合わせたり、アプリのボタンを表示する場所を選択したりできます。
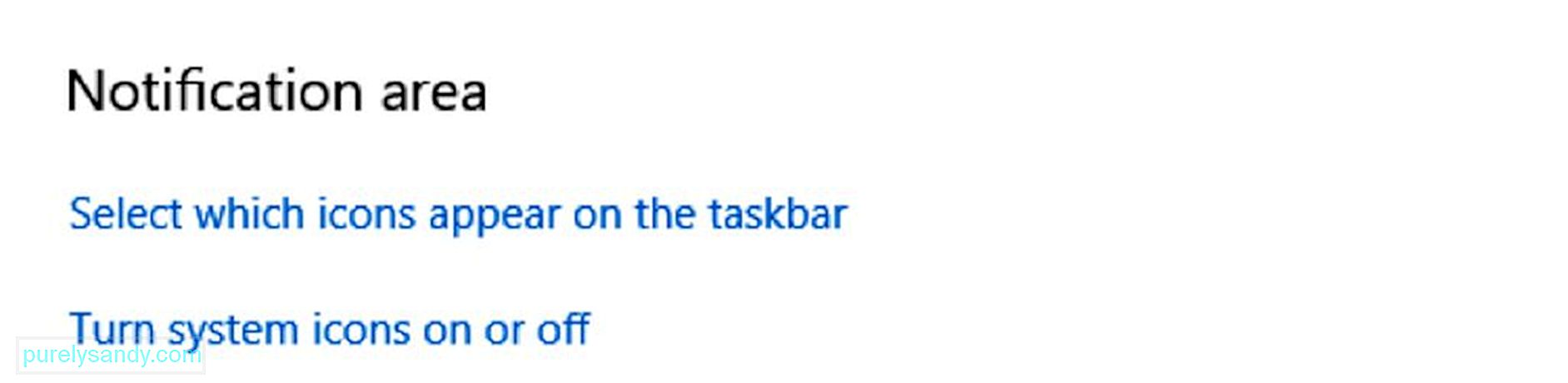
通知領域は、タスクバーの右下隅にあります。これが整理されていないと、アプリのアイコンやシステムがすぐに乱雑になる可能性があります。ただし、必要なアイコンのみを表示するようにカスタマイズできます。次の手順に従ってください:
- 設定に移動します。
- パーソナライズを選択します&gt; タスクバー。
- 通知領域まで下にスクロールします。 タスクバーに表示するアイコンを選択リンクをクリックします。
- 通知領域に表示するアイコンごとにトグルスイッチをオンにします。
- 移動します。 通知領域に戻り、リンクをクリックしてシステムアイコンをオンまたはオフにする。
- 必要なすべてのシステムアイコンのトグルスイッチをオンにしますタスクバーに表示されます。
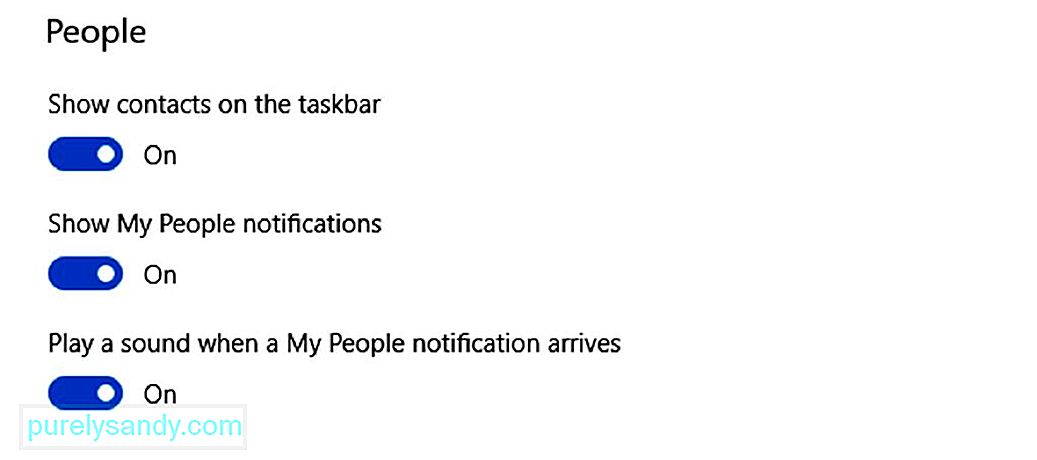
My Peopleは、知り合いとのつながりを便利にする新機能です。ただし、この機能が重要でない場合は、次の手順で無効にできます。
- 設定に移動します。
- を選択します。パーソナライズ&gt; タスクバー。
- [人]オプションまで下にスクロールします。 タスクバーに連絡先を表示するオプションのトグルスイッチをオフにします。

上記のとおり、タスクバー自体からタスクバーエクスペリエンスをカスタマイズすることもできます。以下の手順に従ってください。
- 特定のアプリやプログラムが役に立たない場合は、削除するか、ボタンのみを表示して簡単にアクセスできるようにします。たとえば、Cortana検索ボックスを頻繁に使用しない場合は、タスクバーを右クリックして Cortana を選択し、[非表示]オプションをクリックします。
- タスクバーを右クリックして、タスクビュー、ユーザー、タッチキーボードなどの特定のボタンを表示または非表示にすることもできます。
Windows10コンピューターのデフォルト設定ほとんどのユーザーにとっては十分すぎるはずですが、Windows 10デバイスのルックアンドフィールをカスタマイズすると、ツールとショートカットを必要な場所に表示し、見た目をより視覚的にわかりやすく調整するだけで、ユーザーエクスペリエンスを向上させることができます。また、Windowsエクスペリエンスのカスタマイズについて多くのことを話してきましたので、Outbyte PCRepairもダウンロードしてインストールすることをお勧めします。テーマの変更やコンピューターのパーソナライズとは関係ありませんが、このツールは安定性と速度の問題を修正するのに役立ち、デバイスが常にスムーズかつ高速に動作することを保証します。
YouTubeのビデオ: Windows10カスタマイズガイド
09, 2025

