Androidでクイック設定メニューを使用する方法 (09.14.25)
Androidのクイック設定は、Android Jellybean以来、有益で人気のある機能です。 Androidの[設定]メニューを使用すると、スマートフォンで多くのアプリを開かなくても多くのタスクを実行できるため、多くのユーザーの生活がはるかに楽になります。
ほとんどのAndroidユーザーはどこにアクセスできるかを知っていますまた、Wi-Fi、GPS、Bluetooth、懐中電灯などのサービスをオンまたはオフにするために使用します。また、電話を飛行機モードに切り替えたり、バッテリーレベルを確認したりするためにも使用できます。ただし、Androidのクイック設定をカスタマイズできることをおそらくご存じなかったでしょう。
Androidの[設定]メニューをカスタマイズするには、まずそれを見つける必要があります。これを行うには、メニューを画面の上部から下にドラッグします。デバイスのロックが解除されている場合は、メニューが不完全または削除されています。アクセスしたいサービスがこのメニューにある場合に使用できます。見つからない場合は、もう一度下にドラッグして、Androidのクイック設定の拡張バージョンを表示する必要があります。
デフォルトのタイルはデバイスのモデルとメーカーによって異なる場合がありますが、必要なサービスは同じです。また、携帯電話にインストールしたアプリの中には、クイック設定タイルが表示されているものもあります。 Androidのクイック設定メニューで、アプリの順序を切り替えたり、不要なサービスを削除したりできます。
ロックされたスマートフォンでのAndroidクイック設定の使用 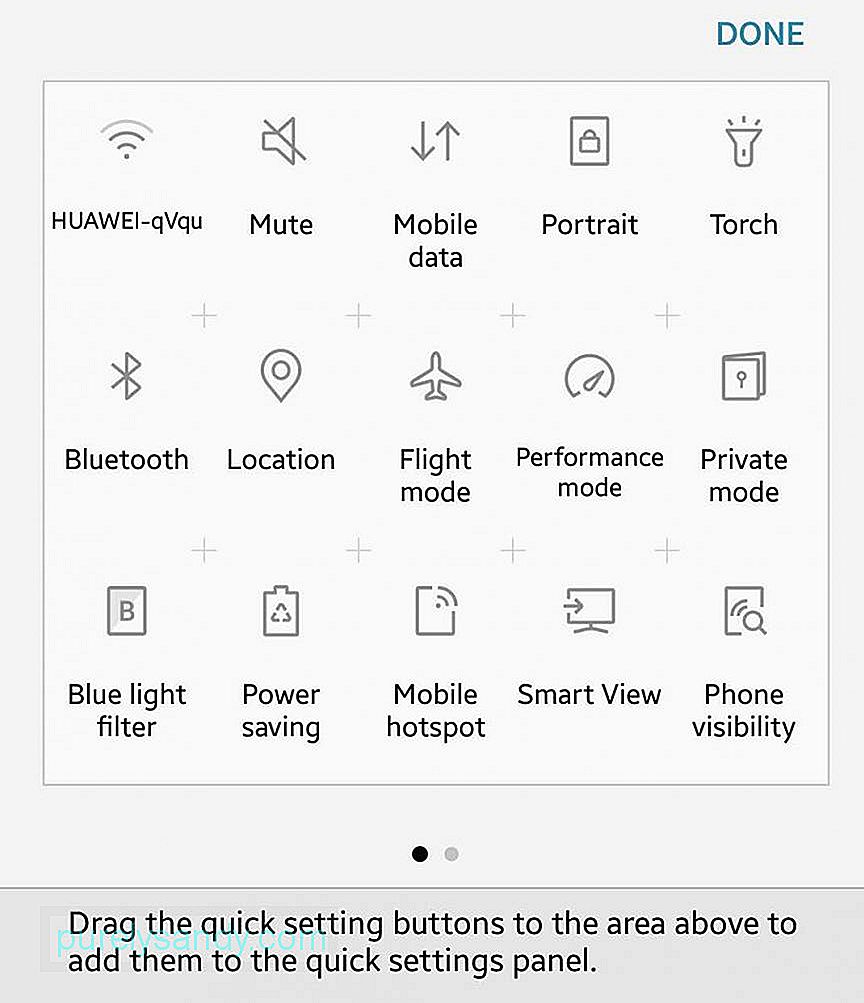
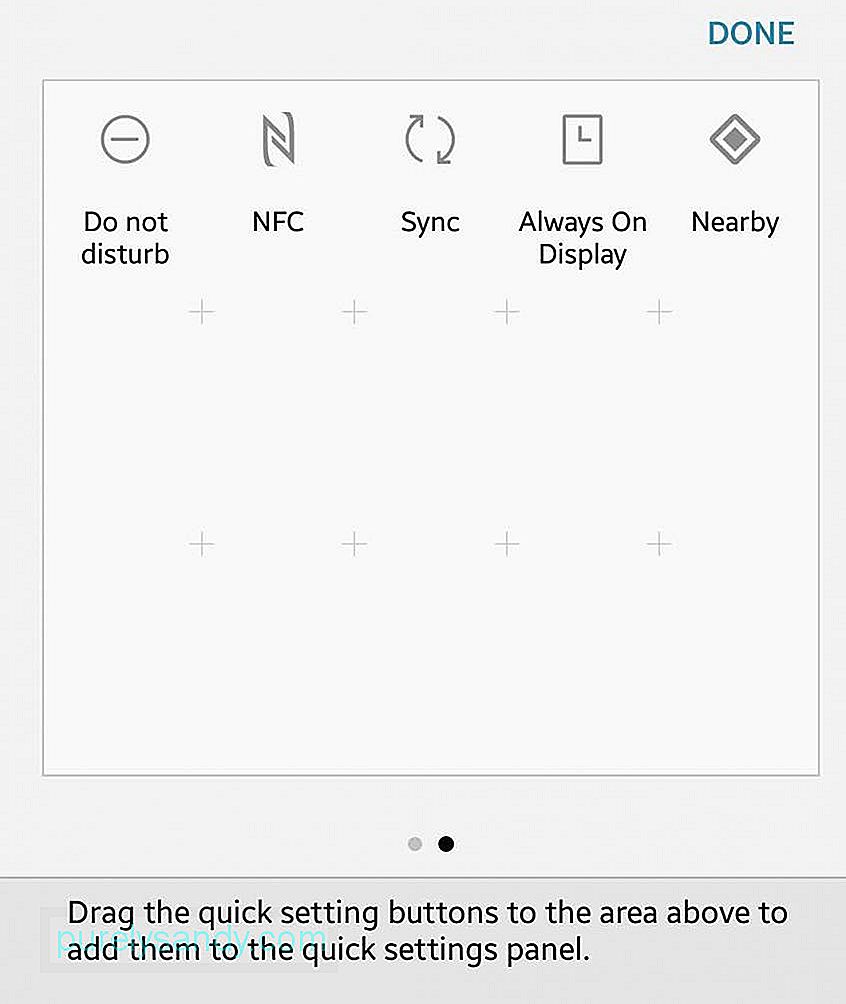
あなたAndroidのクイック設定にアクセスするためにデバイスのロックを解除する必要はありません。デバイスの電源が入っている限り、Androidの[設定]メニューにアクセスできます。ただし、ロックされた電話ですべての設定にアクセスすることはできません。スマートフォンを機内モードにするか懐中電灯をオンにすることができますが、一部の非基本サービスには、スマートフォンのロックを解除したときにのみアクセスできます。
Android設定メニューの編集方法タイルの配置方法が気に入らない場合、またはメニューから一部のサービスを削除したい場合は、タイルを簡単にカスタマイズまたは再配置できます。ただし、Androidクイック設定を編集する場合は、デバイスのロックを解除する必要があります。その後、次の手順に従います。
- 短縮メニューを下にドラッグして、Android設定メニューの完全に拡張されたトレイを開きます。 。
- 編集するには鉛筆アイコンをタップします。 [編集]メニューがポップアップ表示されます。
- 振動を感じるまで、変更する項目を長押しします。次に、アイテムを配置する位置にドラッグできます。
- メニューからアイテムを追加または削除するには、タイルをトレイにドラッグしたり、トレイからドラッグしたりします。
- 必要に応じて省略メニューに項目を追加するには、最初の6つの位置にあることを確認してください。
- バッテリー。バッテリータイルは、バッテリージュースの残量が表示されるため、メニューの重要な設定の1つです。また、プラグを差し込んだときにデバイスが充電されているかどうかも示されます。電話の充電中にアイコンまたはタイルをタップすると、最近のバッテリー使用量を示すグラフが表示されます。スマートフォンが充電されていないときにタップすると、バッテリーの残量と、バッテリーセーバーモードに入るかどうかの見積もりが表示されます。そうした場合、バッテリーを節約するために画面がわずかに暗くなります。ヒントは次のとおりです。Androidクリーナーツールなどのアプリを使用して、バッテリーを節約できます。このアプリは、充電を最大2時間延長できます。これは、外出中の命を救うのに役立ちます。
- Wi-Fi 。 Wi-Fiアイコンがどのように表示されるかは誰もが知っています。これは通常、Androidのクイック設定で最も一般的に使用されるタイルの1つです。 Wi-Fi接続を使用しているかどうか、使用している場合はどのネットワークを使用しているかを確認できます。お住まいの地域で利用可能なWi-Fiネットワークを見つけるには、設定アイコンをタップします。完全なWi-Fi設定に移動すると、ネットワークを追加したり、高度なWi-Fiオプションにアクセスしたりできます。たとえば、デバイスを既知のWi-Fiネットワークに自動的に接続したり、Wi-Fiネットワークに接続したままにしたりできます。スリープモードのとき。
- セルラーデータ。セルラーデータアイコンは、デバイスが接続されているセルラーネットワークを示します。これは通常、通常の携帯通信会社です。また、接続の安全性と、3G、4G、またはLTEネットワークに接続しているかどうかも示します。 [セルラーデータ]ボタンを使用すると、ローミングモードであるかどうかもわかります。タイルをタップして設定に移動すると、先月に消費したデータの量を理解できます。セルラーネットワークアンテナをオンまたはオフにすることもできます。
- 懐中電灯。停電や緊急事態が発生した場合は、Androidのクイック設定メニューのトーチ機能をオンにすることで、スマートフォンを懐中電灯にすばやく変えることができます。スマートフォンのカメラのフラッシュを使用して懐中電灯として使用します。この機能は、電話のロックが解除されているかどうかに関係なく使用できます。オンに切り替えるだけで暗闇で見ることができ、不要になったらオフにできます。
- 自動回転。ベッドで本を読んだり、映画を見たりしているときに、画面の表示レイアウトが変わるのが嫌いですか?スマートフォンを水平に傾けたときにディスプレイを回転させるか、デバイスの位置に関係なくディスプレイを垂直に保つかを制御できます。タイルを長押しすると、ディスプレイ設定メニューが表示され、より高度なオプションが表示されます。
- Bluetooth 。デバイスのBluetoothアンテナをオンまたはオフにする場合は、Androidの[クイック設定]メニューの[Bluetooth]タイルをタップします。タイルを長押しして、さらにBluetoothデバイスをペアリングするか、ペアリングを削除します。
- キャスト。 Chromecastデバイスにすばやく接続したい場合は、ChromecastとGoogle Homeがインストールされている限り、Androidの[設定]メニューでこれを行うことができます。 Netflix、Google Play、Pandoraなど、使用しているアプリから接続できますが、最初に接続してからキャストすると、ナビゲーションがより自然で高速になります。
- 機内モード。このタイルは、デバイスのWi-Fiとセルラーデータをオフにします。このタイルをタップして、機内モードのオンとオフを切り替えます。タイルを長押しして、ワイヤレスとネットワークの設定メニューにアクセスします。ただし、機内モードは、機内や機内にいるときだけのものではないことに注意してください。静かにしてバッテリーを節約したい場合は、これを使用できます。
- 邪魔しないでください。通知を受け取りたくない場合は、このタイルのオンとオフを切り替えることができます。このタイルを長押しすると、スマートフォンの通知をカスタマイズできるメニューが表示されます。邪魔されないようにするためのさまざまなレベルがあります。完全な無音は中断がゼロであることを意味しますが、優先順位は主に迷惑な通知をブロックします。これとは別に、邪魔されないようにする期間を指定することもできます。サイレント期間(数時間または1日)を設定するか、機能をオフにするまで有効にすることができます。
- 場所。位置情報により、デバイスのGPSがオンまたはオフになります。ただし、GPSをオンにすると、モバイルデータが消費され、バッテリーが消耗する可能性があることに注意してください。
- ホットスポット。デバイスをモバイルホットスポットとして使用する必要がある場合は、このタイルをオンに切り替えると、データサービスを他のWi-Fi対応デバイスと共有できるようになります。この機能は、テザリングとも呼ばれます。ただし、一部の携帯通信会社ではこの機能に追加料金がかかるため、最初に携帯通信会社に確認してください。
- 色を反転します。ディスプレイでクリエイティブになりたいですか、それとも白い背景のテキストを読むのに苦労していますか?このタイルを使用すると、ほとんどのアプリを含め、画面上のすべての色を反転できます。
- データセーバー。セルラーデータプランが限られているためにデータを保存する場合は、[データセーバー]タイルをタップして機能をオンにします。バックグラウンドデータを使用するアプリをオフにします。
- 近く。このタイルは、Android 7.1.1Nougat以降のAndroidクイック設定に新しく追加されたものです。この機能を使用すると、互いに近くにある2つのデバイス上の同様のアプリ間で情報を共有できます。ただし、このタイルを機能させるには、TrelloやPocketCastsなどのNearby機能を使用するアプリをインストールする必要があります。
YouTubeのビデオ: Androidでクイック設定メニューを使用する方法
09, 2025

