MacでTimeMachineサーバーを作成する方法 (09.15.25)
最も信頼性の高いコンピューターやハードドライブでさえ、ある時点で障害が発生します。 Macは、これまでに製造された中で最も信頼性の高いコンピューターの1つと見なされていますが、これらのすばらしい製品でさえ失敗します。データを確実に保護する唯一の方法は、バックアップを作成することです。幸い、Macユーザーの場合、これは問題にはなりません。 Mac上のTimeMachineを使用すると、ボタンを数回クリックするだけでデータのバックアップコピーを作成できます。
Macが複数あり、すべてのハードのバックアップを作成したい場合は、小さな問題が1つあります。同じ外付けドライブ上のドライブ。外付けドライブを移動して各デバイスのバックアップを手動で作成できる場合もありますが、これを日常的に行う必要がある場合は、確かに面倒な操作になります。
ただし、Apple AirPort Time Capsuleを購入して、デバイスをネットワーク化し、データのバックアップをシームレスに作成できるようにすることをお勧めします。ただし、数百ドルの余裕がある場合はそうです。もう1つの欠点は、TimeCapsulesのハードドライブが通常かなり限られていることです。大容量のドライブを搭載しているものは、予想通りより高価です。
幸い、より安価なソリューションがありますが、それでもTimeMachineを使用する必要があります。ただし、今回は、Macの1つを使用してTime MachineServerを作成します。このオプションを使用すると、数百ドルを節約できます。ただし、注意点:設定は少し複雑になる可能性があります。
ただし、このステップバイステップガイドに従うと、TimeMachineサーバーをすぐに起動して実行できます。
Time Machineサーバーのセットアップの複雑さをすべて説明する前に、ソフトウェアとは何か、およびその使用方法について理解しておく必要があります。以前にMacでTimeMachineを使用したことがあり、その仕組みをよく理解している場合は、このセクションをスキップして、ステップバイステップガイドに直接移動してください。それ以外の場合は、読み進めてください。
Time Machineとは何ですか? 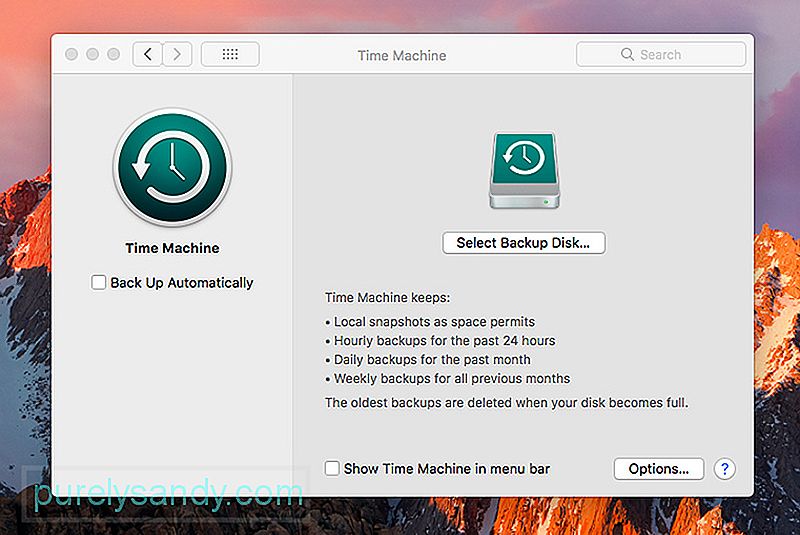
Mac上のTimeMachineは、ソフトウェアがデバイス上のデータの1時間ごとのスナップショットをキャプチャするという意味でユニークなバックアップアプリです。外付けドライブに保存します。ドライブがいっぱいになるまで、データのスナップショットを撮り続けます。このとき、アプリはドライブ上の最も古いファイルを削除し、それらを最新のスナップショットに置き換えます。
内部ドライブに障害が発生した場合、外部ドライブからデバイス全体のデータを回復できます。失われたファイルを簡単に置き換えることができます。
TimeMachineを機能させるために必要なものTime MachineはすでにMacにインストールされているので、必要なのは外付けドライブだけです。これはリーズナブルな価格で購入できます。
外付けドライブを購入するときは、それがGPT(GUIDパーティションテーブル)またはAPM(Appleパーティションマップ)フォーマットを使用してフォーマットされます。マスターブートレコード(MBR)フォーマットを使用してフォーマットされたドライブも機能しますが、一部のパーティションが使用できない可能性があります。外付けドライブを最大限に活用するには、推奨されるパーティション形式を使用してフォーマットしてください。
Time MachineはどのMacデバイスでも動作するため、古いMacが横になっている場合でも、アプリを使用できます。それがうまく機能している限り、それに。実際、古いデバイスをほとんど使用していない場合は、これをTimeMachineサーバーとして使用することをお勧めします。
前述のように、MacのTimeMachineアプリはTimeCapsuleネットワークバックアップデバイスでも動作します。このデバイスは、ネットワーク上の複数のデバイスをバックアップすることを計画している場合にMacが使用することをお勧めします。
もう1つの重要な要件は、信頼性の高いインターネット接続です。 Wi-Fiを使用してTimeMachineサーバー上のデータをバックアップできますが、より高速なデータ転送を探している場合は、Wi-Fiに頼るのではなくイーサネットオプションを使用することをお勧めします。
時間を設定する方法Machine Server:ステップバイステップガイドステップ1。古いMacを使用する場合は、デバイスをTime Machine Server専用にする必要があるため、これをお勧めします。それ以外の場合、最初のステップは、デバイスを更新して、最新のmacOSバージョンが実行されていることを確認することです。
ステップ2。 Macを次のように使用するためサーバーには、MacServerアプリが必要です。このアプリの価格は20ドル未満で、Apple AppStoreから簡単にダウンロードできます。
ステップ3。外付けドライブをまだお持ちでない場合は購入します。はい、古いMacにはすでに内蔵ドライブが搭載されているはずですが、それを使用することはお勧めしません。 GPTまたはAPMパーティションを備えた外付けドライブを使用することをお勧めします。外付けドライブは、USB、Firewire、またはThunderboltポートを介して接続できます。
手順4。 Macがインターネットに接続されていることを確認します(できればイーサネット経由)。モデムまたはルーターには、すべてのデバイスを接続するのに十分なイーサネットポートが必要です。そうでない場合は、ハブまたはスイッチの購入を検討して、より多くのデバイスをネットワークに接続できるようにする必要があります。
ステップ5。サーバーアプリを現在のMacにダウンロードします。 TimeMachineサーバーに使用します。
ステップ6。サーバーアプリを構成します。サーバーアプリを開いたら、初期設定を実行します。画面の左側にあるサービスのリストで、[TimeMachine]を選択します。
ステップ7。まだ接続していない場合は、外付けドライブをMacに接続します。
ステップ8。タイムマシンで画面で[+]ボタンを使用して、バックアップ先として外付けドライブを選択します。サーバーアプリは、[作成]をクリックするように求めます。そうすると、このボリュームの所有権を無視することを無効にするメッセージが表示されます。 [無効にする]をクリックするだけです。
手順9。画面の右上に、TimeMachineをアクティブにするスイッチがあります。このスイッチをオンの位置に切り替えると、ファイル共有用にデバイスが自動的に構成されます。
ステップ10。ユーザーを構成します。画面の左側にある[ユーザー]オプションをクリックしてから、[+]ボタンをクリックします。デバイスを使用するのは自分だけなので、デバイスにほぼ同じユーザー名を作成し、同様のパスワードを使用すると考えているかもしれません。確かにこれを行うことはできますが、何らかの理由でデバイスの1つが危険にさらされた場合にどうなるかを考えてください。すべてのデバイスが同じパスワードを持っているため、すべてのデバイスも危険にさらされていることは確かです。
パスワードを覚えるのが苦手な場合は、どこかにリストアップして、パスワードを安全に保管してください。簡単にアクセスできる場所。
ユーザーを設定したら、1人のユーザーをクリックしてから、歯車のアイコンをクリックします。 [サービスへのアクセスの編集]ボタン、[ファイル共有]、[タイムマシン]の順に選択する必要があります。
おめでとうございます!これで、TimeMachineサーバーが構成されました。ここで行う必要があるのは、他のデバイスをネットワークに接続し、MacのTimeMachineバックアップが機能していることを確認することだけです。幸い、この手順はTimeMachineサーバーを設定するよりもはるかに簡単です。
ユーザーをTimeMachineサーバーに接続するこの手順はかなり簡単ですが、目的のデバイスごとに繰り返す必要があります。 TimeMachineサーバーに接続します。
手順1。接続するMacを開き、システム環境設定に進みます。この画面で、TimeMachineを選択します。
ステップ2。 Time Machine画面で、[バックアップディスク]ボタンを選択します。
ステップ3。 次に、設定したTimeMachineサーバーを含むリストが表示されます。サーバーを選択し、データを暗号化するかどうかを選択します。暗号化を選択する場合は、パスワードを入力する必要があります。
ステップ4。 [接続]をクリックする前に、デバイスのユーザー名とパスワードを入力する必要があります。 TimeMachineサーバーでユーザーを設定するときに作成したユーザー名とパスワードを入力します。
手順5。完了しました。バックアップはすぐに自動的に開始されます。それまでの間、バックアップするデータを選択できます。すべてをバックアップしたい場合は、それで問題ありません。ただし、コピーが不要なものを選択解除してスペースを節約したい場合は、それも良い考えです。
手順6。上記の手順をTimeMachineサーバーに接続するすべてのデバイス。
バックアップとTimeMachineサーバーの監視時々、TimeMachineサーバーが正常に機能していることを確認することをお勧めします。 Time Machineサーバーにログインし、バックアップがスケジュールどおりに更新されているかどうかを確認するだけです。また、サーバーが常に正常に機能していることを確認する必要があります。これを行うには、Mac修復アプリを使用することをお勧めします。このアプリは、Macが常に正常に機能していることを保証するため、必要な限りTimeMachineを実行し続けることができます。
YouTubeのビデオ: MacでTimeMachineサーバーを作成する方法
09, 2025

