0x8007025D-0x2000CWindowsアップグレードエラーを修正する方法 (09.14.25)
ユーザーはさまざまな理由でWindowsデバイスをアップグレードします。新しいバージョンの機能に興味がある人もいれば、現在のバージョンの既存の問題を修正したい人もいます。バージョンがMicrosoftによってサポートされなくなったという理由だけで更新をインストールすることを余儀なくされる人もいます。つまり、オペレーティングシステムはすでに古くなっています。古いオペレーティングシステムは脆弱性や脅威にさらされているため、これは特に危険です。
では、Windowsのアップグレードをどのように実行しますか?次の手順を実行するだけです。
手順は非常に簡単ですが、残念ながら、すべてのWindowsユーザーがスムーズにアップグレードを実行できるわけではありません。それらのいくつかは、0x8007025D-0x2000CWindowsアップグレードエラーのようなWindowsアップグレードエラーを受け取っていると報告されています。このエラーとは何ですか、何が原因で、どのように修正しますか?これらすべての質問に次のセクションで回答します。
Windows10での0x8007025D-0x2000Cエラーとは何ですか?Windows10での0x8007025D-0x2000CWindowsアップグレードエラーには、「 Windows10をインストールしないでください。Windows10のインストールを開始する直前の状態にPCを戻しました。」
上級者向けのヒント:パフォーマンスの問題、ジャンクファイル、有害なアプリ、およびセキュリティの脅威
システムの問題やパフォーマンスの低下を引き起こす可能性があります。
特別オファー。 Outbyteについて、アンインストール手順、EULA、プライバシーポリシー。
ご覧のとおり、エラーメッセージには十分な情報が含まれていないため、通常のWindowsユーザーにとってこれを処理するのは非常に難しい場合があります。 0x8007025D-0x2000C Windowsアップグレードエラーを修正するために、最初に表示の原因を特定します。
では、0x8007025D-0x2000Cエラーのトリガーは何ですか?
0x8007025D-0x2000CWindowsアップグレードエラーの原因?Windowsのアップグレードに関連する問題は、さまざまな原因で発生する可能性があります。ただし、最も一般的なトリガーは次のとおりです。
- 過度に保護されたウイルス対策スイート –過度に保護されたウイルス対策ソフトウェアにより、Windowsアップグレードをインストールできない場合があります。プログラムは更新に脅威としてフラグを立てる場合があります。そのため、エラーメッセージがスローされます。これを修正するには、アップグレードをインストールする前に、ウイルス対策プログラムを一時的に無効にする必要がある場合があります。
- ハードドライブの容量が不足しています – Windowsのアップグレードには、満たす必要のある特定の要件があります。 1つは収納スペースです。アップグレードのインストールに必要な十分なハードドライブ容量がない場合は、0x8007025D-0x2000Cエラーなどの問題が発生する可能性があります。この場合、ジャンクファイルやその他の不要なファイルを削除して、ハードドライブの空き容量を増やす必要があります。
- 破損または破損したWindowsファイル –破損または破損したWindowsシステムファイルはエラーを引き起こす可能性があります表示するメッセージ。このためには、Windowsの組み込みユーティリティを使用してファイルを修正する必要があります。
- 壊れたハードウェアコンポーネント –ハードウェアコンポーネントが壊れている場合は、発生する可能性があります。 0x8007025D-0x2000CWindowsアップグレードエラー。これを修正するには、デバイスを最寄りのコンピュータショップに持って行き、損傷したハードウェアコンポーネントを修復する必要があります。
- ウイルスまたはマルウェアの感染 –ウイルスおよびマルウェアエンティティは、システムプロセスに影響を与えたり、アップグレードプロセス中に必要なシステムファイルを破損したりする可能性があります。この場合、0x8007025D-0x2000Cエラーなどのエラーメッセージが表示されることがあります。これを解決するには、最初にウイルスを取り除き、ウイルスが引き起こした損傷を修正する必要があります。
これで、0x8007025D-0x2000CWindowsアップグレードエラーが表示されるすべての考えられる理由を特定できました。 、それを修正する方法を知る時が来ました。
0x8007025D-0x2000C Windowsアップグレードエラーを修正する6つの方法以下は、この厄介な問題を解決するのに役立ついくつかの修正です。
修正#1:ディスククリーンアップツールを実行する16402十分なストレージスペースがエラーメッセージの原因であると思われる場合は、ディスククリーンアップツールを使用できます。これにより、ハードドライブの関連するスペースを解放できます。
Windows 10アップグレードをインストールするには、少なくとも32GBの空き容量が必要であることに注意してください。 SSDを使用するか、新しいハードドライブを購入することで、ドライブスペースを簡単に増やすことができますが、ディスククリーンアップユーティリティによって一時的な修正が行われます。
使用するには、次の手順に従います。 >
影響を受ける一部のWindowsユーザーによると、一部のウイルス対策およびセキュリティソフトウェアプログラムがWindowsアップグレードプロセスをブロックし、0x8007025D-0x2000CWindowsアップグレードエラーが表示される場合があります。ノートン製品はこのエラーの悪名高いトリガーであると言われています。
これを修正するには、サードパーティのウイルス対策ソフトウェアまたはセキュリティソフトウェアを一時的にアンインストールするか無効にしてみてください。アップグレードの実行後は、プログラムを再インストールするか、WindowsDefenderを起動して実行していることを確認してください。
わからない場合は、WindowsDefenderはWindowsに組み込まれているウイルス対策ソフトウェアプログラムです。端末。それが最初に発売されたとき、それは効果がなく非効率的であると言われていました。しかし、年月が経つにつれて、ツールは改善されました。現在、これは存在する中で最高のウイルス対策ソフトウェアプログラムの1つと見なされています。
サードパーティのウイルス対策ソフトウェアを一時的にアンインストールまたは無効にする方法は次のとおりです。
この修正を試した後でWindowsを更新できる場合は、必ずサードパーティのウイルス対策ソフトウェアをもう一度インストールしてください。これは、潜在的な脅威からデバイスを保護するためです。
修正#3:システムファイルを確認するインストールしたWindowsOSが破損している場合は、新しいファイルを正しくインストールできない可能性があります。これには、WindowsUpgradeユーティリティに関連するファイルが含まれます。これを修正するには、システムファイルチェッカーユーティリティを使用して、Windowsシステムファイルのステータスを確認および確認します。
システムファイルチェッカーユーティリティの使用方法は次のとおりです。94851
- Dism / Online / Cleanup-Image / CheckHealth
- Dism / Online / Cleanup-Image / ScanHealth
- Dism / Online / Cleanup-Image / RestoreHealth
Windows Updateのコンポーネントをリセットすると、影響を受ける一部のWindowsユーザーが機能します。これを行うには、次の手順に従います。
- net stop wuauserv
- net stop cryptSvc
- net stop bits
- net stop msiserver
- ren C:\\ Windows \\ SoftwareDistribution SoftwareDistribution.old
- ren C:\\ Windows \\ System32 \\ catroot2 Catroot2.old
- net start wuauserv
- net start cryptSvc
- netスタートビット
- netstart msiserver
Windowsのアップグレードに失敗するもう1つの理由は、互換性のないバージョンです。この場合、Windowsインストールメディアをダウンロードして、Windows10のクリーンインストールを実行する必要があります。
これを行うには、以下の手順を参照してください。
前述のように、ウイルスとマルウェアエンティティがエラーメッセージを表示する可能性があります。したがって、マルウェア感染の可能性を排除するには、Windows Defenderまたはサードパーティのウイルス対策ソリューションを使用して、システムをスキャンしてウイルスやマルウェアを探します。 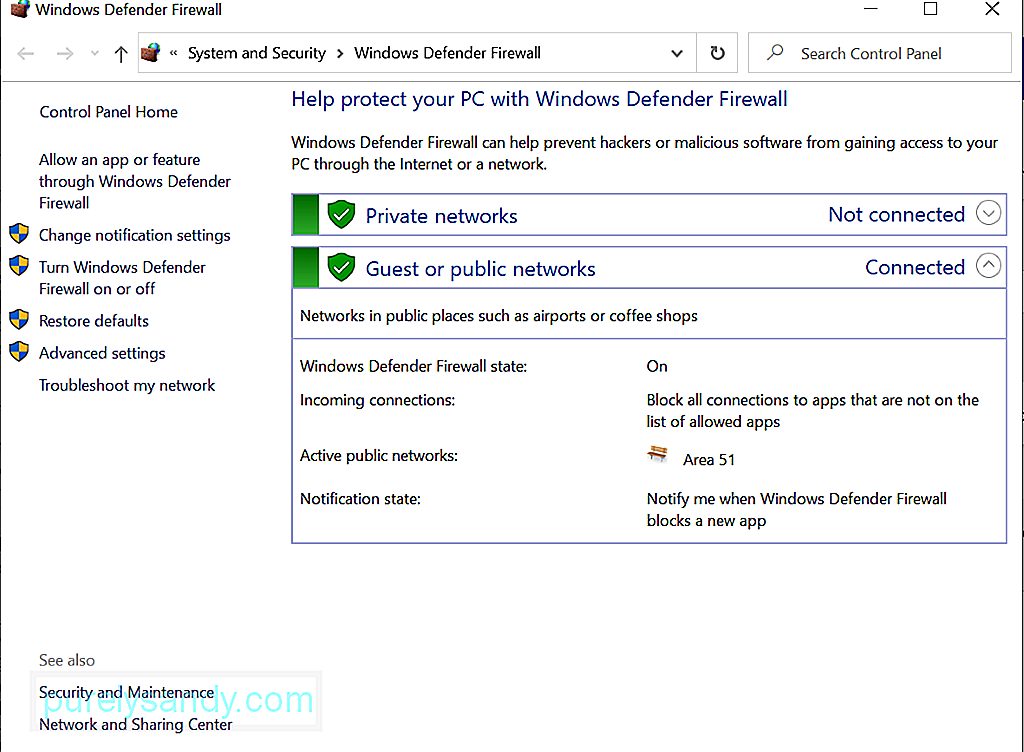
WindowsDefenderを使用してウイルススキャンを実行する方法は次のとおりです。
サードパーティのマルウェア対策ツールを使用してマルウェアスキャンを実行するには、最初に公式の製造元のWebサイトからインストーラーをダウンロードします。デバイスにインストールします。その後、プログラムを起動し、完全なスキャンを実行します。デバイスに保存したファイルのサイズによっては、これが完了するまでにかなりの時間がかかります。より良い結果を確実にするために、スキャンプロセスを中断しないようにしてください。
まとめ0x8007025D-0x2000CWindowsUpgradeエラーを解決する方法はたくさんあります。最初にウイルス対策スイートを一時的に無効にするか、完全なウイルススキャンを実行してみてください。アップグレードを実行するときに、Windows Media CreationToolを使用することもできます。
同じ問題が発生しているが、技術的すぎると思われるために修正を試すことに躊躇している場合は、専門家に助けを求めることを躊躇しないでください。さらに良いことに、Microsoftのサポートチームに連絡してください。
0x8007025D-0x2000C Windowsアップグレードエラーの簡単な修正を見逃しましたか?以下にお知らせください!
YouTubeのビデオ: 0x8007025D-0x2000CWindowsアップグレードエラーを修正する方法
09, 2025

