macOSMojaveでMacのメモリ使用量を解放するための8つの便利なヒント (08.15.25)
Macユーザーが遭遇する最も一般的な問題の1つは、コンピューターのメモリ不足です。時間の経過とともに、最も強力なコンピューターでさえ、処理しきれないほどのアプリ、ファイル、拡張子、およびプロセスで雑然とします。すべてを通常の状態に戻すには(すべてのバイトが重要であるため)、混乱をクリーンアップし、コンピュータのメモリを消費する不要なものを削除して、Macを整理する必要があります。
したがって、コンピュータの速度が低下しているときは、 「システムのアプリケーションメモリが不足しています」というメッセージが表示されたり、アプリの多くがクラッシュしたり、回転するレインボーホイールがたくさん表示されたりする可能性があります。これらはすべて、コンピュータのメモリまたはRAMが不足している可能性があることを意味します。
この記事では、Macのメモリを解放する方法と、マシンを最適化するためのその他のヒントを紹介します。
羊?RAMはランダムアクセスメモリの略で、コンピュータとラップトップの最も重要なコンポーネントの1つです。これは、コンピューターが処理される前にデータを保存する場所です。これは揮発性メモリの一種であり、デバイスの電源がオンになっている場合にのみデータが利用可能であり、シャットダウンするとすべてが削除されます。
ほとんどのMacには8GBのRAMが搭載されていますが、古いバージョンのみです。 4GBのRAMがあります。 RAMを大量に消費するアプリを使用していない場合はこれで十分ですが、それでも、長期的にはメモリ関連の問題が発生する可能性があります。 Macの読み込みに時間がかかっている、またはアプリケーションが頻繁にクラッシュしていることに気付いた場合は、コンピュータのメモリを管理し、ある程度のスペースを確保するために何かをする必要があります。
ただし、MacのRAMのアップグレードは、思ったよりも複雑です。すべてのMacにアップグレード可能なRAMがあるわけではないため、最初にMacモデルにリムーバブルRAMがあるかどうかを確認する必要があります。一部のモデル、特にMacBookAirとMacBookProでは、RAMがボードにはんだ付けされており、交換できません。
RAMの追加を検討する前に、まず以下のヒントを試して解放してください。 Macメモリ。
macOSMojaveでRAMを解放する方法Macメモリの使用量を管理し、発生しているRAM関連の問題を修正するためにできることがいくつかあります。
Macを再起動しますRAMを解放するときに最初にすべきことは、Macを再起動することです。システムを更新すると、ほとんどの場合、問題が解決します。特に、問題の原因がマイナーな不具合やアプリのクラッシュが原因である場合はそうです。 Macを再起動すると、RAMとディスクキャッシュのデータが削除されるため、再起動後はスムーズかつ高速に実行されます。
ただし、何かの最中に作業中のものを失うことを恐れている場合は、コンピュータを再起動することはお勧めできません。メモリが不足したためにmacOSがハングしたが、保存されていない情報を失いたくない場合は、以下の他の解決策を試してみてください。
macOSを更新するメモリの問題がmacOSのバグまたは問題によって引き起こされている可能性もあります。この場合、最新バージョンのmacOSを実行しているかどうかを確認し、必要なアップデートをインストールすることが重要です。
インストールする必要のあるアップデートがあるかどうかを確認するには、次の手順に従います。
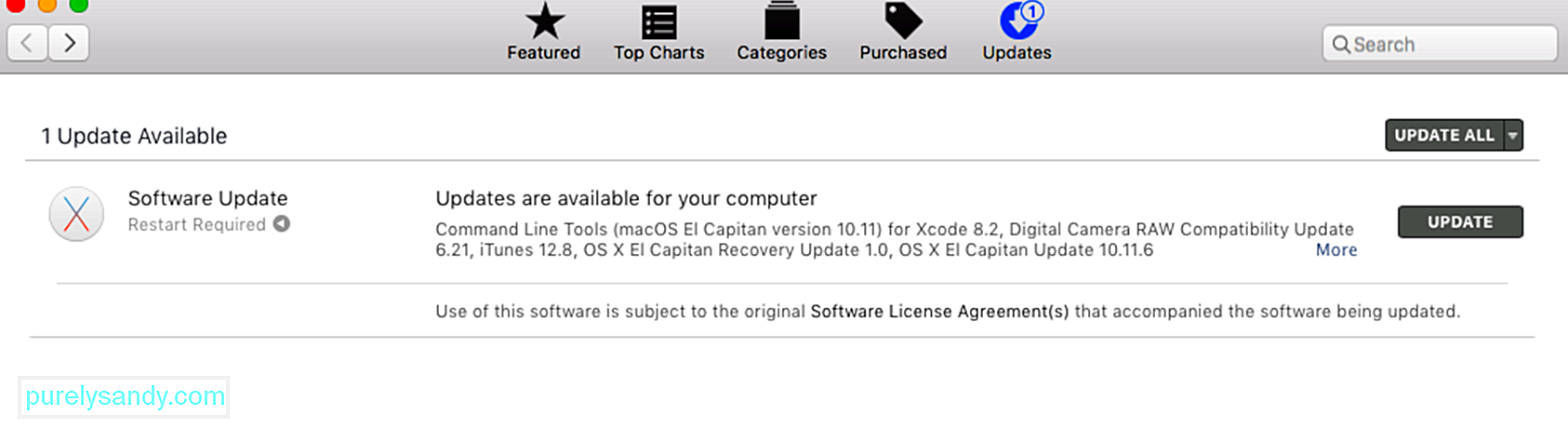
すべての更新をインストールしたら、再起動しますMacを使用して、RAMの問題が解決したかどうかを確認します。
アクティビティモニターでメモリ使用量を確認するアプリがフリーズしたり、Macが通常より遅いように見える場合、最初に確認する必要があるのはアクティビティモニターです。これは、使用されているメモリの量、使用しているアプリ、および各アプリまたはプロセスが占有しているメモリの量を表示する組み込みツールです。アクティビティモニターは、特定のプロセスまたはアプリが必要以上にメモリreimgを消費しているかどうかを判断するのにも役立ちます。
アクティビティモニターアプリにアクセスすると、実行中の各プロセスまたはアプリに関する完全な情報が表示されます。 。ウィンドウに列を追加してデータを追加することもできます。
アクティビティモニターを起動するには、ファインダー>に移動します。移動>ユーティリティ>アクティビティモニターまたはSpotlightにアクティビティモニターを入力します。 [アクティビティモニター]ウィンドウに、プロセスのリストと、それらのプロセス(CPU、メモリ、エネルギー、ディスク、ネットワーク)に関する情報のタブが表示されます。
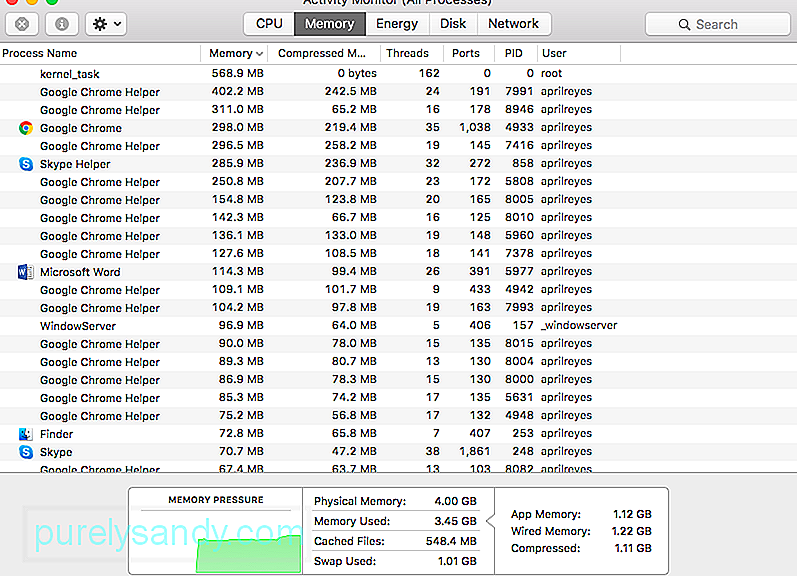
[メモリ]タブをクリックして、アプリやプロセスでメモリが実際にどのように使用されているかを理解します。ウィンドウの下部に、メモリプレッシャーに関するグラフと、物理メモリ、使用メモリ、キャッシュファイル、および使用スワップに関する情報が表示されます。グラフの右端には、アプリメモリ、有線メモリ、圧縮のデータが表示されます。
メモリ圧力グラフは、コンピュータのRAMに現在かかっている圧力を示します。理想的には、グラフは緑色である必要があります。これは、メモリへの負荷が低いことを示しています。黄色のグラフはメモリが不足していることを意味し、赤いグラフはRAMの重大な状況を示します。その時点で、できるだけ早くスペースを解放する必要があります。
以下の手順に従って解放してください。アクティビティモニターを使用してRAMの一部を起動します:
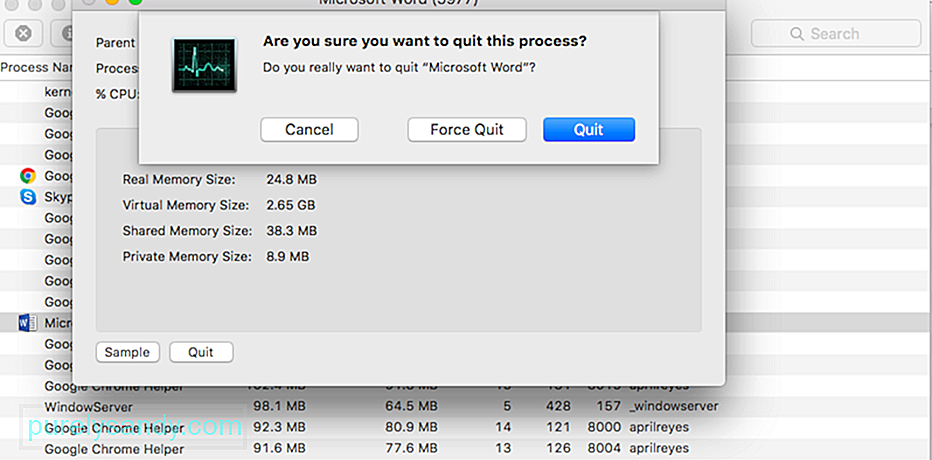
警告:次のようなプロセスは閉じないでください。コンピュータ上の他の重要なプロセスに関連している可能性があるため、よく知らない。
不要なアプリを閉じる一部のMacユーザーは、閉じるボタンをクリックして、アプリがすでに閉じていると思って罪を犯しています。ただし、閉じるボタンをクリックするとウィンドウが閉じるだけで、アプリ自体は閉じないことに注意してください。多くの場合、知らないうちにいくつかのアプリが開いたままになります。
アクティビティモニターを見なくても、ドックを見るだけで実行中のアプリを確認できます。アプリのアイコンの下にドットが表示されている場合は、これらのアプリがまだ開いていることを意味します。
アプリケーションを適切に閉じて、メモリの一部を解放する方法は次のとおりです。
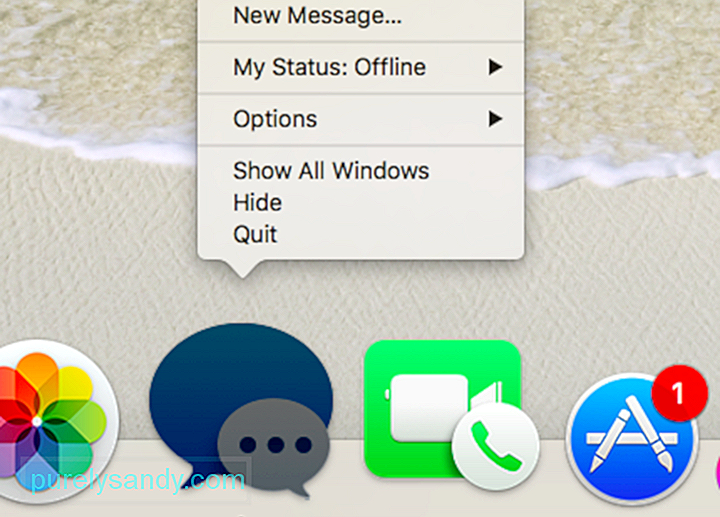
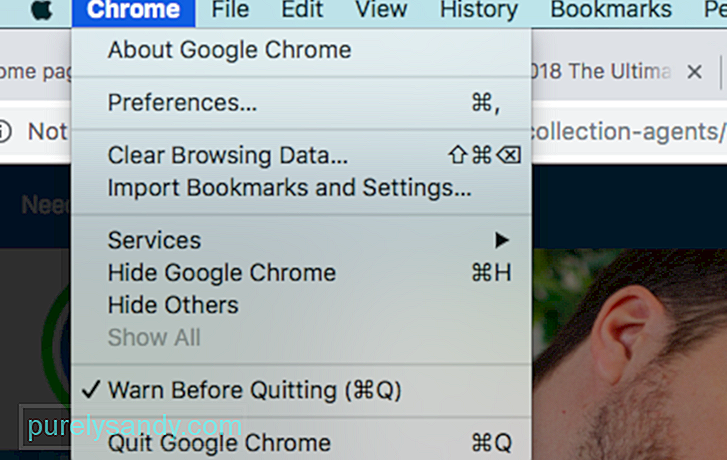
デスクトップにすべてを保存してそのままにしておく習慣がある場合は、コンピュータへのストレスを軽減するためにコンテンツを整理することをお勧めします。 macOSは、デスクトップ上のすべてのアイコンをアクティブウィンドウとして扱うため、アイテムが多いほど、メモリ消費量が大きくなります。
アプリを使用して、不要なファイルをすべて削除し、ジャンクファイルを削除します。 Mac修復アプリなど。それらすべてを1つのフォルダにドラッグして、デスクトップをすっきりと整理することもできます。
キャッシュファイルの削除キャッシュファイルを削除すると、メモリの一部が解放されますが、これは初心者がすべきことではありません。キャッシュフォルダには、Macを正しく実行するために重要ないくつかのシステムファイルが含まれているため、削除するファイルと保持するファイルを知っておく必要があります。
自分が何であるかを確信している場合これを行うと、次の手順に従ってキャッシュファイルを削除できます。
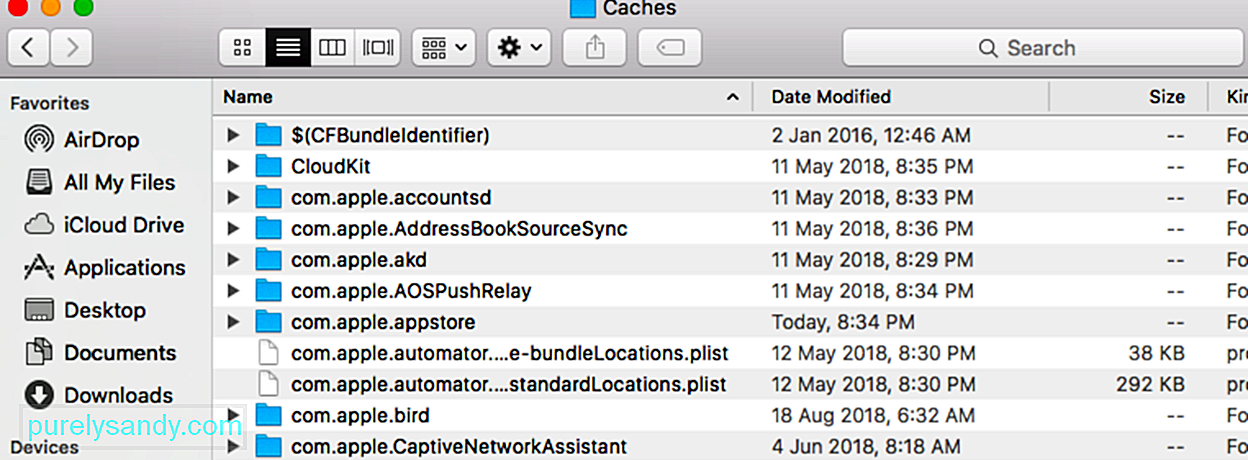
コンピュータのメモリを解放するもう1つの方法は、ターミナルを使用してコンピュータをパージすることです。これを行うには、ターミナルを開き、sudopurgeと入力します。 Enter を押して、管理者パスワードを入力します。次に、Macの非アクティブなメモリが削除されるのを待ちます。
Finderアプリを起動し、[すべてのマイファイル]または[最近]が表示された場合、そのウィンドウにファイルのすべての場所が表示されるため、Finderアプリの構成方法を変更することをお勧めしますRAMに保存されるため、より多くのreimgを使用します。できることは、特定のフォルダを表示して、1つの場所だけが表示されるようにすることです。
これを行うには:
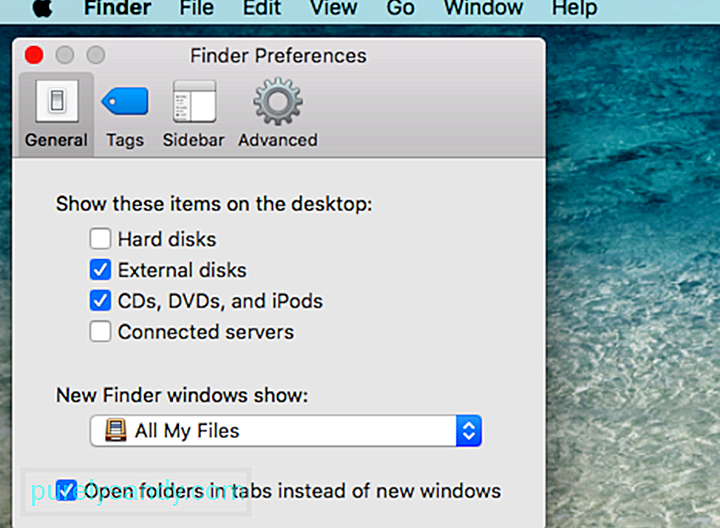
複数のFinderウィンドウを開いている場合は、不要なウィンドウを閉じるか、すべてをマージすることができます。開いているすべてのウィンドウをマージするには、トップメニューから[ウィンドウ]をクリックし、[すべてのウィンドウをマージ]をクリックします。これではメモリスペースを大幅に節約できない場合がありますが、役立ちます。
概要コンピュータのメモリは、戦略的に管理する必要がある貴重な商品です。 MacコンピュータのRAMをアップグレードするのは難しい場合があり、場合によっては不可能な場合もあるため、上記の方法を試して、メモリの余裕を取り戻すことができます。ここでの秘訣は、不要なものをすべて終了し、ジャンクファイルを削除して、プロセスを合理化することです。そうすると、Macのパフォーマンスが大幅に向上することに間違いなく気付くでしょう。
YouTubeのビデオ: macOSMojaveでMacのメモリ使用量を解放するための8つの便利なヒント
08, 2025

