Macのリマインダーでできること (09.14.25)
私たちのほとんどは、Macリマインダーアプリを使用して予定を設定し、やることリストを作成し、毎日の予定を管理する方法を知っています。このアプリケーションはiOSとmacOSに標準で付属しているので、私たちのほとんどはそれに精通しています。しかし、AppleのMac用の組み込みリマインダーアプリは、実際にはあなたが思っているよりも強力です。その機能は、やることアイテムの保存やリマインダーやリストの作成に限定されません。これは、私たちの生活をより簡単に整理できる機能満載のアプリです。
Macリマインダーアプリには、多くのユーザーが気付いていない便利な機能がたくさんあります。これには、優先順位の設定、場所のアラート、並べ替え、複数のウィンドウの操作が含まれます。この記事では、これらのあまり人気のない機能と、AppleRemindersアプリを最大限に活用する方法について説明します。
新しいウィンドウでリストを開く方法 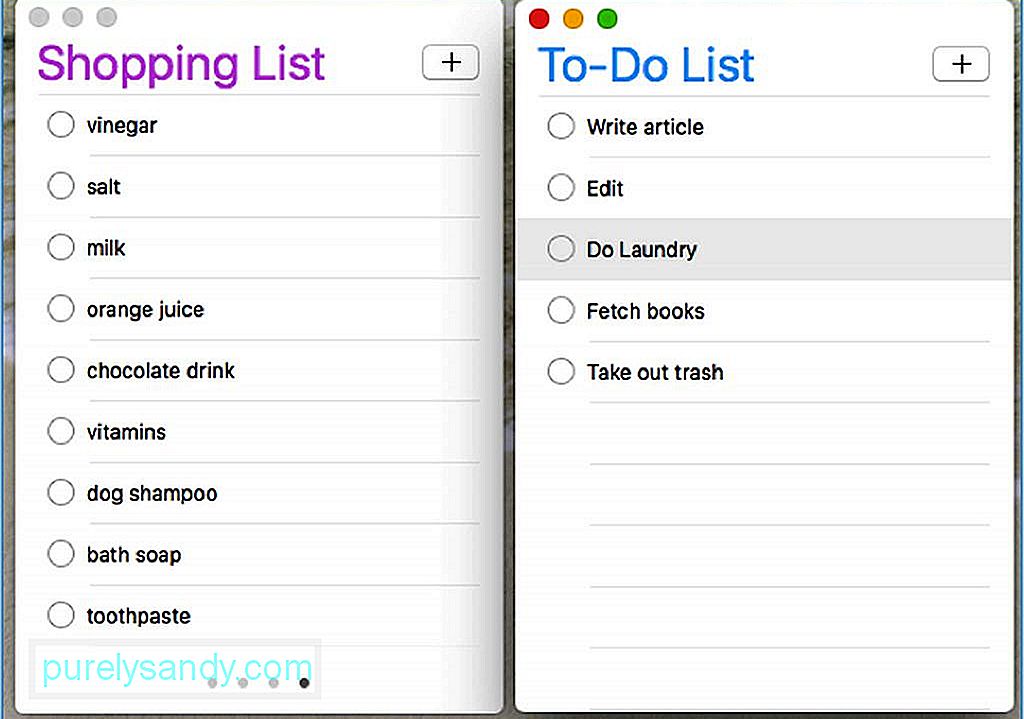
リマインダーはデフォルトでシングルウィンドウアプリであり、アカウントに関連付けられているすべてのリストを表示するサイドバーがあります。 Macリマインダーアプリを開くと、右側のサイドバーにスケジュールされたリマインダーとメニューのリストが表示されます。サイドバーを非表示にして、一度に特定のリストに焦点を合わせることができます。ウィンドウの下部にあるドットをクリックするか、トラックパッドをスワイプすることで、リストを切り替えることができます。しかし、2つのリストを比較して、両方を同時に開く必要がある場合はどうでしょうか。サイドバーでリストをダブルクリックするか、ウィンドウ>に移動すると、新しいウィンドウでリストを開くことができます。新しいウィンドウでリストを開く。ウィンドウのサイズを変更したり、好みに応じて位置を変更したりできます。
今日のタスクを確認する方法リマインダーを設定する利点の1つは、特定のイベントや予定の期限が来るとSiriがアラートを送信することです。ただし、事前に計画を立てるのが好きな場合は、これらのアラートでは不十分な場合があります。カレンダービューで日付を確認できると、タスクやタスクの管理に大いに役立ちます。これがMac用のリマインダーアプリの機能です。
今日の予定を知りたい場合は、表示>にアクセスしてください。 今日に移動するか、 Cmd + T を押します。当日に予定されているすべてのタスク、予定、またはイベントのリストが表示されます。昨日見逃したタスクを確認したい場合は、サイドバーの[スケジュール済み]リストをクリックしてください。スケジュールされたすべてのリマインダーが表示されます。これは、長期的な計画に非常に役立ちます。
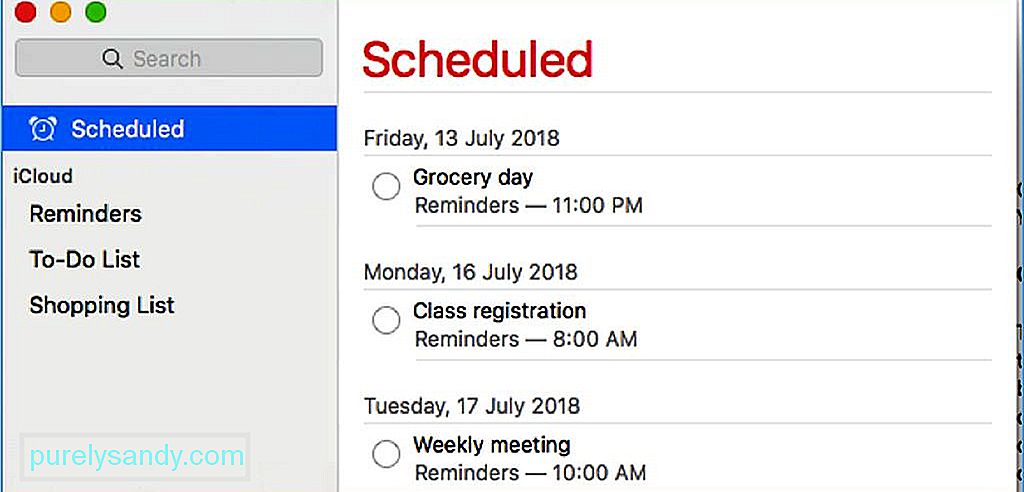
スケジュールリストを見ると、特にタスクが多い場合は、圧倒される可能性があります。混乱や混乱を避けるために、カレンダーを使用して特定の日付のタスクを表示できます。カレンダーを表示するには、[表示]をクリックします> カレンダーを表示すると、サイドバーの下部に小さなカレンダーが表示されます。日付の下にあるドットを見ると、特定の日にタスクが割り当てられているかどうかがわかります。
優先度で設定して並べ替えるタスクがたくさんあり、どれが割り当てられているかわからない場合最初に対処するために、Macリマインダーアプリは優先順位を設定することで軌道に乗るのに役立ちます。優先度には、なし、低、中、高の4つのレベルがあります。タスクの優先度を設定するには、タスクをクリックして、次のキーボードショートカットを使用します。
- 低:Cmd + 1
- 中:Cmd + 2
- 高:Cmd + 3
- なし:Cmd + 4
優先度を設定したら、[表示]>をクリックして優先度を並べ替えることができます。並べ替え>優先。最も緊急性の高いタスクが上部に表示され、重要度の低いタスクが下部に表示されます。
Macリマインダーアプリのその他の秘訣Mac用リマインダーアプリでできることは他にもたくさんあります。可能。たとえば、リスト上のアイテムを置き忘れた場合、または別のリストに属する必要があると思われる場合は、転送先のリストにアイテムをドラッグするだけです。コピーして貼り付ける必要はありません。名前をクリックすると編集を求められるので、必ず円の近くまたは名前の右側をクリックしてください。複数のアイテムを選択する必要がある場合は、Cmdクリックして多数のアイテムを選択するか、Shiftキーを押しながらクリックしてアイテムの範囲を選択します。
リストのアイテムに関する詳細情報が必要な場合は、一般的なことです。情報ボタン(i)をクリックするだけですが、アイテムをダブルクリックしても同じです。
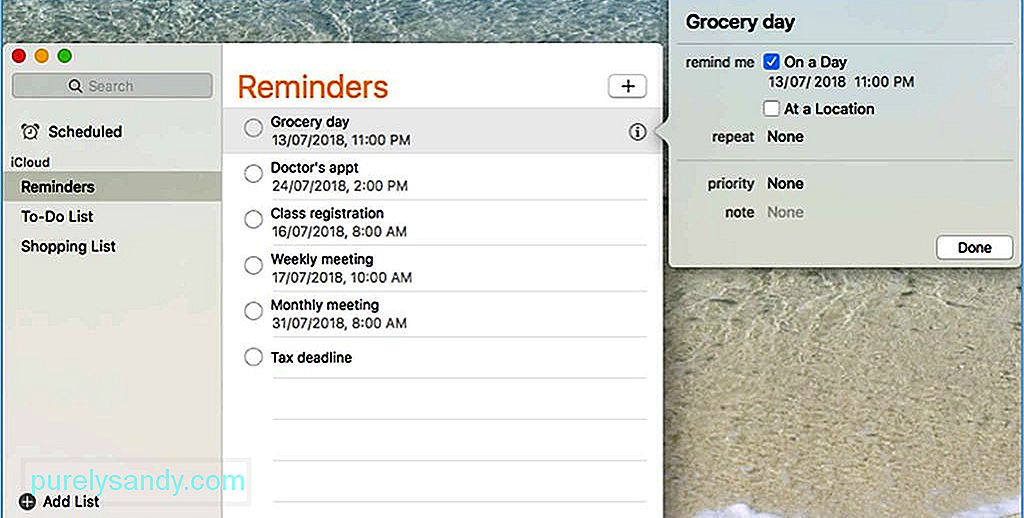
アイテムを編集または更新する場合は、アイテムの左側をCtrlキーまたは右クリックしてオプションを表示します。完了としてマークするか、削除、コピー、切り取り、貼り付けを行うことができます。期日を明日に移動したり、リマインダーを別のリストに移動したり、優先度レベルを設定したり、アラートを設定したりすることもできます。別の注意:アイテムまたはリストを削除するには、それを選択してDeleteキーを押します。完了としてマークするよりもはるかに簡単で高速です。
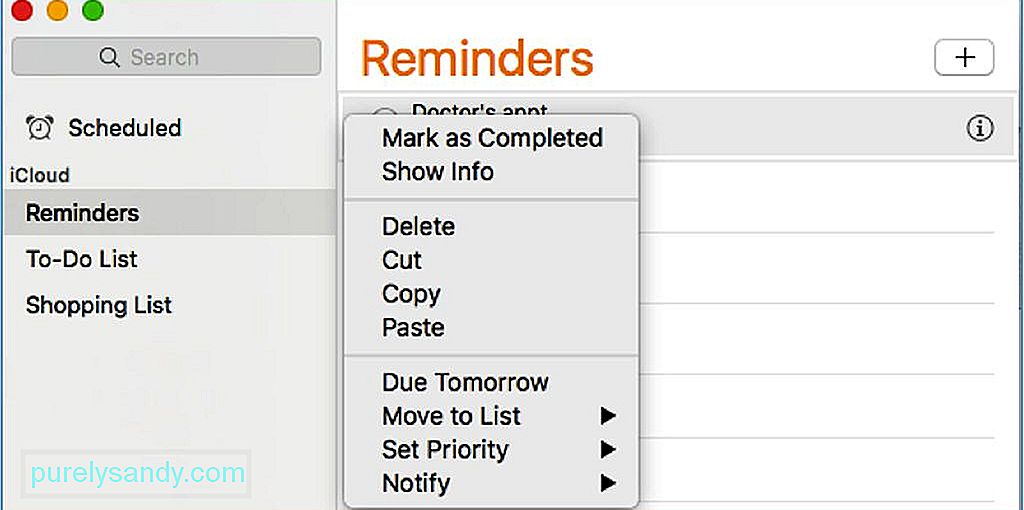
リマインダーアプリには目に見える以上のものがあります。強力なアプリではないかもしれませんが、これらの小さなトリックを知っていると、アプリを簡単に回避してそのメリットを最大化できます。
リマインダーは軽量のアプリですが、特に他のアプリと処理を同時に実行している場合は、Macに少し負担がかかる可能性があります。 Outbyte MacRepairなどのアプリでRAMを増強して、Macのパフォーマンスを向上させます。ジャンクファイルをスキャンして削除し、コンピュータのメモリを解放して、より高速でスムーズなパフォーマンスを実現します。
YouTubeのビデオ: Macのリマインダーでできること
09, 2025

