アプリをフルスクリーンモードで開く方法 (09.15.25)
映画プレーヤーやゲームなど、一部のアプリはフルスクリーンモードで楽しむことを目的としていますが、一部のMacユーザーは、個人的な好みのためにアプリをフルスクリーンで開くことを好みます。 Macのフルスクリーンモードでは、ドックとステータスバーが非表示になっているため、気を散らすことなく最大限の作業スペースを確保できます。Macでアプリを自動的にフルスクリーンモードで開くことができると、非常に便利です。
しかし、問題は、アプリをデフォルトで全画面モードで開くことを許可するシステム全体の設定がmacOSにないことです。ただし、回避策であるAppleアプリオープナーがあります。これにより、アプリをフルスクリーンモードで直接開くことができます。デフォルトでMacアプリを全画面で開く最も簡単な方法は、アプリの使用動作を少し変更し、それを調整と組み合わせることです。これにより、フルスクリーンモードをサポートするアプリは、アプリを開くと直接フルスクリーンモードで起動します。この記事では、Macでアプリをフルスクリーンモードで直接開く方法のステップバイステップガイドを紹介します。
デフォルトのフルスクリーンモードでMacでアプリを開く方法Macには、アプリを閉じる前に状態を再開または保存できる設定が組み込まれています。アプリを再起動すると、アプリケーションは以前の設定を記憶し、同じ状態で開きます。これは、以前に開いたドキュメントまたはウィンドウがキャプチャされ、再起動されることを意味します。この機能は、このチュートリアルで実現したいフルスクリーンモードなどのウィンドウ設定もキャプチャします。このプロセスは2つの部分で構成されています。
最初に、システム環境設定で設定を調整して、Macアプリが再起動される前の以前の状態に戻るようにする必要があります。これを行うには、次の手順に従います。- Appleメニューを開き、[システム環境設定]>に移動します。一般。
- アプリを終了するときに[ウィンドウを閉じる]をオフにします。
- システム環境設定を閉じます。

この手順では、中断したところからアプリを開くことができるため、非常に重要です。そのため、アプリを終了しても、そのアプリ内のウィンドウは閉じませんが、代わりに再度開いて、終了する前の状態から再開します。この手順は、アプリをデフォルトで全画面で開きたい場合に不可欠です。
このプロセスの最後の手順は、アプリの終了動作を変更することです。終了する前にアプリのすべてのウィンドウを閉じる代わりに、フルスクリーンウィンドウを開いたままアプリを終了する必要があります。たとえば、Safariを使用している場合は、アプリを終了するときにすべてのタブを閉じないでください。空白の場合でも、1つのタブを開いたままにします。アプリを閉じて全画面モードにリロードする手順は次のとおりです。
- アプリを開き、にある緑色のボタンをクリックして全画面モードで起動します。ウィンドウの左上隅。
- アプリの使用が終了したら、ウィンドウを閉じないでください。フルスクリーンモードをアクティブのままにします。一部のタブまたはウィンドウは、開いたままにしておく限り閉じることができます。
- フルスクリーンウィンドウを開いたまま、通常どおりアプリを終了します。メニューバーからクリックするか、Cmd + Qを押すか、アプリのDockアイコンを右クリックすると、アプリを終了できます。
- アプリを再起動すると、アプリは全画面で直接起動します。モード。
- 他のすべてのアプリでも同じ手順に従います。
このAppleアプリオープナーは、Safari、iTunes、Photos、AppStoreなどのほとんどのAppleアプリで機能します。また、SkypeやMicrosoftOfficeアプリなどの一部のサードパーティアプリでも機能します。ただし、一部のサードパーティアプリはフルスクリーンモードをサポートしていません。たとえば、Photoshopにはフルスクリーンモードがありません。使用可能なモニタースペースを使用することによってのみ、ウィンドウを最大化します。メニューバーが非表示になっていると、アプリが全画面モードになっていることがわかります。
すべてのアプリに対してこれらの手順を実行することで、他に直接何もせずにアプリを全画面モードで開くことができます。アプリごとにこれらすべてを実行する必要があるため、プロセスは少し複雑で面倒かもしれませんが、一度設定するだけで済むため、最終的には効果があります。
起動時にアプリを開くログイン時に特定のアプリを開いて、Macを開いたときに準備ができるようにすることもできます。たとえば、仕事で常にMicrosoft OfficeアプリとSafariを使用している場合は、ログイン時に起動するようにしたいので、手動で開く必要はありません。起動アプリケーションは起動時間が長くなることに注意してください。そのため、起動時間が長くなるのを待ちたくない場合は、ログイン時に起動するアプリの数を制限することをお勧めします。スタートアップアプリケーションを設定するには、次の手順に従います。
- [システム環境設定]に移動します>ユーザーとグループ。
- [ログインアイテム]タブをクリックします。
ユーザーとグループ "width =" 640 "height =" 461 "> 88583ユーザーとグループ" width = "640" height = "461">
- リストの下部にある[+]をクリックします
- リストに追加するアプリケーションを選択します。
- ウィンドウを閉じます。
これらの変更はすべて適用されます。コンピューターをシャットダウンし、アプリを正しく閉じていることを確認する必要があります。 Macをシャットダウンすると、シャットダウン前に開いていたすべてのアプリとウィンドウを再度開くことができます。作業中のアプリや開いているアプリは、ログインし直すと再起動します。これを行うには、[シャットダウン]ダイアログの[ログイン時にウィンドウを再度開く]チェックボックスをオンにします。
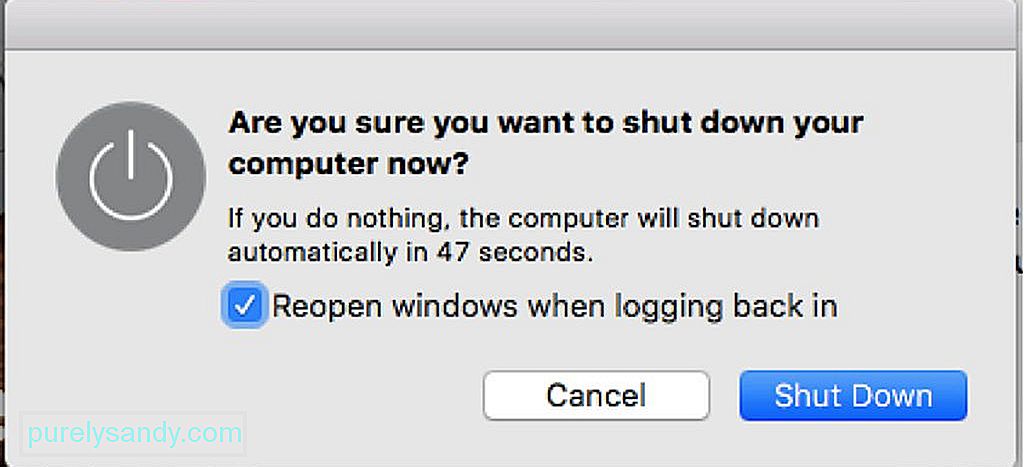
このAppleアプリオープナーで覚えておかなければならないもう1つのことは、アプリを正しく終了する方法です。アプリを完全に終了するのではなく、少なくとも1つのウィンドウを開いたままにしておく必要があることは前述しました。これは、終了時にアプリが同じ状態で再び開くようにするためであり、中断したところからすばやく再開できます。このMacアプリオープナーチュートリアルでは、他に何もしなくてもアプリを全画面モードで開くことができます。この回避策の利点は、この設定を適用するアプリを選択し、一部のアプリをそのまま開いたままにできることです。
ボーナスのヒント:Mac修復アプリを使用してMacのパフォーマンスを向上させます。ジャンクファイルや不要なファイルを削除します。このアプリを使用すると、コンピューターのパフォーマンスを最大化して、よりスムーズなMacエクスペリエンスを実現できます。
YouTubeのビデオ: アプリをフルスクリーンモードで開く方法
09, 2025

