WindowsUpdateエラー80072EFE修正 (09.14.25)
Windows Updateエラー80072efeは、Windowsオペレーティングシステムにパッチやシステムアップデートをインストールするときに発生する可能性のある一般的なエラーです。これは、Windows UpdateServiceに直接関連する非常に特殊なエラーです。
コードに次のようなさまざまなエラーメッセージが表示される場合があります。
- 一部の更新プログラムがインストールされていません。 :##エラーが見つかりました:コード80072EFE
- WindowsUpdateで不明なエラーが発生しました
エラーメッセージは異なる場合がありますが、問題の背後にある意味合いは同じです。エラーをトリガーする特定の時間やプロセスもありません。ユーザーは、コンピューターの起動時またはシャットダウン時、オペレーティングシステムの再インストール時、アプリまたはデバイスドライバーの更新時、またはMicrosoft関連ソフトウェアのインストール時に発生する可能性があります。エラー80072efeの出現は、それが引き起こす悪影響のために非常にストレスを感じる可能性があります。アップデートのインストールに失敗した場合を除いて、コンピュータの速度が低下したり、フリーズしたり、アプリがクラッシュしたりする可能性があります。
エラー80072EFEは通常、インターネット接続に問題がある場合にトリガーされます。クライアント側またはWindowsサーバーにある可能性があります。サーバー側の場合は何もできないため、クライアント側のトラブルシューティングのみを行います。
上級者向けのヒント:パフォーマンスの問題、迷惑ファイル、有害なアプリがないかPCをスキャンします。 、およびセキュリティの脅威
システムの問題やパフォーマンスの低下を引き起こす可能性があります。
特別オファー。 Outbyte、アンインストール手順、EULA、プライバシーポリシーについて。
WindowsUpdateエラー80072EFEとは何ですか?80072EFEエラーは、基本的にWindowsVistaおよびWindows7の問題です。ただし、Windows 10でも発生することが知られており、ルートキットファミリに属するマルウェアが原因であることがよくあります。元のエラーメッセージを読んだ場合、このエラーコードはインターネット接続の問題を示唆しています。これは、回線の不安定さやケーブルの問題を意味する可能性がありますが、悪意のあるルートキットがインターネット接続に干渉している可能性があることを警告する危険信号を発することもあります。
この問題は、サードパーティによって引き起こされることもあります。データ交換を管理または監視するときに過度に保護するファイアウォールまたはウイルス対策スイート。もう1つの潜在的な原因は、オペレーティングシステムの更新を担当するWindowsシステムファイルの破損です。
付随するエラーメッセージは次のとおりです。
- ERROR_INTERNET_CONNECTION_ABORTED–サーバーとの接続が終了しました。
- WININET_E_CONNECTION_ABORTED –サーバーとの接続が異常終了しました
- ERROR_WINHTTP_CONNECTION_ABORTED –サーバーとの接続が異常終了しました。
この問題のみを発見した場合は、インターネット接続が正しく機能していることを確認して、トラブルシューティング作業を開始する必要があります。 。そうである場合は、数時間待ってから、更新プログラムのインストールを再試行してください。待っている間に、ルーター/モデムを再起動して、DNS設定を強制的に再割り当てすることをお勧めします。原因が実際にサーバー側またはネットワーク構成の誤りである場合、これにより問題が自動的に修正され、アップデートが正常にインストールされます。
問題がサーバー側にないことを確認したら、80072EFEエラーを取り除くために実行できるいくつかの手順があります。自分に合った方法が見つかるまで、以下の解決策に従ってください。
注:WindowsPhoneにOSアップデートをインストールするときに80072EFEWindows Updateエラーが発生した場合、問題はサーバー側またはサーバー側にあります。ネットワーク設定に問題がある可能性があります。これが発生した場合は、数時間待ってから、更新が完了できるかどうかを再確認してください。問題が解決しない場合は、プロキシサーバーまたはVPNを使用して、インターネット接続を解析してみてください。それでもアップデートが完全にインストールされない場合は、ハードリセットを実行して再試行してください。
WindowsUpdateエラー80072EFEの原因いくつかの問題により、エラー80072efeが発生する可能性があります。マイナーなものもあれば、複雑なものもあります。
- 信頼できない/不安定なインターネット接続
- 蓄積されたジャンクファイル
- コンピューターが更新プログラムをインストールしているときにプログラムをダウンロードする
- ウイルス/マルウェア感染
- インストールされたアンチウイルス/マルウェアプログラム
- ネットワークが正しくない構成
- 破損したWindowsレジストリファイル
- 破損した/古いシステムドライバ
このエラーを修正する前に、実行できる基本的なトラブルシューティング手順は次のとおりです。
- インターネット接続を確認するか、別の接続を試してください。 Windows Updateをダウンロードするには、インターネット接続が機能する必要があります。オフラインで作業してWindowsを手動で更新しようとすると、インターネット接続のステータスに気付かない場合があります。このような場合は、ブラウザでWebサイトを開いて、インターネット接続を確認してください。
- コンピュータをクリーンアップします。ジャンクファイルを削除し、このエラーを引き起こしている可能性のある問題を解決します。 Outbyte PC Repairを使用してコンピューターを最適化し、直面しているこの問題を解決できれば幸いです。
これらのハウスキーピング手順でうまくいかなかった場合は、以下の解決策に進むことができます。
修正#1:ネットワークアダプターのトラブルシューティングを実行します。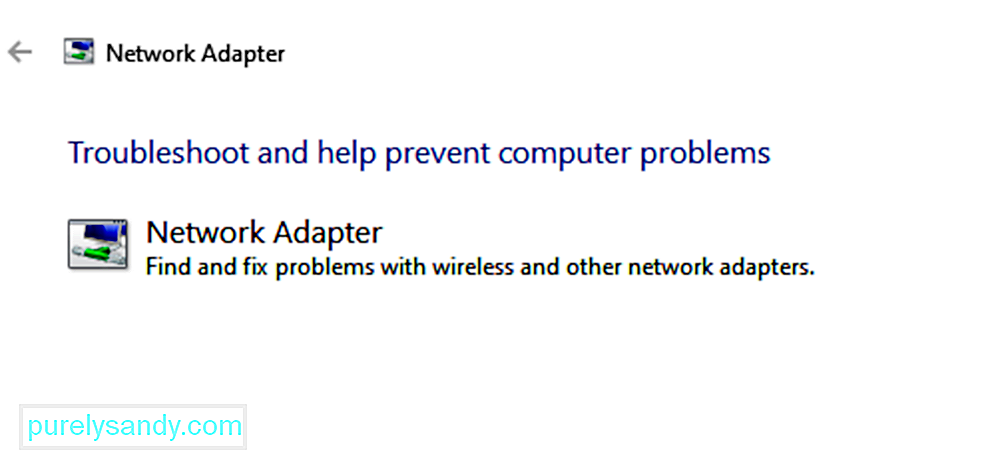
インターネットが正常に機能している場合でも、ネットワークが他の問題に直面している可能性があるため、Windows Updateが妨げられ、ディスカッションでエラーが発生します。このような場合、ネットワークトラブルシューティングを実行して問題を解決できます。ネットワークのトラブルシューティングを実行する手順は次のとおりです。
Windows Updateのトラブルシューティングは、Windows Updateで発生する可能性のあるすべての問題をチェックし、可能であれば修正する強力なツールです。 WindowsUpdateのトラブルシューティングを実行する簡単な手順は次のとおりです。
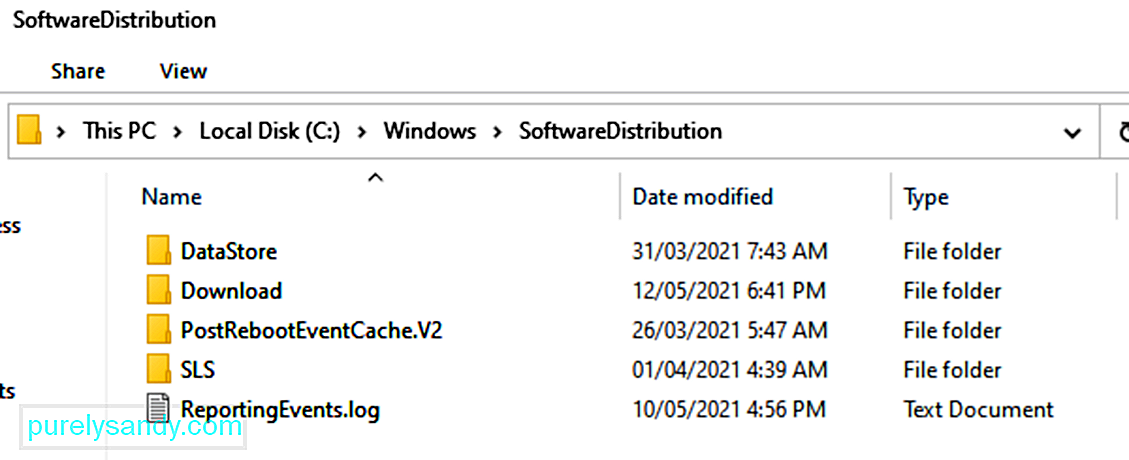
すべてのWindows10オペレーティングシステムには、WindowsディレクトリにSoftwareDistributionフォルダーがあります。これは、WindowsUpdateのインストールに必要なファイルが一時的に保存される場所です。
このソリューションでは、このフォルダーの内容を削除して、更新プロセスを再試行する必要がある場合があります。
方法は次のとおりです。
- net stop wuauserv
- net stop bits
一時ファイルはWindowsに保存されますWindowsディレクトリにあるソフトウェア配布フォルダ。 Software Distributionフォルダーに破損した一時ファイルがある場合、それらはWindows Updateに影響を与え、WindowsUpdateエラー80072EFEを引き起こす可能性があります。
Windows Updateの一時キャッシュをクリアするには:
マルウェアの干渉は、更新を妨げるよりもはるかに多くの損害を与える可能性があるため、それから始めましょう。 80072EFEエラーは、多くの場合、win.32TDDSファミリに属するファミリルートキットマルウェアに関連しています。このルートキットは、セキュリティ更新プログラムの通過を妨げることが知られており、WindowsDefenderの反動的機能も大幅に制限します。
幸いなことに、悪意のあるルートキットファイルを削除するのは非常に簡単です。 Kaspersky Labsは、数回クリックするだけでルートキットファイルを削除する実行可能ファイルをリリースしました。 tdsskiler.exeの使用に関するクイックガイドは次のとおりです。
注:マルウェアの問題がないシステムでtdsskiller実行可能ファイルを実行しても、コンピューターに悪影響はありません。システムが感染していないと思われる場合でも、この最初の方法をスキップしないことをお勧めします。
TDSSKillerが脅威を検出すると、自動的にそれらを強制終了します。プロセスが完了したら、システムを再起動します。 Windows Updateで更新プログラムを再度確認し、正しくインストールできるかどうかを確認します。
修正#6:ファイアウォールとウイルス対策を無効にします。 66027結果なしでtdsskiller.exeを使用した場合は、サードパーティのウイルス対策スイートまたはファイアウォールが機能しているかどうかを確認しましょう。サードパーティのファイアウォールまたはウイルス対策スイートが誤動作し、WindowsUpdate接続が安全でないと判断する可能性があります。これにより、WindowsOSが必要な更新を適用できなくなります。 Windows Defenderとサードパーティのセキュリティソリューションの間には、80072EFEエラーを生成する多くの競合があります。この問題の原因となることがわかっているファイアウォールのリストは次のとおりです。
- ノートンインターネットセキュリティ
- パンダファイアウォール
- ゾーンアラームファイアウォール
- McAfeeファイアウォール
- AVGファイアウォール
上記のサードパーティファイアウォールのいずれかを使用している場合は、それらを無効にし、システムを再起動して、更新を再試行してください。別のファイアウォールソフトウェアを使用している場合でも、Windows Updateを実行する前に、ファイアウォールソフトウェアを無効にしてみてください。
修正#7:CatRoot2フォルダーを削除します。catroot2フォルダーは、WindowsUpdateプロセスに必要なWindowsシステムフォルダーです。 Windows Updateを介して更新する場合は常に、catroot2フォルダーがWindowsUpdateパッケージの署名を格納する役割を果たします。結局のところ、Catroot2フォルダーの内容を削除すると、破損が削除され、80072EFEエラーを含むいくつかのWindowsUpdateの問題が修正されます。 catRoot2フォルダーを削除しても、システムに誤動作が発生することはありません。
この方法に従う場合は、CatRoot2フォルダー内にあるファイルを使用するため、最初に暗号化サービスを無効にする必要があります。
暗号化サービスを無効にしてCatRoot2フォルダを削除するためのクイックガイドは次のとおりです。
コンピューターを再起動して、WindowsUpdateの適用を再試行してください。
修正#8:Windowsのローカルグループポリシーをリセットします。カスタムWindowsグループポリシーを使用している場合、設定によってWindowsUpdateが必要な更新を実行できない場合があります。一部のユーザーは、ローカルグループポリシー設定をリセットすると80072EFEエラーが解消され、Windowsが正常に更新できるようになったと報告しています。
デフォルトのローカルグループポリシーを元に戻すためのクイックガイドは次のとおりです。
WindowsUpdateのトラブルシューティングは、エラー80072efeや、コンピューターのスムーズな更新を妨げる他の多くのエラーの解決に大いに役立ちます。
時間の経過とともにコンピュータを使用すると、ジャンクファイルが蓄積され、コンピュータのハードディスクが過負荷になるだけでなく、内部の競合が発生します。このようなファイルを削除すると、エラー0x80072efeを簡単に解決できます。
システムドライバーの損傷/古い場合、エラー80072efeを含む多くのエラーが発生する可能性があります。同じものを更新すると、エラーを簡単に解決できます。
ドライバが実際の問題は、これらの手順を実行すると、システムのエラーコード80072EFEが解決する可能性があります。
修正#12:システムファイルチェッカーを実行します。組み込みのシステムファイルチェッカーツールを実行すると、エラーの解決に役立ちます。ツールは、エラーの原因である可能性のある破損したファイルをスキャンして修復しようとします。
コンピュータを再起動して、ディスクチェックを実行できるようにします。 Windows Updateエラーコード80072EFEが解決されたかどうかを確認するには、エラーが表示される前に行っていたことを実行する前に、ツールが完了するまでの時間を与える必要があります。
修正#13:コマンドプロンプトを使用してWindowsUpdateをリセットします。Windows10でコマンドプロンプトを使用してWindowsUpdateを手動でリセットするには、次の手順を実行します。
- netストップビット
- netstop wuauserv
- net stop appidsvc
- net stop cryptsvc
- sc.exesdsetビットD:(A ;; CCLCSWRPWPDTLOCRRC ;;; SY)(A; ; CCDCLCSWRPWPDTLOCRSDRCWDWO ;;; BA)(A ;; CCLCSWLOCRRC ;;; AU)(A ;; CCLCSWRPWPDTLOCRRC ;;; PU)
- sc.exe sdset wuauserv D:(A ;; CCLCSWRPWPDTLOCRRC ;;; SY )(A ;; CCDCLCSWRPWPDTLOCRSDRCWDWO ;;; BA)(A ;; CCLCSWLOCRRC ;;; AU)(A ;; CCLCSWRPWPDTLOCRRC ;;; PU)
- ق32。exe / s atl.dll
- ق32。exe / s urlmon.dll
- ق32。exe / s mshtml .dll
- ق32。exe / s shdocvw.dll
- 入り( >
- ق32。exe / s vbscript.dll
- ق32。exe / s scrrun.dll
- ق32。exe / s msxml.dll
- ق32 .exe / s msxml3.dll
- ق32。exe / s msxml6.dll
- ق32。exe / s actxprxy.dll
- ق32。exe / s softpub .dll
- ш32.exe/ s wintrust.dll
- 入り.exe / s dssenh.dll
- 入り、 >
- ق32。exe / s gpkcsp.dll
- ق32。exe / s sccbase.dll
- ق32。exe / s slbcsp.dll
- ق32 .exe / s cryptdlg.dll
- ق32。exe / s oleaut32.dll
- ق32。exe / s ole32.dll
- 入りたexe / s initpki.dll
- ق32。exe / s wuapi.dll
- ق32。exe / s wuaueng.dll
- ق32。exe / swuaueng1。 dll
- PASSWORD32.exe / s wucltui.dll
- 入り、
- ق32。exe / s wuweb.dll
- ق32。exe / s qmgr.dll
- ق32。exe / s qmgrprxy.dll
- exe / s wucltux.dll
- ق32。exe / s muweb.dll
- ق32。exe / s wuwebv.dll
- netshwinsockリセット
- netshwinsockリセットプロキシ
- netstartビット
- netstart wuauserv
- net start appidsvc
- net start cryptsvc
手順を完了すると、Windows Updateがリセットされ、Windows10デバイスで再び機能するようになります。
修正#14:システムの復元を使用します。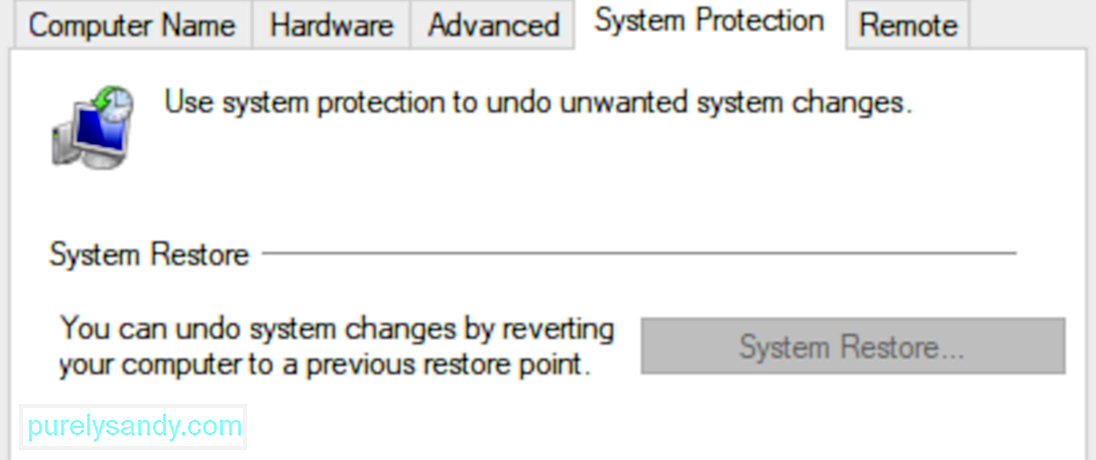
上記のすべての方法が失敗した場合に備えて、問題なく動作した以前の日付にコンピューターを復元する必要があります。
Windows Updateに再度アクセスして、Windows10アップデートのエラーコード80072EFEが解決されるかどうかを確認してください。
修正#15:OSの新規インストール上記のいずれかの方法でエラー80072EFEを解決できない場合があります。エラーの原因はさまざまな問題の組み合わせです。 OSの再インストールは、エラーを解決するための最後のオプションである可能性があります。
OSの新規インストール後の永続的なコード80072EFEは、エラーがハードウェアに関連していることを意味することを指摘することが非常に重要です。ハードウェアの損傷または最近インストールされたハードウェアが原因でエラーが発生している可能性があります。
概要上記の方法で、80072EFEエラーを乗り越えてWindowsを更新できることを願っています。有効なWindowsライセンスでこの問題が引き続き発生する場合は、Microsoftカスタマーケア担当者に連絡する必要があります。一部のユーザーは、Microsoftが製品コードを修正した後にこの特定のエラーコード(80072EFE)が修正されたと報告しています。
Microsoftの技術者がライセンスコードが有効であることを確認した場合は、ハードウェアに注意を向ける必要があります。上記のように、エラーメッセージはネットワークの中断を示します。これは、インターネットアダプタの不良またはケーブルの不良を意味している可能性があります。動的IPを使用している場合は、ISPに電話して、マシンの静的IPを設定するように依頼することもできます。
YouTubeのビデオ: WindowsUpdateエラー80072EFE修正
09, 2025

