DC-WFF.DLLエラーの読み込み時に問題が発生しました (09.15.25)
Windowsを使い始めてから、いくつのエラーメッセージが表示されましたか?これらの予期しないメッセージを表示することは、通常、表示される明確な理由を提示せず、修正も含まれていないため、本当に頭痛の種です。ただし、これらのエラーの一部は一般的であり、ユーザーがそれらに精通できるようにすることを目的としています。
この記事では、Windowsエラー「DC-WFF.DLLの読み込み時に問題が発生しました」について説明します。その原因といくつかの推奨される修正。
Windowsで「DC-WFF.DLLの読み込み時に問題が発生しました」エラーとは何ですか?「DC-WFF.DLLの読み込み時に問題が発生しました」エラーが発生する場合があります。 Windowsで、DC-WFF.dllファイルが正しく登録されていない場合、または競合するプログラムのインストールが破損している場合。エラーメッセージは通常、システムの起動後、またはユーザーがシステムを再起動するたびに表示されます。
Windowsで「DC-WFF.DLLの読み込み時に問題が発生した」エラーを修正する方法Windowsで「DC-WFF.DLLの読み込み時に問題が発生しました」エラーを修正するには、いくつかの解決策を試すことができます。最良の結果を得るには、推奨される順序でそれらに従うことができます。
ただし、続行する前に、システムのウイルス対策を一時的に無効にしてみてください。一部の影響を受けるユーザーの場合、これによりDLLの問題が解決されました。エラーがウイルス対策プログラムによってトリガーされていないことを確認したら、もう一度有効にして、システムを脅威から保護します。
修正#1:DC-WFF.dllファイルを再登録してみます。前述のとおり、ファイルがWindowsシステムに正しく登録されていない場合、DC-WFF.dllエラーが表示されることがあります。したがって、この場合、ファイルを再登録するとうまくいく可能性があります。
DC-WFF.dllファイルを再登録する方法のガイドは次のとおりです。
システムにインストールしたアプリの1つが一部の起動項目をブロックしている場合、エラーが発生する可能性があります。問題のあるアプリがシステムに存在するかどうかを特定するには、クリーンブートを実行します。見つかったら、アプリケーションを削除するか無効にします。 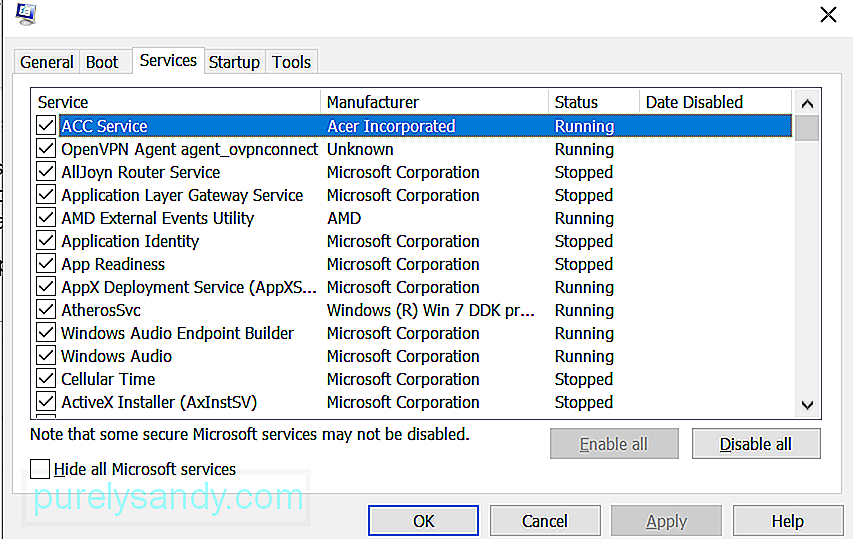
クリーンブートを実行するには、次の手順に従います。
タスクマネージャで対応するプロセスを右クリックし、[ファイルの場所を開く]を選択して、問題のあるプログラムを見つけることもできます。障害のあるプログラムを特定したら、それを再インストールまたは更新します。
修正#3:TP-Linkドライバーとそのアプリケーションを再インストールします。一部のユーザーは、問題はTP-Linkの破損したインストールによって引き起こされると述べました。デバイスドライバーまたはそのアプリケーション。そして彼らによると、TP-Linkドライバーとアプリケーションを再インストールすることで問題を取り除くことができます。
何をすべきかについてのステップバイステップガイドについては、以下のステップを参照してください:
アプリの再インストールが機能しない場合は、代わりにTP-Linkデバイスドライバーを再インストールしてみてください。このために、DriverUpdaterツールを使用できます。これにより、互換性のないドライバソフトウェアをインストールする必要がなくなり、スムーズなインストールプロセスが保証されます。
修正#4:自動DLL修復ツールを実行します。これが簡単な修正です。組み込みのDLL修復ツールを使用して、直面しているDLLの問題を解決します。この高度で便利なツールは、壊れたまたは欠落しているDLLファイルをスキャン、検出、修正、および置き換えることができます。これを使用すると、「DC-WFF.DLLの読み込み時に問題が発生しました」などのエラーを修正できます。
修正#5:WindowsUpdateをインストールします。 Windows 10では、最新の更新プログラムをいつどのように取得するかを決定して、デバイスを正常に実行し続け、エラーメッセージが表示されないようにすることができます。 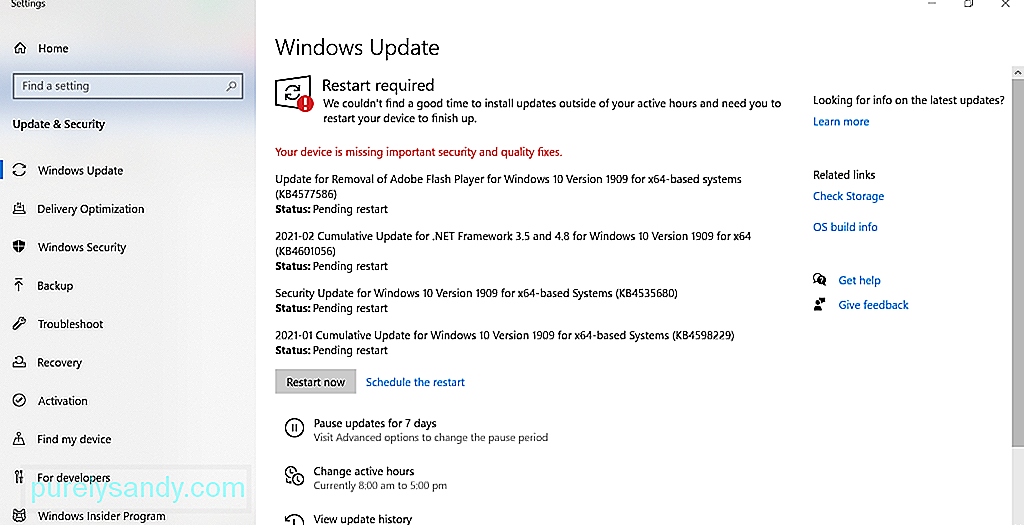
デバイスが最新であることを確認するには、次の手順を実行します。
場合によっては、 DLLファイルに関連する問題を修正するために時間を遡る必要があります。幸い、Windowsデバイスには、すべてが正常に機能していた以前の状態に戻すことができるリカバリ機能が組み込まれています。
これを使用するには、次の手順に従います。
エラーメッセージは、システムファイルが見つからないか破損していることが原因である可能性があります。その場合は、システムファイルチェッカーユーティリティを使用して、システムを最高の状態に戻します。
その方法は次のとおりです。27039
一部のマルウェアエンティティおよびウイルスは、システムおよびDLファイルに感染する可能性があります。その結果、「DC-WFF.dllの読み込み時に問題が発生しました」などのエラーメッセージが表示されます。
システムからマルウェアエンティティを削除するには、 Windows Defender <を使用してマルウェアスキャンを実行します。 / strong>またはサードパーティのウイルス対策ソリューション。
WindowsDefenderを使用してマルウェアスキャンを実行するには、次の手順を実行します。
または、サードパーティのウイルス対策ソリューションをインストールすることもできます。インストールしたら、完全なスキャンを実行して、悪意のあるエンティティがデバイスに侵入していないことを確認します。 Windows Defenderと一緒に使用して、より良い結果を得ることができます。
まとめDLLエラーは、どこからともなくポップアップしてアプリが正常に機能しなくなる厄介な問題です。したがって、できるだけ早くそれらに対処する必要があります。
「DC-WFF.DLLの読み込み時に問題が発生しました」エラー以外にも、Windows 10の使用時に発生する可能性のあるDLLエラーが多数ありますが、これらのエラーは簡単に修正できます。 DLL関連の問題を解決する方法のガイドについては、上記のソリューションを参照してください。さらに具体的な修正については、Microsoftのサポートチームにお問い合わせください。
上記の修正のうち、効果があったものはどれですか。コメントであなたの経験を教えてください。
YouTubeのビデオ: DC-WFF.DLLエラーの読み込み時に問題が発生しました
09, 2025

