Mac M1Miniでメールアプリのクラッシュを修正するための究極のガイド (09.09.25)
Appleは、2020年の「MacBookAir」、13インチのMacBook Pro、「Macmini」などのM1チップを搭載したMacのリリースを昨年後半に開始しました。これらの新しいMacは、これらのラインナップのローエンドマシンに取って代わり、Appleは他のMacの新しいバージョンをM1チップで展開することを計画しています。
「MacBookAir」は、現時点で最も強力なMacです。 M1チップは、Appleのラップトップデバイスで使用されていた以前のすべてのチップよりも優れています。それは、期待できるデスクトッププロセッサによってのみクラス分けされています。より強力な処理機能を備えたM1チップは、Macをダウンさせるようなreimgを多用するアプリケーションを簡単に実行できます。
しかし、強力であるにもかかわらず、M1チップを搭載したMacでもさまざまなエラーが発生しています。 MacユーザーとAppleの専門家は、新しいM1搭載マシンを使用する際のさまざまな互換性の問題を文書化しています。他のユーザーレポートがソーシャルメディアプラットフォームに表示され、これらの問題のほとんどが孤立した問題ではないことが明らかになっています。実際、主要なMacソフトウェアの互換性を監視するために「IsApple Silicon Ready?」というWebサービスが設定されており、約40%のユーザーに互換性の問題があることがわかりました。
M1Miniで返信を押すとメールがクラッシュするM1 Macのユーザーが遭遇する固有のエラーの1つは、メールアプリに関係しています。これは、OSがクリーンインストールされて移行されていない新しいM1 Mac Miniデバイスでも発生します。レポートによると、最初はすべて問題なく、しばらくするとメールアプリがクラッシュし始めます。クラッシュは、返信ボタンを押すか、メールでCommand + Rを押すと発生します。
Shiftキーを押したままの再起動(セーフモード)も機能しません。返信を押してもクラッシュは発生します。新しいメールの作成とメールの送受信は完璧に機能します。ただし、ユーザーは、メールをダブルクリックして別のウィンドウを表示すると、メールアプリがクラッシュするのを防ぐことができると述べています。
Macでのアプリのクラッシュはごく普通のことです。最新のMacモデルを使用している場合でも、すべてのユーザーに発生する可能性があります。ソフトウェアの不具合、新しいOSアップデート、サードパーティアプリとの競合、またはファイルの破損が原因である可能性があります。したがって、メールアプリがMac M1 Miniでクラッシュした場合、このガイドはMacメールの問題のトラブルシューティングに役立ちます。
メールアプリは時々回転するカラーホイールでフリーズしたり、問題のあるメールメッセージを開いたりメールを送信できないなどの特定のアクションを実行するとクラッシュすることがありますが、プログラムがクラッシュする場合があります起動直後で、プログラム自体からのトラブルシューティングは許可されません。幸い、この特定のケースは[返信]ボタンを押したときに発生するため、アプリ内のエラーを修正する機会があります。
メールアプリのクラッシュは、M1Macユーザーの間でよく報告される問題です。影響を受けるユーザーの数はそれほど多くありませんが、M1チップなどの新しいハードウェアとの非互換性の問題は、オペレーティングシステムの実行にとって非常に重要です。
M1Miniで返信を押すとメールがクラッシュする原因Mac Mailのクラッシュは深刻な問題ですが、Macの全体的なパフォーマンスには影響しません。ただし、メールアプリを使用して通信している場合は、この問題をできるだけ早く解決する必要があります。通常、アプリケーションがmacOSで繰り返しクラッシュする場合は、そのアプリケーションの.plistファイルとも呼ばれる設定ファイルに問題があることを意味している可能性があります。
この問題を解決するには、次のことを行う必要があります。メールアプリのplistファイルを削除します。また、問題の原因となっている可能性のあるエンベロープファイルを削除する必要がある場合もあります。アプリが再びクラッシュしないように、これらのファイルを更新する必要があります。 .plistファイルを削除してエンベロープファイルを更新する方法については、以下の手順に従ってください。
M1 Macは新しいプラットフォームを使用しているため、既存のmacOSアプリでの作業が難しい場合があります。技術的には、Rosetta 2を使用してそれらを実行できるはずですが、エクスペリエンスが常に完璧であるとは限りません。 Rosetta 2は、Appleシリコンを搭載したMacで、Intelプロセッサを搭載したMac用に構築されたアプリを実行できるようにするソフトウェアです。 Rosetta 2を介してアプリを実行する際の問題は、最初の起動に時間がかかるか、アプリの動作がおかしくなり、バッテリーが急速に消耗する可能性があることです。 Mac Mailアプリなど、一部のアプリは一見機能しているように見えますが、低レベルのAPIに依存していると突然クラッシュします。
Macで問題が発生した場合メールアプリ、正常に動作するように修正されました。
M1Miniで返信を押したときにメールアプリがクラッシュする問題を修正する方法M1 Miniで[返信]をクリックしたときにMacのメールがクラッシュした場合、最初に行う必要があるのは、[強制終了]メニューを終了してアプリを再起動することでアプリを完全に閉じることです。これは、問題が一時的なバグによって引き起こされた場合に機能します。
Mail用のプラグインがインストールされている場合は、それらを無効にしてからアプリを再起動してみてください。これらのプラグインは、添付ファイルハンドラー、スパムフィルター、サービスエンハンサー、通知マネージャーなど、何でもかまいません。
基本的なハウスキーピングを実行して、問題を悪化させる可能性のある破損したファイルをコンピューターから削除することもお勧めします。 。 Mac修復アプリを使用して、古いダウンロードとキャッシュファイルを削除し、途中で一部のストレージを解放できます。
Macの準備と準備ができたら、以下の解決策に進むことができます。
解決策1. Macを再起動します。一部のアプリケーションがコンピュータで正しく動作しない場合に最初にすべきことは、Macを再起動することです。
PCを再起動すると、オペレーティングシステムがすべてのreimgを正しくロードできるようになります。これは、最初にコンピュータを起動したときに完全にはロードされていない可能性があります。
Macを再起動するには、次を確認してください。以下のガイドをご覧ください。
完了したら、メールアプリに戻って確認します。使用中もクラッシュします。
解決策2:macOSを更新します。インストールする必要のある保留中のシステム更新はありますか?メールアプリでこの問題を解決するには、最新バージョンのmacOSを実行していることを確認する必要がある場合があります。アップデートをインストールするには、次の手順を実行します。
macOSアップデートがMacにダウンロードされてインストールされるまでに時間がかかることに注意してください。しばらくお待ちください。 Macにインストールしたアプリケーションで利用できる他のアップデートがあることに気づいたかもしれません。これらのアプリケーションも更新する場合は、デバイスのソフトウェアを更新するときに、右上にある[すべて更新]ボタンをクリックします。
MacでmacOSソフトウェアを更新したら、を使用してみてください。メールアプリケーションを使用して、問題が解決したかどうかを確認します。
解決策3.メールボックスを再構築します。 macOSのメールアプリを使用すると、メールの欠落やメッセージの文字化けなどの問題が発生した場合、または単にアプリが正しく機能していない場合に、ユーザーはメールボックスを再構築できます。 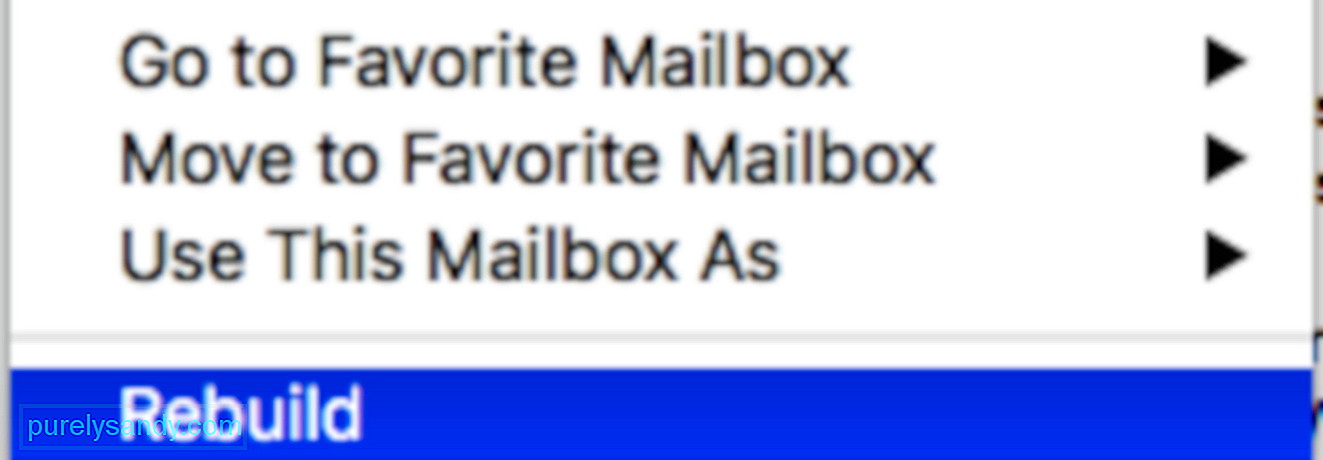
コンピュータのメールアプリがすぐにではなくランダムにクラッシュする場合は、メールボックスを再構築して問題に対処してみてください。
完了したら、Macを再起動し、メールアプリを通常どおり使用して、使用中にランダムにクラッシュするかどうかを確認します。
ただし、アプリでランダムにクラッシュする場合は、以下の次の方法に進んで問題を解決してください。
解決策4.問題のあるメールを削除します。特定のメールメッセージを開きたいときにこの問題が発生していませんか?メールの破損によりメールが終了する場合がございます。これらの問題のあるメッセージを削除することで、これを解決できます。メッセージが破損していると、メッセージをスクロールして表示すると、メールアプリがクラッシュする可能性があります。方法は次のとおりです。
または、メールアカウントがgmail.com、iCloud.com、yahoo.comなどのメールをチェックするウェブベースのサービスを提供している場合は、そのウェブサイトにアクセスしてログインし、破損したメールを削除できます。
解決策5.問題を特定します。 Mailを使用すると、ユーザーは複数のメールアカウントを追加できるため、所有するメールごとに異なるアプリケーションを使用するのではなく、1つのアプリですべてのメールを表示できます。これにより、アカウントの1つがメールアプリをクラッシュさせる可能性があります。 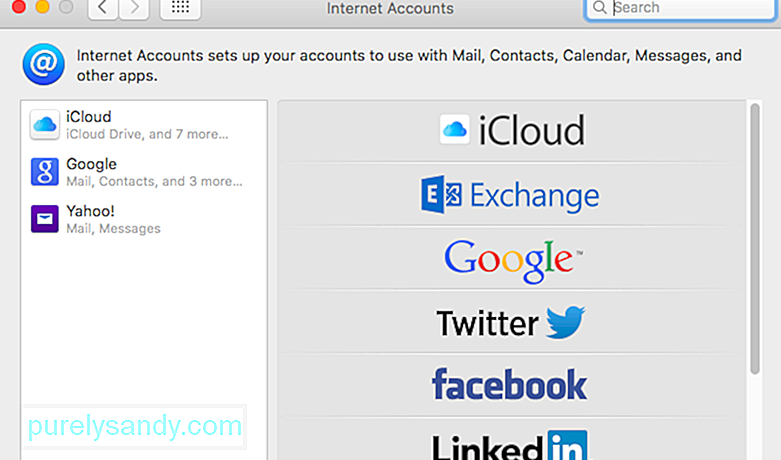
メールアプリがクラッシュする原因となるメールを診断するには、以下の手順を確認してください。
すべてのメールアカウントを削除した後、メールアプリが完全に機能した場合は、アカウントを1つずつ有効にして、メールアプリがクラッシュする原因を確認してください。
問題のあるアカウントを見つけたら、当面は無効のままにして、Appleがメールアプリの問題に対処するのを待ってください。そうすれば、他のメールアカウントで引き続きアプリケーションを使用できます。または、ウェブブラウザを使用して問題のあるアカウントに一時的にアクセスすることもできます。
解決策6:セーフモードで起動します。Macをセーフモードで起動すると、エラーが自動的に修復され、システムキャッシュがクリアされます。メールアプリで問題が発生し、最終的にクラッシュします。
この場合、セーフモードでしばらくの間、メールアプリを使用して、オペレーティングシステムが自動的に修復できるようにすることができます。
セーフモードで起動するには、以下のガイドに従ってください。
一方、セーフモードで起動した後もメールアプリで問題が発生する場合は、以下の次の方法に進んで問題を解決できます。
解決策7.設定ファイルを削除します。インスタンスがある場合macOS High Sierraで実行されているメールアプリを終了します。アプリが応答しないかフリーズしている場合は、アプリを強制終了します。次のステップは、メールアプリの設定ファイルに対処し、それらが破損していてこれらの問題を引き起こしている場合にそれらを削除することです
それでもメールの起動に失敗する場合、またはメールボックスを再構築した後もメールに問題がある場合は、次のステップはメッセージのインデックスを再作成することです。 Mailがメールボックスのいずれかに問題を検出すると、アプリはデフォルトでメッセージのインデックスを自動的に再作成しようとします。ただし、MacMailがHighSierraでクラッシュし続け、メールボックスにアクセスできない場合は、手動でインデックスを再作成するのが最善の方法です。 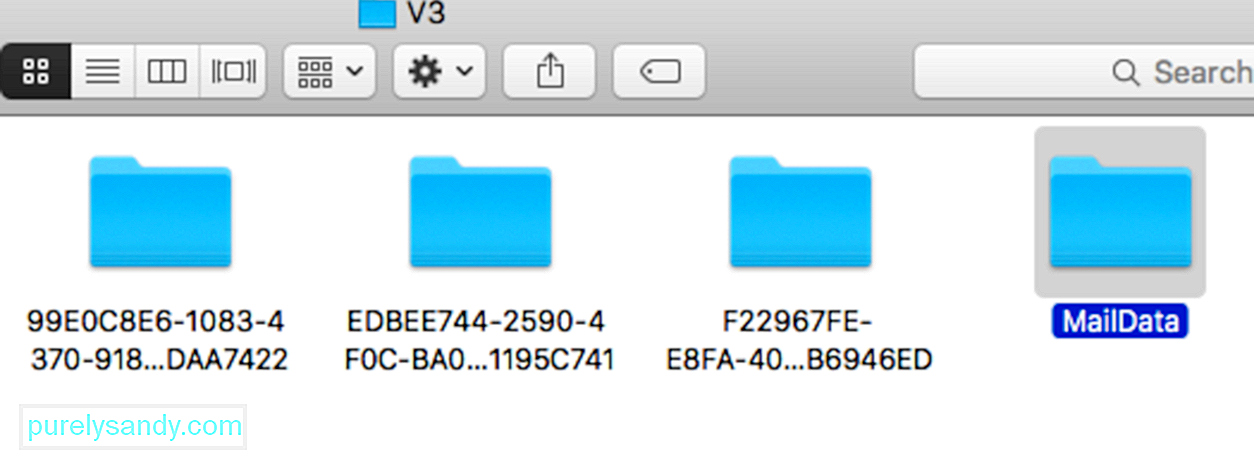
メッセージのインデックスを手動で再作成するには、次の手順に従います。
アプリは起動時に新しいエンベロープファイルを作成します。特に、インデックスを再作成するメッセージが多い場合、このプロセスには長い時間がかかる可能性があります。すべてがスムーズに進み、Mailがクラッシュしなくなったら、以前にデスクトップにコピーしたエンベロープインデックスファイルのバックアップを削除できます。
解決策9.エンベロープファイルを削除します。 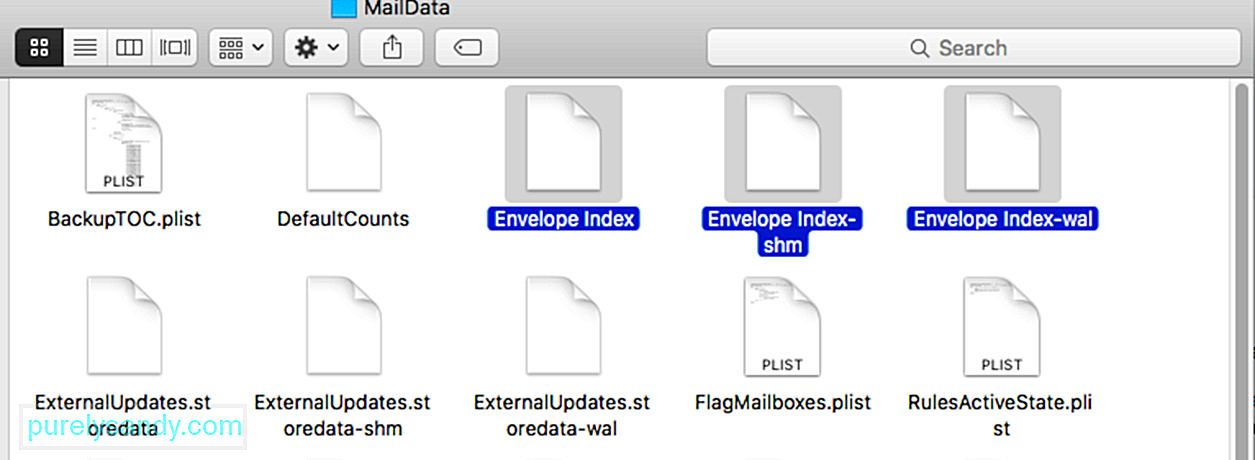 Mailは、メールボックスのインデックスを自動的に再作成します。システムに問題を引き起こす可能性のある異常を検出します。ただし、メールボックスの自動インデックス変更ではこれらの異常が解決されない場合があり、頻繁なクラッシュなど、アプリが使用できなくなります。
Mailは、メールボックスのインデックスを自動的に再作成します。システムに問題を引き起こす可能性のある異常を検出します。ただし、メールボックスの自動インデックス変更ではこれらの異常が解決されない場合があり、頻繁なクラッシュなど、アプリが使用できなくなります。
これを修正するには、エンベロープファイルを削除して、メールボックスのインデックスを手動で再作成してみてください。これを行う方法については、以下のガイドを確認してください。
ただし、使用中にメールアプリが引き続きクラッシュする場合は、以下の次の方法に進んで問題を解決できます。
解決策10:メール保存フォルダを削除します。メールの「保存済み」フォルダは、ユーザーがアプリを閉じると、メールなどのアプリケーションを再開または再開できるようにする一種のキャッシュフォルダです。初めて使用した後にアプリがクラッシュする場合は、保存したフォルダが破損していて、メールアプリがクラッシュする可能性があります。
これを修正するには、メールの保存済みフォルダを削除してみてください。システムから。
実行できるもう1つの手順は、NVRAMをリセットすることです。 NVRAMをリセットすると、システム環境設定と設定の一部がリセットされ、メールとの競合が発生してアプリがクラッシュする可能性があります。
NVRAMをリセットするには、以下の手順に従ってプロセスをガイドしてください。
Solutio 12:メールコンテナを削除します。
それでもこの問題が発生する場合は、コンテナフォルダを削除することをお勧めします。このフォルダを削除すると、メールフィルタ、署名などの一部の設定が失われます。方法は次のとおりです。
それでもクラッシュする場合は、コンテナフォルダを元に戻すことができます。そして多分それはAppleのサポートに連絡する時です。
結論上記のトラブルシューティングガイドは、メールアプリのクラッシュを引き起こす可能性のあるすべての要因をカバーしていることを願っています。他の修正をご存知の場合は、コメントでお知らせください。リストを更新できます。
YouTubeのビデオ: Mac M1Miniでメールアプリのクラッシュを修正するための究極のガイド
09, 2025

