Windows10でカメラアプリエラー0xA00F4288を修正する方法 (09.15.25)
カメラを使って手動で写真を撮らなければならなかった時代は過ぎ去りました。今日、写真を撮るのはパイのように簡単です。 Windows 10デバイスを使用すると、瞬時に写真を撮ることができます!
Windows 10デバイスには、ウェブカメラを使用して写真を撮ったりビデオを録画したりできるCameraというアプリが組み込まれています。そして、それは他のマルウェアに感染したカメラアプリよりもはるかに優れたアプリです。それで、それは何と呼ばれていますか?これはカメラアプリです!
カメラアプリについて 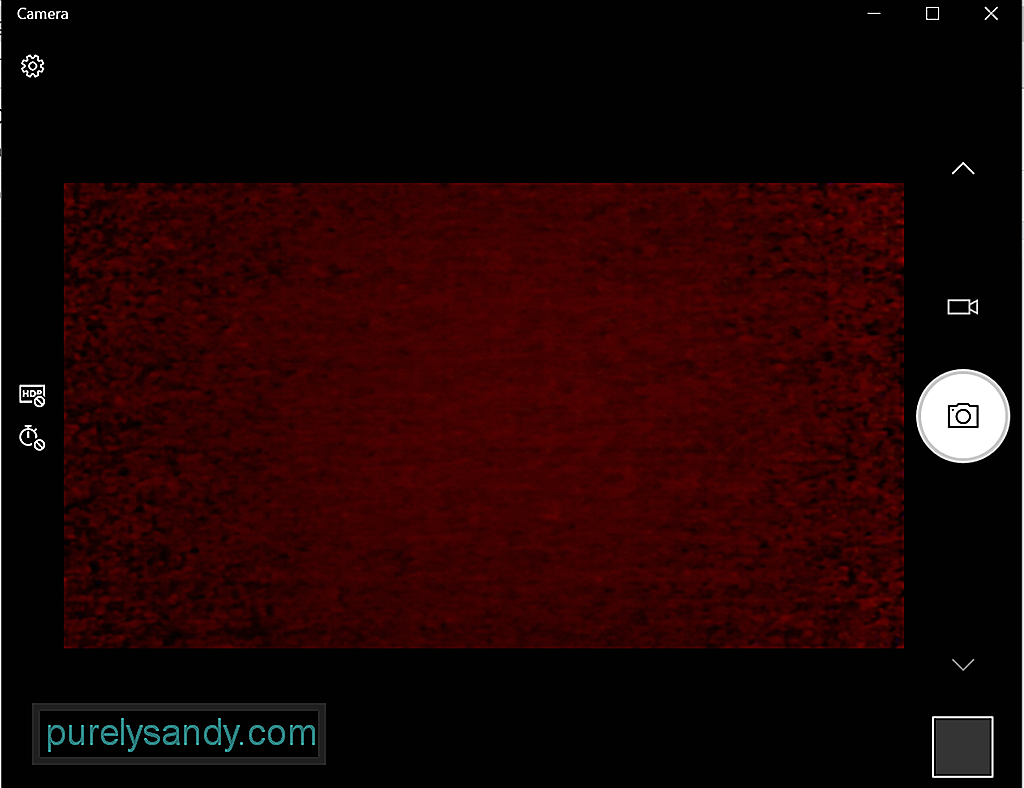 Windows 10デバイスのカメラアプリを使用すると、デバイス上で自動的に写真を撮るためにカメラを向けて撮影できます。デバイスを実行するには、デバイスがすべての最小システム要件を満たしている必要があります。
Windows 10デバイスのカメラアプリを使用すると、デバイス上で自動的に写真を撮るためにカメラを向けて撮影できます。デバイスを実行するには、デバイスがすべての最小システム要件を満たしている必要があります。
- オペレーティングシステム: Xbox One、Windows 10バージョン17763.0以降、Windows 10Mobileバージョン14393.0以上
- アーキテクチャ: ARM、x64、x86
この組み込み機能を使用して写真を撮ることに興奮していますか?以下は、Windows10の組み込みカメラアプリを開く4つの簡単な方法です。
上級者向けのヒント:PCをスキャンして、パフォーマンスの問題、ジャンクファイル、有害なアプリ、システムの問題を引き起こす可能性のあるセキュリティの脅威を確認しますまたはパフォーマンスの低下。
PCの問題の無料スキャン3.145.873ダウンロード互換性:Windows 10、Windows 7、Windows 8特別オファー。 Outbyteについて、アンインストール手順、EULA、プライバシーポリシー。
方法1:Cortana検索経由Cortana検索フィールドをクリックしてカメラを入力します。次に、検索結果からカメラアプリを見つけます。それをクリックします。
方法2:スタートメニューからスタートボタンをクリックして、スタートメニューを起動します。アプリのリストから、カメラを見つけます。
方法3:実行ユーティリティを使用Windows + R キーを押して、実行ユーティリティを起動します。テキストフィールドにmicrosoft.windows.cameraと入力し、 Enter を押します。カメラアプリが開きます。
方法4:コマンドプロンプトを使用Cortana検索フィールドにcmdと入力して、コマンドプロンプトを起動します。コマンドラインにstartmicrosoft.windows.cameraコマンドを入力し、 Enter を押して Camera アプリを開きます。
カメラアプリの使用方法今すぐアプリの起動方法を知っているとしたら、どのように使用しますか?ほとんどのWindows10アプリと同様に、カメラアプリは使いやすいです。わかりやすいインターフェースを備えているため、写真や動画を撮影するときにクリックする必要があるものを簡単に特定できます。
写真や動画の撮影写真の撮影と動画の録画カメラアプリは数回クリックするだけで実行できます。次の手順を実行します。
写真の品質などのアプリの設定を変更するにはまたはフレーミンググリッドで、スタートに移動し、カメラを選択します。次に、設定に移動し、必要な変更を加えます。
ズームインまたはズームアウトカメラアプリはデジタルズームを実行できませんが、同じことを体験できます。トリミングして写真を撮るときの効果。何をすべきかについての明確なガイドについては、次の手順を検討してください。
カメラアプリにアクセスできるアプリを設定できます。ただし、すべてのアプリのアクセスをブロックする場合は、次の手順に従います。
カメラアプリを完全に無効にする場合は、次の手順を実行します。
他のWindowsアプリと同様に、カメラアプリでDiscordカメラが機能しないなどの問題が発生する場合があります。もう1つは、カメラアプリエラー0xA00F4288です。
このエラーは、Windows 10で実行されるすべてのデバイス、特に最新のWindowsUpdateがインストールされているデバイスで発生する可能性があります。多くの場合、「他のアプリを閉じる」というエラーメッセージが表示されます。別のアプリがすでにカメラを使用しているようです。必要に応じて、エラーコードは0xA00F4288です。
しかし、Windows 10でカメラアプリエラー0xA00F4288が発生する原因は何ですか?
レポートによると、このエラーは欠落しているために表示される可能性がありますカメラドライバー。また、サードパーティのアプリがカメラアプリの機能に干渉していることが原因である可能性もあります。しかし、それとは別に、このエラーには他の潜在的なトリガーがあります。これらには以下が含まれます:
- 欠陥のあるWindowsアップデート
- マルウェアまたはウイルス攻撃
- OSのクラッシュ
- ファイルの破損
- 互換性の問題
- システムファイルの欠落または変更
このカメラアプリエラーも発生していますか?特にそれがあなたの仕事での生産性を妨げている場合、それがどれほど苛立たしいものになるかを私たちは知っています。だから、私たちはあなたがそれに対処するのを手伝いましょう。
最初に、いくつかの基本的なトラブルシューティング手順を試してみましょう:
- 外部ウェブカメラを別のUSBポートに接続します。 Windows 10デバイスがWebカメラを検出できない場合は、別のポートを試してください。
- デバイスを再起動します。これは古くからあるトリックですが、それでも機能します。知らなかった場合は、デバイスを再起動すると、ウェブカメラの問題など、さまざまな問題を解決できます。
- デバイスのプラグを抜いて再起動します。このトラブルシューティング方法では、外部Webカメラのプラグを抜いてコンピューターを再起動してみてください。その後、プラグを差し直して、問題が解決するかどうかを確認します。
- ウェブカメラを確認してください。ウェブカメラが破損していて修理が必要な場合、エラーコードが発生する可能性があります。目に見える兆候がない場合、次のアクションはWebカメラを別の互換性のあるデバイスに接続することです。別のデバイスで機能しない場合は、Webカメラの交換が必要な場合があります。
- 保留中のWindowsUpdateがないか確認してください。場合によっては、Windows 10を更新すると、Webカメラに関連する問題が修正されることがあります。保留中のWindowsUpdateをインストールするには、[スタート]メニューに移動し、[設定]を選択して、[更新とセキュリティ]をクリックします。アップデートが利用可能な場合は、[WindowsUpdate]ボタンをクリックします。
- 使用しているアプリに問題がないかどうかを確認します。ウェブカメラは正常に機能しているが、アプリが問題を引き起こしている場合があります。これを確認するには、Skypeなどの別のWindowsアプリでカメラアプリを使用します。
- ウェブカメラのソフトウェア設定を確認してください。一部のWebカメラメーカーは、特定のデバイス設定を使用して製品を設計しています。たとえば、Lenovo設定アプリには、ウェブカメラの使用を完全にブロックするプライバシーモード設定があります。
- Bluetoothウェブカメラを使用している場合は、その接続を確認してください。ウェブカメラがBluetoothを検出できるように、デバイスでBluetoothが有効になっていることを確認してください。
上記のトラブルシューティング手順が機能しなかった場合は、以下の回避策に進んでください。それらのほとんどは他の影響を受けるユーザーのために働いているので、それらも試す価値があります:
解決策#1:カメラアプリへのアクセスを確認するまず、カメラアプリのアクセスが有効になっているかどうかを確認する必要があります。そうではありません。カメラアプリへのアクセスを確認して有効にする方法の手順は次のとおりです。
アプリ自体をリセットすることで、最も一般的なカメラアプリのエラーを解決することもできます。カメラアプリをリセットする方法は次のとおりです。
前述のように、古いカメラドライバーは、Windows10デバイスでエラーコードをトリガーする可能性があります。したがって、カメラドライバが最新であることを確認してください。次の手順に従って、Windows10でカメラドライバーを簡単に更新できます。
現在、デバイスドライバーの更新は簡単な作業ではないため、間違ったドライバーのインストールに伴うリスクは言うまでもなく、代わりにサードパーティのデバイスドライバーアップデータツールを使用することを強くお勧めします。数回クリックするだけで、デバイスの競合を心配することなくPCドライバーを更新できます。さらに、スムーズな更新プロセスを保証できます。
解決策#4:レジストリエディタを使用する106993上記の方法のいずれも機能しない場合は、レジストリエディタを使用してみてください。これは、オペレーティングシステムやその他のアプリケーションの低レベルの設定を保存するWindowsの階層型データベースです。
レジストリエディタが保持する重要な設定を考慮して、最初にバックアップを作成することをお勧めします。バックアップが手元にあるので、カメラアプリのエラーを解決する過程で何か問題が発生した場合に、設定を簡単に復元できます。
レジストリのバックアップを作成するには、スタートメニューに移動し、検索フィールドにregedit.exeを入力します。次に、 Enter を押します。この時点で、管理者パスワードの入力を求められます。入力して続行します。 レジストリエディタが開きます。バックアップするレジストリキーをクリックし、ファイル->をクリックします。エクスポートして、バックアップのコピーを保存する場所を選択します。最後に、名前を付けて保存ボタンを押します。
レジストリのバックアップがすでにある場合は、それを使用してカメラアプリのエラーを修正できます。 '現在直面しています。方法は次のとおりです。
場合によっては、カメラを変更しますアプリのプライバシー設定でうまくいきます。方法のガイドは次のとおりです。
マルウェアまたはウイルス感染が原因で、デバイスがカメラアプリエラーをスローする場合があります。この場合は、 Windows Defender を使用してデバイスのマルウェアをスキャンしてください。次の手順に従います。11920
エラーの背後にある本当の原因がマルウェアまたはウイルスである場合、このソリューションは効率的であることが証明されるはずです。それでも表示される場合は、ウイルス対策ソフトウェア自体に問題がある可能性があります。これを修正するには、ウイルス対策ソフトウェアツールを一時的にオフにして、エラーメッセージが表示されるかどうかを確認する必要がある場合があります。
ウイルス対策を無効にしてエラーが修正されたら、必ず再度有効にしてください。このようにして、デバイスは保護されたままになります。
解決策#7:WindowsStoreアプリのトラブルシューティングを実行する 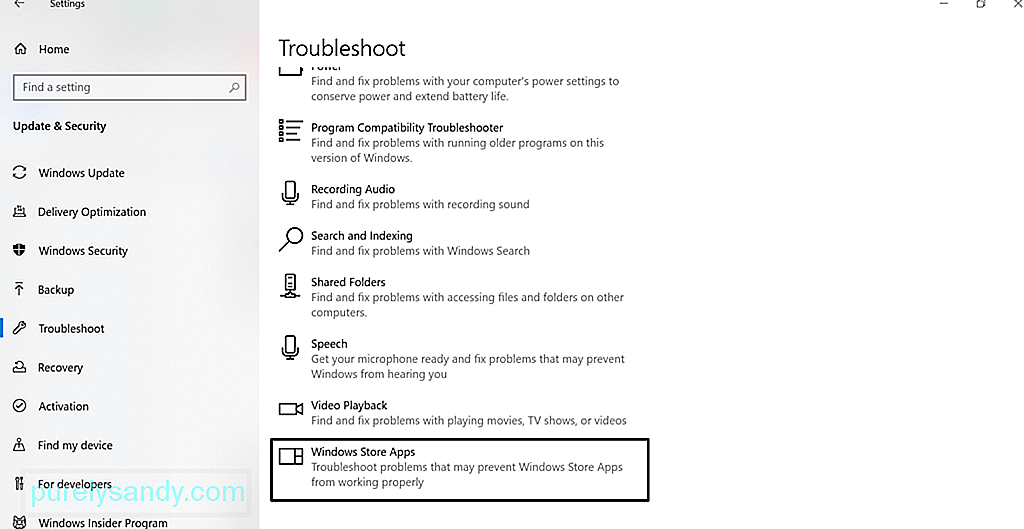 Windows Storeアプリのトラブルシューティングを実行すると、問題が解決する場合があります。 Windows Store Appsトラブルシューティングは、WindowsStoreからダウンロードしたアプリが正常に動作しなくなる可能性のある問題をスキャンして解決するアプリです。これにはカメラアプリが含まれます。
Windows Storeアプリのトラブルシューティングを実行すると、問題が解決する場合があります。 Windows Store Appsトラブルシューティングは、WindowsStoreからダウンロードしたアプリが正常に動作しなくなる可能性のある問題をスキャンして解決するアプリです。これにはカメラアプリが含まれます。
実行するには、次の手順に従います。
カメラアプリを再インストールすると、すべてがデフォルトの状態に復元されるため、エラーが修正される場合があります。 Camera アプリをアンインストールするには、 Start ボタンを右クリックし、 Windows PowerShell(Admin)を選択して、次のコマンドを入力します:Get-AppxPackage * Microsoft.WindowsCamera * |削除-AppxPackage。次に、Windowsストアからカメラアプリをダウンロードしてインストールします。問題が修正されたかどうかを確認します。
解決策#9:Webカメラドライバーをロールバックします。互換性のないドライバーが原因で、カメラアプリが正しく機能しない可能性があります。 Windowsの更新後にエラーが表示され始めた場合は、カメラドライバーを以前のバージョンにロールバックしてみてください。手順は次のとおりです。19051
上記の解決策のいずれでも不十分な場合は、他の方法を使用することをお勧めします。カメラアプリ。おすすめのカメラアプリは次のとおりです。
1. Logitech CaptureLogitech Captureは、Windows 10用に設計された無料のWebカメラ記録ソフトウェアです。画像の調整、フレームの作成、トランジションの調整、ChromaKeyの有効化を可能にするスタジオ制御機能を備えています。
長所:
- 豊富な効果とトランジション
- モバイルデバイスの画像最適化
- キャプチャアプリ
- 静止画像とパスポートを取得します
短所:
- アカウントが必要です
- 限られたYouTubeチャンネル
ビデオチャットやビデオ録画セッションがお好きなら、CyberLinkYouCamが最適です。 200以上の楽しいエフェクトがあり、リアルタイムのビデオをできるだけ魅力的にすることができます。また、シームレスなアプリ統合により、バッファリングせずにライブストリーミングチャットを維持できます。
長所:
- たくさんのアニメーション絵文字
- ビデオ会議に最適
- 多くのインタラクティブなカラフルな歪みと粒子
- 顔の強調ツール
短所:
- WindowsOSのみに限定
- 無料プランの機能は制限されています
Windows 10で最も人気のあるWebカメラソフトウェアの1つは、SplitCamです。 Skype、YouTube、およびWindows Live Messengerのストリーミング、写真の撮影、およびビデオの録画が可能であるため、他のWebカメラツールと十分に競合します。素晴らしいウェブカメラ効果も満載です。
長所:
- シンプルでシンプルなインターフェース
- さまざまなサポート解像度の数
- メッセージングアプリと簡単に統合できます
短所:
- サポートされている未定義のファイル形式
ビデオのスムーズなストリーミングと完璧な録画のために、ManyCamはあなたのためのアプリです。そのインターフェースは直感的でユーザーフレンドリーであるため、ゲームストリーミング、オンライン教育、遠隔医療通信、モバイルライブストリーミングに最適です。
長所:
< ul>短所:
- ライトエンハンスメント機能はありません
- 企業向けの高額なサブスクリプションプラン
- 機能の大部分は手動です
Windows 10用の無料のウェブカメラソフトウェアプログラムであるYAWCAMには、動きの検出や画像やテキストのオーバーレイなど、多くのすばらしい機能があります。これを使用するには、DVカメラやDirectX互換のWebカメラなどのサポートされているデバイスが必要です。
長所:
- 使いやすい >
- ユーザーフレンドリーなインターフェース
- 透かしなし
短所:
- 効果と遷移がほとんどない
その名前に反して、偽のウェブカメラは偽物ではありません。実際には、ブロードキャスト、フィルターとエフェクトの追加、音声の偽造、画面の記録を可能にする機能があります。その傑出した機能は、無料のビデオツールキットと無料のビデオコンバーターです。
長所:
- すべてのオーディオとビデオフォーマット
- スクリーンレコーダー機能
- 豊富なサポートツール
- ほぼすべてのメッセンジャーと統合できます
- さまざまなファイルフォーマットを変換できます
- 任意のチャンネルへのストリーミングを許可
短所:
- 一部のツール無料ではありません
スーパーマーケットの店を経営しているなら、これはあなたにとって最高のウェブカメラカメラソフトウェアです。キヤノン、東芝、D-Link、ソニー、パナソニックなど、ほぼすべてのモデルのIPカメラと互換性があります。最高の機能には、画像のズームや傾斜、動きの検出、画像設定の調整などがあります。
長所:
- 使いやすい
- 多くのIPカメラモデルと互換性があります
- 録画したビデオと写真をサーバーにアップロードします
短所:
- ビデオと画質を調整できません
- 内蔵メディアプレーヤーがありません
すでに解決済みであると仮定しますカメラアプリの0xA00F4288エラーコードですが、ウェブカメラの映像の品質が粗く見える場合は、いくつかのヒントがあります。これらにより、Webカメラでキャプチャされたフッテージと画像の品質が大幅に向上します。
ヒント#1:Webカメラの設定を調整します。ウェブカメラの設定、特に彩度、コントラスト、明るさを部屋の照明に合わせて調整してみてください。ウェブカメラの設定にアクセスするには、スタートに移動し、コントロールパネルを選択します。次に、ハードウェアセクションに移動し、メニューから内部Webカメラを選択します。 [プロパティ]タブに移動して、コントロール設定を開きます。視覚的な設定に満足するまで、各バーをスライドさせます。
ヒント2:背後の照明を増やします。ビデオチャットや写真を撮るときは、背後の照明を増やしてみてください。ただし、Webカメラの近くの照明を増やさないように注意してください。不十分なバックライトは、粒子の粗さに近い暗い画像を作成するだけです。光が多すぎると画像が溶けてしまいます。
ヒント3:画面の解像度を調整します。画面に投影される画質が歪んだりぼやけたりする場合は、画面の解像度を調整してみてください。下げるには、デスクトップを右クリックして[プロパティ]を選択します。次に、画面解像度を選択します。必要な画質が得られるまで、必要な調整を行います。
ヒント4:帯域幅の設定を確認します。ネットワークのトラフィックが多いと、帯域幅が影響を受け、ビデオまたは画像の投影が減少します。品質。優れたビデオセッションを楽しむには、128kbpsの最小帯域幅要件を満たす必要があります。
ヒント#5:背景を改善する。背景を変更すると、カメラでの画像の投影方法に大きな影響を与える可能性があります。アプリ。可能であれば、パステルカラーの背景を使用してください。また、そのサイズが約5 x7フィートであることを確認してください。小さい場合は、後ろの壁が表示されます。
まとめ以上です!これは、カメラアプリエラー0xA00F4288に関するほとんどすべてです。エラーについて知っておく必要のある基本情報を提供するだけでなく、エラーを取り除くための効果的な解決策を提供したことを願っています。
このカメラアプリのエラーは、さまざまな理由で発生する可能性があります–プライバシー設定、マルウェアまたはウイルスの感染、古いデバイスドライバー、またはWindows Updateの欠陥。
この記事に出くわしたのは良いことなので、次にカメラアプリのエラーが発生したときに心配する必要はありません。コード0xA00F4288。デバイスをスキャンしてマルウェアやウイルスを検出したり、プライバシー設定を変更したり、リセットしたり、ドライバーを更新したり、Windows Store Appsのトラブルシューティングを使用したり、以前のドライバーバージョンに戻したり、レジストリ設定を微調整したりできます。
本当に写真を撮る必要があるのにカメラアプリがエラーコードをスローする場合は、代わりにサードパーティのカメラアプリを使用することをお勧めします。おすすめのアプリには、Logitech Capture、CyberLink YouCam、SplitCam、ManyCamがあります。
上記の解決策がエラーの解消に役立ったかどうかをお知らせください。コメントであなたの経験や考えを共有してください!
YouTubeのビデオ: Windows10でカメラアプリエラー0xA00F4288を修正する方法
09, 2025

