Macでパスワードを見つける方法 (09.14.25)
通常、パスワードを記憶して自動入力するようにMacを設定しますか?これを行うと非常に便利な場合がありますが、パスワードを自動入力することには欠点があります。特に、実際にパスワードを覚えて手動で入力する必要がある場合はなおさらです。幸いなことに、Macで保存されたパスワードを表示することは可能です。キーチェーンなどのMac用のパスワードマネージャーを使用すると、アプリ、ウェブサイト、アカウント、またはWiFiパスワードを覚えておくことができます。
キーチェーンを使用してパスワードを検索するキーチェーンは、さまざまな種類のMacパスワードを保存する組み込みのパスワードマネージャーです。キーチェーンを使用してMacでパスワードを検索する方法は次のとおりです。
- コマンド+スペースキーを押し、Spotlightの検索バーに「キーチェーン」と入力してキーチェーンアクセスに移動します。
- サイドバーを確認します左側にあり、カテゴリに移動します。 [パスワード]をクリックします。
- 上下にスクロールして、必要なパスワードを探します。
- 以前に何度もパスワードを変更したことがある場合は、それに関連付けられた日付がいくつかあります。最新の結果をダブルクリックするだけです。
- [パスワードの表示]の横にあるボックスに注意してください。それをクリックします。
- コンピューターへのログオンに使用するパスワードを入力します。
- この時点で、パスワードが表示されます。
WiFiパスワードを忘れて、訪問者がそれを要求した場合は、この方法を使用してWiFiパスワードを取得できます。 WiFiネットワークの名前を知っていることを確認してください。
- コマンド+スペースキーを使用してキーチェーンアクセスに移動し、Spotlightを開きます。開いたら、検索バーに「キーチェーン」と入力します。
- キーチェーンアクセスで、ネットワークの名前を検索します。
- 表示される最も関連性の高い結果をダブルクリックします。
- 今回、[パスワードの表示]をクリックすると、管理者のユーザー名とパスワードの入力を求められます。ユーザー名を忘れた場合は、画面上部のAppleロゴをクリックして、現在ログインしているアカウントのユーザー名を確認してください。
- これで、[パスワードの表示]の横のボックスにパスワードが表示されます。 。
Safariでは、特定のWebサイトのユーザー名とパスワードを入力することで簡単に覚えることができますが、必要な場合もあります。自分で入力してください。ユーザー名とパスワードを忘れた場合に備えて、Safariがそれらをすべて保存している可能性があります。 Safariでユーザー名とパスワードを表示する方法は次のとおりです。
- Safariアプリを開きます。
- Safariメニューに移動し、[設定]をクリックします。パスワード。
- 選択したウェブサイトのパスワードを表示するの横にあるチェックボックスをクリックします。これを行うには、管理者パスワードを入力する必要があることに注意してください。
- パスワードを公開するウェブサイトをリストから選択します。
- 許可が必要な場合は、[許可]をクリックします。
- そのウェブサイトのログインの詳細が表示されます。
- これらの手順を繰り返して、Safari内に保存されている他のWebサイトログインを表示できます。
- 必要なパスワードを取得したら、[選択したWebサイトのパスワードを表示する]の横にあるチェックボックスをオフにします。セキュリティ上の理由から。 Safariでパスワードを保存したくない場合は、リストからパスワードを削除することもできます。
Keychain Accessは、平均的なMacユーザーに多くの重要な利点を提供します。 、ただし、パスワードが多すぎて管理できない場合があります。幸い、一部のアプリは、Macユーザーがパスワードを整理して保存するのに役立つため、この問題を解決するように設計されています。これらのアプリはパスワードマネージャーと呼ばれます。以下に、今日のMacに最適な5つのパスワードマネージャーアプリを示します。
1。 Dashlane 
安全なデジタルウォレットであることに加えて、Dashlaneはパスワードマネージャーとして機能します。この素晴らしいアプリは無料バージョンで提供されますが、さまざまなプラットフォームをサポートしたり、多数のデバイスを同期して処理したりする機能など、より多くの機能を備えたプレミアムバージョンにアップグレードできます。
Dashlaneにアクセスするには、保存も記録もされないマスターパスワードを1つ使用するだけです。その後、AES-256暗号化を使用してデータを保存および保護する安全なシステムにアクセスできるようになります。
Dashlaneには、2要素認証、自動パスワード生成、ダッシュボードなど、他にも多くの注目すべき機能があります。セキュリティ違反のアラート、安全なバックアップ、およびセキュリティポリシーの分析に関する四半期レポート。
前述のように、このアプリは単なるパスワードマネージャーではありません。銀行口座の詳細、ID情報、個人情報、さらにはクレジットカード情報を保存するためのデジタルウォレットとして使用できます。 New York Timesは、使いやすく効率的であるため、Dashlaneを今日のMacに最適なパスワードマネージャーの1つとして説明しました。
2。 LastPass 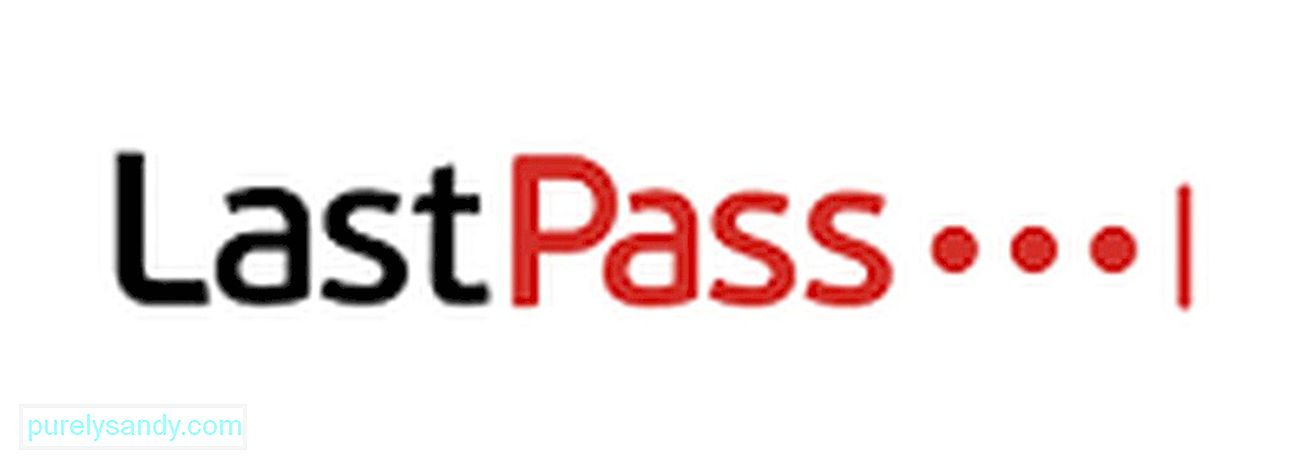
LogMeIn Inc.によって開発されたLastPassは、Mac用の多目的なパスワードマネージャーです。無料の商用ソフトウェアアプリですが、iOS、Android、OS Xで動作するプレミアムバージョンも付属しています。このパスワードマネージャーの最も優れている点は、ウェブサイトでパスワードを自動入力する機能など、多くのエキサイティングな機能を備えていることです、およびフォーム内の個人情報。また、ユーザーが文字の組み合わせを使用して安全なパスワードを作成するのに役立つパスワードジェネレーターも備えています。 Mac用の信頼性が高く無料のパスワードマネージャーを探しているなら、LastPassが良い選択です。
3。 KeePassX 
Mac用のもう1つの信頼できるパスワードマネージャーはKeePassXです。これはオープンなimgと無料のアプリで、インストール可能とポータブルの2つのバージョンがあります。組み込みの機能を備えているため、今日のMacで最高のパスワードマネージャーの1つになっています。パスワードの保管とは別に、サードパーティのツールやプラグインと連携し、安全なパスワードを生成できます。興味深いことに、その機能は他のデバイス、プラットフォーム、およびブラウザーにも拡張できます。当初、このパスワードマネージャーはWindows用のopen-imgコミュニティによって作成されました。彼らはそれをKeePassと呼んだ。ドメインがOSXデバイスに拡張され、マルチプラットフォームアプリになったのはつい最近のことです。
4。 1Password 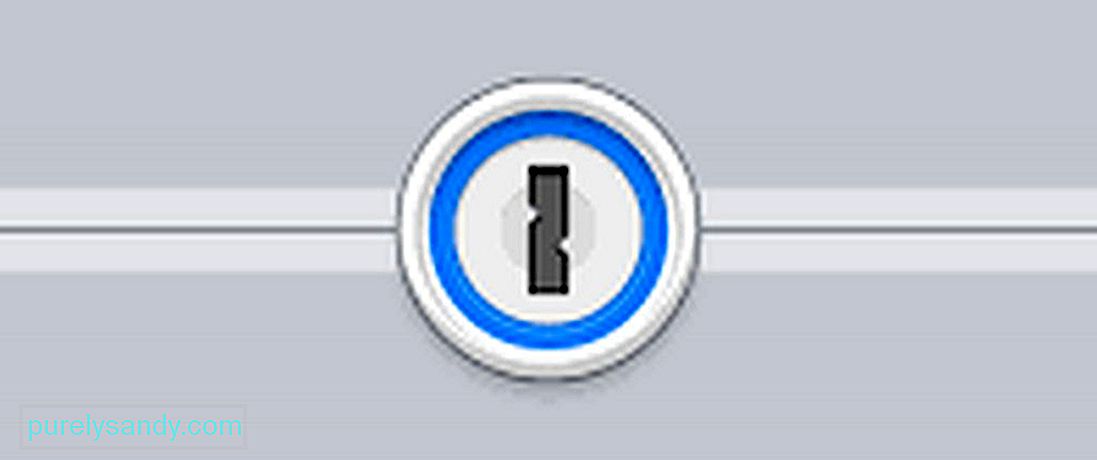
1Passwordは有料の商用ツールですが、30日間の試用期間内に無料で使用できます。このパスワードキーパーの概念は、Macユーザーがマスターパスワードと呼ばれる1つのパスワードのみを記憶できるようにすることです。ログインすると、ユーザーはツール自体のデータベースにアクセスできます。このデータベースでは、パスワードが保存され、AES-256暗号化を使用して保護されています。
1Passwordのもう1つの優れた機能は、ドキュメント、クレジットカード情報、PINも保持することですコード、その他多数。このツールは、Webブラウザと統合することもできます。そうすれば、オンラインアカウント登録用のパスワードを生成したり、個人情報やクレジットカードの詳細を入力したりするのが簡単になります。
まとめここでは重要な情報を扱っていることに注意してください。そのため、キーチェーンなどのパスワードマネージャーでパスワードやその他の情報を公開または保存するときは特に注意する必要があります。確かに、これらのパスワードマネージャーに保存した詳細は保護されている可能性がありますが、周囲に詮索好きな目があるかどうかはわかりません。 Macでパスワードを見つける前に、周りに誰もいないことを確認してください。
必要な情報を入手したら、Mac修復アプリを使用してMacのパフォーマンスを向上させましょう。このツールをMacにインストールすると、潜在的な問題を解決して迅速な修正を実行できるため、コンピューターを最大限に活用できます。
YouTubeのビデオ: Macでパスワードを見つける方法
09, 2025

