Windows10でぼやけたテキストを修正する方法 (09.14.25)
Windows 10は、競合他社より一歩進んだオペレーティングシステムです。 10億人以上のユーザーが使用しているこのオペレーティングシステムは、スマートフォン、デスクトップ、ラップトップなどのさまざまなデバイスで動作します。
ただし、MicrosoftがこのOSのスケーラビリティでかなり良い仕事をしたとしても、多くのユーザーに繰り返し発生する問題の1つ–一部のテキスト、メニュー、フォントがぼやけて見える。
この記事では、Windows 10の修正でぼやけたテキストに取り組み、共有する理由と、その理由をいくつか紹介します。ショー。ただし、これらのトピックについて詳しく説明する前に、まずWindows10のデフォルトのフォントシステムについて説明しましょう。 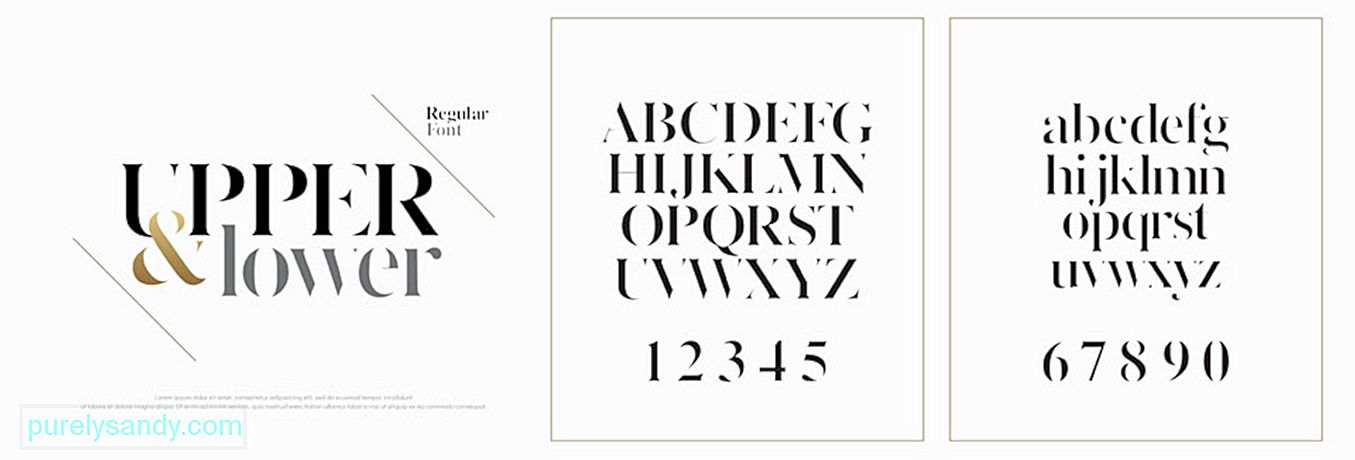
はい、Windows 10のデフォルトのフォントシステムはすでに表示されており、十分に魅力的です。しかし、あなたはそれをあなたが望むものに変えることができることを知っていましたか?タスクを完了するには、レジストリに変更を加える必要があります。
上級者向けのヒント:パフォーマンスの問題、ジャンクファイル、有害なアプリ、セキュリティの脅威についてPCをスキャンします
システムの問題やパフォーマンスの低下を引き起こす可能性があります。
特別オファー。 Outbyteについて、アンインストール手順、EULA、プライバシーポリシー。
以前のWindowsオペレーティングシステムバージョンでは、フォントシステムの変更は簡単です。これは、コントロールパネルに既にパーソナライズ設定があり、ユーザーがフォントをカスタマイズしたり、タイトルバー、メニュー、ファイルエクスプローラーなど、デスクトップ上の視覚要素を変更したりできるためです。
ただし、Microsoft何らかの理由でWindows10のすべてを制限するようになりました。そのため、多くのユーザーは、デフォルトのフォントシステムに固執していると考えています。
その段落をもう一度読むと、特に「制限付き」という単語が強調されています。どうして?これは、フォントシステムを変更できるためです。レジストリをいじくり回す必要があるため、手順が少し技術的である可能性があるだけです。
では、Windows 10のデフォルトのフォントシステムをどのように変更しますか?
Windows10のデフォルトのフォントシステムを変更する方法何かをする前に、レジストリを編集することを覚えておいてください。 1つのミスがシステム設定に不可逆的な損傷を引き起こす可能性があるため、非常に危険です。続行する前に、デバイスの設定と重要なファイルをバックアップすることを強くお勧めします。さらに良いことに、変更を簡単に元に戻すことができるように、システムの復元ポイントを用意してください。
さらに面倒なことをせずに、Windows10でデフォルトのシステムフォントを変更する方法は次のとおりです。 スタートメニュー。
Windowsレジストリエディタバージョン5.00 [HKEY_LOCAL_MACHINE \ SOFTWARE \ Microsoft \ Windows NT \ CurrentVersion \ Fonts]
「SegoeUI(TrueType)」=「」
「SegoeUI Bold(TrueType)」 =””
“ Segoe UI Bold Italic(TrueType)” =””
“ segoe UI Italic(TrueType)” =””
“ Segoe UI Light(TrueType)” =””
“ Segoe UI Semibold(TrueType)” =””
“ Segoe UI Symbol( TrueType)” =”” [HKEY_LOCAL_MACHINE \ SOFTWARE \ Microsoft \ Windows NT \ CurrentVersion \ FontSubstitutes]“ Segoe UI” =” NEW-FONT-NAME”
フォントシステムに満足していないことに気付いた場合選択した場合、レジストリまたは復元ポイントを使用して、いつでも以前の設定を復元できます。
レジストリの使用レジストリを使用して、Windows 10のデフォルトのフォント設定を復元する方法は次のとおりです:103139
Windows RegistryEditorバージョン5.00 [HKEY_LOCAL_MACHINE \ SOFTWARE \ Microsoft \ Windows NT \ CurrentVersion \ Fonts]
「SegoeUI(TrueType)」 =” segoeui.ttf”
“ Segoe UI Black(TrueType)” =” seguibl.ttf”
“ Segoe UI Black Italic(TrueType)” =” seguibli.ttf”
“ Segoe UI Bold(TrueType)” =” segoeuib.ttf”
“ Segoe UI Bold Italic(TrueType)” =” segoeuiz.ttf”
“ Segoe UI Emoji(TrueType)” =” seguiemj.ttf”
“ Segoe UI Historic(TrueType)” =” seguihis.ttf”
“ Segoe UI Italic(TrueType)” =” segoeuii.ttf”
“ Segoe UI Light(TrueType)” =” segoeuil。 ttf”
“ Segoe UI Light Italic(TrueType)” =” seguili.ttf”
“ Segoe UI Semibold(TrueType)” =” seguisb.ttf”
“ Segoe UI Semibold Italic(TrueType )” =” seguisbi.ttf”
“ Segoe UI Semilight(TrueType)” =” segoeuisl.ttf”
“ Segoe UI Semilight Italic(TrueType)” =” seguisli.ttf”
“ Segoe UIシンボル(TrueType)” =” seguisym.ttf”
“ Segoe MDL2 Assets(TrueType)” =” segmdl2.ttf”
“ segoe Print(TrueType)” =” segoepr.ttf”
“ Segoe Print Bold(TrueType)” =” segoeprb.ttf”
“ Segoe Script(TrueType)” =” segoesc.ttf”
“ Segoe Script Bold(TrueType)” =” segoescb.ttf” [HKEY_LOCAL_MACHINE \ SOFTWARE \ Microsoft \ Windows NT \ CurrentVersion \ FontSubstitutes]“ Segoe UI” =-
12616最初の方法でWindows10のデフォルトのフォントシステムが復元されなかった場合は、以前に作成した復元ポイントを使用してみてください。ただし、復元ポイントがいつ作成されたかによっては、システムの変更が必要になる場合があるため、このオプションを最後の手段にする必要があります。これは、より多くの作業を意味します。
行った変更を元に戻すには、次の手順に従います。
MicrosoftはWindows10のデフォルトのフォントシステムを変更する機能を制限していますが、デバイスにロードされているフォントを引き続き管理できることを知っておいてください。フォントの表示、削除、非表示を切り替えることができます。必要に応じて、新しいフォントをダウンロードすることもできます。
ファイル、プレゼンテーション、ドキュメントにスパイスを加えるために使用したいフォントがたくさんあることを念頭に置いていると思います。しかし、あなたはそれらをどこで見つけるか知っていますか?それらをデバイスで利用できるようにする方法を知っていますか? MicrosoftがWindows10デバイスにそれを行うためのすべての適切なツールを装備しているのは良いことです。コントロールパネルの標準フォントツールを使用すると、ユーザーはインストールされているフォントを確認し、各フォントを表示できます。
Windows 10 April 2018アップデート以降のパッチをインストールした場合は、さらに多くのトリックを実行できます。 [設定]メニューの[フォント]画面を使用すると、プレビューしなくても、各フォントスタイルがどのように表示されるかを確認できます。不要なフォントをアンインストールしたり、オンラインでダウンロードしたりすることもできます。
インストールされているフォントの表示Windows 10にインストールされているフォントを表示するには、コントロールパネルを起動します。このウィンドウをアイコンビューで表示し、フォントを選択します。 Windowsは、システムにインストールされているすべてのフォントを表示します。
個々のフォントのプレビュー特定のフォントを表示する場合は、プレビューボタンをクリックするか、フォントをダブルクリックします。 。 フォントビューアは、フォントがさまざまなサイズでどのように表示されるかを示します。これらのプレビューは、ハードコピーが必要な場合に、フォントビューアウィンドウに印刷される場合があります。
フォントファミリのプレビュー選択したフォントはファミリに属しますか?その場合は、ダブルクリックしてください。これにより、ファミリに属する他のすべてのフォントを表示するページが開きます。そこから、各フォントのプレビューを確認できます。
特定のフォントファミリのプレビューをクリックすると、複数のポップアップが表示され、異なるフォントが表示されます。イタリックやボールドなどの属性。
複数のビューア画面を必要とするフォントファミリを選択した場合、Windowsから、すべてを開くかどうかを確認するように求められます。それ以外の場合は、個々のプレビューウィンドウをすべて閉じる必要があります。
フォントの非表示使用または表示したくないフォントを非表示にすることもできます。ただし、フォントを非表示にすると、メモ帳やワードパッドなどの特定のアプリではフォントが表示されなくなるため、このハックは実際にはすべての人に適しているわけではありません。
Microsoft Officeなどのプログラムは、フォントメニューを生成します。これは、コントロールパネルを介してフォントを非表示にしてもフォントに影響がないことを意味します。フォントを非表示にするには、フォントを右クリックして非表示を選択します。
好みの言語設定用ではないフォントを自動的に非表示にすることもできます。これを行うには、サイドバーのフォント設定リンクをクリックします。表示されるウィンドウで、[言語設定に基づいてフォントを非表示にする]オプションの横にあるチェックボックスをオンにします。最後に、 OK を押して変更を適用します。
フォントのアンインストール特定のフォントを使用しないことが確実な場合は、そのフォントをアンインストールできます。ただし、このトリックはすべてのフォントで機能するとは限りません。すでにWindowsに組み込まれているフォントは保護されているため、削除することはできません。
フォントを削除しようとすると、Windowsは停止します。ただし、Adobe CreativeSuiteやMicrosoftOfficeなどのプログラムによって追加されたフォントを含め、保護されていないフォントは削除できます。
保護されていないフォントを削除するには、フォントを右クリックして削除を選択します。 。これでほぼ完了です!
フォントのバックアップフォントを削除する前に、まずフォントをバックアップすることをお勧めします。将来必要になるかどうかはわかりません。
フォントをバックアップするには、最初にバックアップフォルダを作成します。次に、フォントまたはフォントファミリを右クリックします。 コピーを選択します。コピーしたフォントを新しく作成したフォルダに貼り付けます。その後、フォントを削除します。
フォントの再インストールフォントが再度必要になった場合は、事前にバックアップを作成しておけば、いつでも復元できます。フォントを再インストールするには、作成したバックアップフォルダでフォントを右クリックします。次に、[インストール]を選択します。
フォントの詳細の表示フォントの詳細を表示するには、フォントをクリックします。その後、Windowsはフォントのさまざまな属性を表示します。スライドを左または右にドラッグすると、さまざまなサイズのフォントが表示されます。
Windows 10にぼやけたテキストがあるのはなぜですか?96107フォントを簡単に管理できるWindows10オペレーティングシステムの素晴らしさを理解した今、おそらく1つの完璧なシステムだと思っているでしょう。ええと、私たちもそのように望みました。ただし、他のオペレーティングシステムと同様に、欠陥もあります。
ここではフォントについて説明しているので、Windows10のフォントシステムにも問題があることに注意してください。 1つは、一部のテキストとメニューがぼやけて表示される場合があることです。
Windows 10でテキストがぼやける問題の原因は何ですか?フォント設定の変更によってトリガーされますか?マルウェア攻撃やウイルス感染と関係がありますか?これは、デフォルトのフォントシステムで遊んでいるために発生しますか?まあ、それらは可能なシナリオです。ただし、ぼやけたテキストの問題に関連するより一般的な理由は、DPIスケーリングです。
Windows 10は、最新のアプリケーションとレガシーアプリケーションの組み合わせをサポートしています。これらの古くからのアプリは、高解像度のディスプレイを持つようには設計されていません。これは、使用中に表示されるぼやけたテキストとフォントを説明しています。
繰り返しになりますが、このぼやけたテキストの問題は、レガシーアプリでのみ発生するわけではありません。 1920 x 1080以上の画面解像度を使用する一部のWindowsユーザーも、それを体験できます。
一般に、Windows 10デバイスのDPIスケーリングは少なくとも125%に設定されています。これにより、すべてが読みやすくなり、アプリや写真が見事に見えるようになります。繰り返しになりますが、これはデスクトッププログラム、特に高解像度をサポートするように設計されていないプログラムにも影響を与える可能性があります。そのため、あいまいな問題やテキストの問題が発生します。
Windows10でテキストがぼやける可能性がある他のシナリオは次のとおりです。
- 高解像度でアプリを開く、次に、別の解像度設定を使用する別のディスプレイに移動します。
- タブレットまたはラップトップを異なる解像度のディスプレイにドッキングしてから、セカンドスクリーンオンリーモードを使用して投影しようとします。
- 別のPCを使用してPCに接続しようとします。ただし、両方のデバイスの表示は異なります。
Windows 10でぼやけたテキストの問題を修正するにはどうすればよいですか?
Windows10でぼやけたテキストを修正する7つの方法Windows 10でぼやけたテキストの問題が発生しても、慌てる必要はありません。他のWindowsの問題と関連付けないでください。多くの場合、表示の問題は簡単に修正できます。 Windows 10の問題でこのぼやけたテキストを完全に取り除くために、以下のトラブルシューティング手順と解決策をまとめました。うまくいけば、そのうちの1つがあなたのために働くでしょう。
修正#1:基本的なトラブルシューティングを行います。多くの不要なプロセスがすでにバックグラウンドで実行されており、大量のメモリreimgを消費している可能性があるため、コンピュータに必要なのは新たなスタートだけである場合があります。コンピュータを再起動するには、スタートメニューをクリックし、電源オプションに移動して、再起動を選択します。
場合それは機能しません、おそらく問題はあなたのユーザーアカウントにあります。この場合は、ログアウトしてログインするとうまくいく可能性があります。
それでも問題が解決しない場合は、外部ディスプレイの接続を確認してください。ケーブルがCPUに正しく接続されていないため、テキストがぼやける問題が発生する可能性があります。
これらの基本的なトラブルシューティング方法のいずれも機能しない場合は、次の修正に進みます。
修正#2:更新グラフィックドライバ。43262グラフィックドライバはすでに古くなっている可能性があります。これが、Windows 10でテキストがぼやける問題が発生している理由です。これを修正するには、グラフィックドライバーを更新する必要があります。
グラフィックドライバを更新するには、手動または自動の2つの方法があります。もちろん、自動化された方法を強くお勧めします。便利なオプションであるだけでなく、安全で迅速です。
このためには、 Auslogics Driver Updater などのサードパーティのドライバーアップデーターツールが必要です。インストールしたら、起動して、古いデバイスドライバーを更新する役割を果たします。とても簡単です!
ただし、手動オプションを使用したい場合は、そうすることができます。ただし、間違ったドライバをインストールすると問題が悪化する可能性があるため、特に注意することをお勧めします。それは私たちが避けようとしていることです。したがって、適切な結果を得るには、指示に注意深く従ってください。
Microsoftは、便利なツールを作成しました。 Windows10のぼやけたテキストとメニューの問題を修正するために使用できます。使用方法は次のとおりです。
表示設定に問題がある可能性があります。これが、Windows 10でテキストがぼやける問題が発生している理由です。したがって、これを修正するには、表示設定を確認し、必要な変更を適用します。
以下の手順に従います。
問題のあるアプリの表示設定を変更して、問題が解決するかどうかを確認することもできます。その方法の詳細なガイドは次のとおりです。
上記の修正のいずれも機能しない場合は、表示メニューのカスタムスケーリングオプションを使用してください。これにより、影響を受ける一部のWindowsユーザーの問題が解決したため、試してみる価値があります。
次の手順を実行してください。
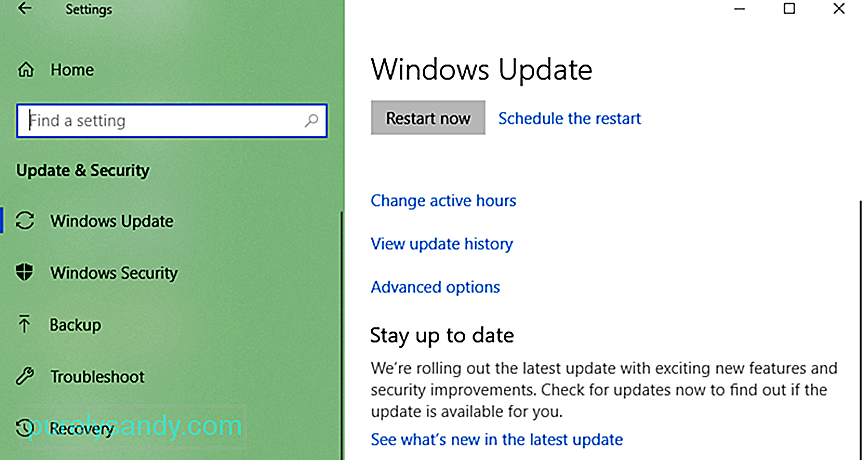 Windows 10でのこのぼやけたテキストの問題は、Microsoftによってリリースされたバグのある更新が原因である可能性があります。そのため、たまたまインストールした場合は、前のビルドにロールバックするか、最新のビルドをインストールする必要があります。
Windows 10でのこのぼやけたテキストの問題は、Microsoftによってリリースされたバグのある更新が原因である可能性があります。そのため、たまたまインストールした場合は、前のビルドにロールバックするか、最新のビルドをインストールする必要があります。
方法は次のとおりです。
Windows 10でぼやけたテキストの問題をすでに解消していると仮定すると、より良い表示品質を楽しむためにこれらのヒントを検討することをお勧めします。
ヒント#1 :より良い色合いを楽しむためにモニターを調整します。最適な色と品質を楽しむことができるように、ディスプレイが適切に調整されていることを確認してください。デフォルト設定はすでに受け入れられていますが、いくつかの小さな調整は問題ありません。実際、これらの変更がはるかに優れていると感じる人もいます。
モニターを調整するには、次の手順に従います。
ClearTypeは、テキストをより鮮明で明確にするためにMicrosoftが使用するシステム全体のテクノロジです。 Windows 10はこのテクノロジをサポートしており、デフォルトで有効になっています。そのため、画面上のテキストが少しぼやけている場合は、このテクノロジーがオンになっていることを確認してください。次に、微調整を行います。
ClearTypeツールを使用するには、次の手順に従います。
本当に優れた品質のディスプレイが必要な場合は、真新しいモニターモデルに投資することをお勧めします。古いディスプレイはすでに終わりに近づいている可能性があります。これが、ぼやけたテキストが表示される理由です。新しいモデルの方が表示品質が高くなります。さらに、長持ちします。
これまでで最高のモニターをいくつか紹介します。これらは、ゲーマー、グラフィックプロ、およびその他の専門家によって推奨されています:
- BenQ PD3200U
- LG UltraGear 38GN950
- BenQ SW321C PhotoVue
- ASUS ROG Swift PG27UQ
- Dell 4KS3221QSカーブモニター
上記の修正を使用すると、Windows 10のぼやけたテキストの問題を簡単に解決できます。各修正を注意深く調べて、自分に合っていると思う修正を見つけてください。それでも問題が解決しない場合は、Microsoftの公式サポートチームに連絡してみてください。最寄りの認定サービスセンターにアクセスして、デバイスをチェックすることもできます。おそらく問題は内部ハードウェアの問題が原因であるため、専門家に確認してもらってください。
上記のヒントを検討して、ぼやけたものがなく、より鮮明で優れた表示を楽しむこともできます。
上記の修正のうち、ぼやけたテキストの問題を解決したのはどれですか?うまくいくかもしれない他の解決策を知っていますか? Windows 10でぼやけたテキストの問題を回避する方法についてのヒントはありますか?コメントセクションであなたの考えを教えてください!
YouTubeのビデオ: Windows10でぼやけたテキストを修正する方法
09, 2025

