Windows10アップデートエラーコード0x80073712を修正する方法 (09.15.25)
Microsoftは定期的に更新を公開していますが、これには理由があります。マイクロソフトのエンジニアは、新旧のエラーを修正し、新しい更新を導入し、これらの更新を通じてセキュリティの抜け穴を修復します。そのため、Windowsユーザーは利用可能なすべてのWindowsUpdateをインストールする必要があります。
残念ながら、Windows10の更新は通常深刻な問題を引き起こします。たとえば、Microsoftが既に公開されていると発表した場合でも、WindowsUpdateサービスは保留中の更新を見つけることができません。その結果、更新プログラムのインストールがフリーズするか、すぐにロールバックされます。
これは、WindowsUpdateエラーの一種にすぎません。発生する可能性のある他のWindowsUpdateエラーはたくさんあります。 1つはWindowsUpdateエラー0x80073712です。それは何ですか、それが表面化するきっかけは何ですか、そしてどのようにそれを修正しますか?以下でこれらの質問に回答します。
WindowsUpdateエラー0x80073712とは何ですか?69240エラー0x80073712は、WindowsUpdateに関連する1つのエラーです。チェックコードERROR_SXS_COMPONENT_STORE_CORRUPTが付属しており、次のエラーメッセージが表示される場合があります。
上級者向けのヒント:PCをスキャンして、パフォーマンスの問題、ジャンクファイル、有害なアプリ、セキュリティ上の脅威を確認します
システムの問題やパフォーマンスの低下を引き起こす可能性があります。
特別オファー。 Outbyteについて、アンインストール手順、EULA、プライバシーポリシー。
- 一部の更新ファイルが見つからないか、問題があります。後でもう一度アップデートをダウンロードしようとします。
- 一部のアップデートはインストールされていません。見つかったエラー:コード80073712 WindowsUpdateで不明なエラーが発生しました。
- コード80073712:WindowsUpdateで問題が発生しました。
しかし、Windows Updateエラー0x80073712が表示される原因は何ですか?このエラーは、WindowsUpdateまたはセットアップファイルが見つからないか破損しているためによく発生します。ただし、システムファイルの破損やレジストリキーの破損など、一部のシステムの問題が発生する場合もあります。他のユーザーは、マルウェアエンティティが重要なシステムプロセスに干渉したと報告しています。そのため、Windowsは更新プログラムをインストールするか、その逆、つまりインストールを停止する必要があります。
一部のユーザーによると、Windowsを更新しようとするとエラーメッセージが表示されることがあります。他の人はランダムな時間にそれに遭遇しました。原因や出現時期に関係なく、問題を解決できることは朗報です。
WindowsUpdateエラー0x80073712の対処方法残念ながら、WindowsUpdateエラー0x80073712を解決する方法についてMicrosoftが提供する公式の解決策はありません。ただし、Microsoftはすでにこの問題を認識しており、解決に取り組んでいます。新しいアップデートまたはパッチがリリースされるまで、以下のトラブルシューティングソリューションを試すことができます。これらのソリューションは一部のWindowsユーザーで機能しているため、試してみることもできます。
ソリューション#1:DISMツールを実行するDISMは、ユーザーがにアクセスできるように設計された組み込みユーティリティです。オペレーティングシステム自体のコア。これは、コンピューターがパフォーマンスと起動に関連する問題に直面している場合に使用されます。
Windows Updateエラーコード0x80073712を修正するために使用するには、次の手順を実行します。14693
- DISM / Online / Cleanup-Image / CheckHealth
- DISM / Online / Cleanup-Image / ScanHealth
- DISM / Online / Cleanup-Image / RestoreHealth
WindowsUpdateのダウンロードまたはインストール中にWindowsUpdateエラー0x80073712が表示される場合は、WindowsUpdateトラブルシューティングが解決に役立つ可能性があります。問題。
使用方法は次のとおりです。
システムファイルチェッカーまたはSFCは、ユーザーが破損したWindowsシステムファイルを見つけて復元できるようにする、もう1つの組み込みのWindowsユーティリティです。 0x80073712エラーは、破損または破損したシステムファイルによってトリガーされる可能性があるため、SFCユーティリティを使用して修正できます。
以下は対処方法の詳細なガイドです。
Windows Updateサービスは、Microsoftが作成したソフトウェアまたはプログラムをPCにダウンロードしてインストールする責任があります。これは、デバイスを最新のセキュリティパッチで最新の状態に保つために必要な重要なコンポーネントであることを意味します。
Windows Update関連の問題を修正するために、このサービスを更新する必要がある場合があります。その方法は次のとおりです。41825
関連するエラーを解決する別の方法Windows Updateユーティリティは、Catroot2フォルダーの名前を変更することです。このソリューションは一部のWindows10ユーザーで機能したため、試す価値もあります。
方法は次のとおりです。
- net stop wuauserv
- net stop cryptSvc
- net stop bits
- net stop msiserver
- ren C:\\ Windows \\ SoftwareDistribution SoftwareDistribution old
- ren C:\\ Windows \\ System32 \\ catroot2 Catroot2.old
- net start wuauserv
- net start cryptSvc
- netスタートビット
- netstart msiserver
それでもWindowsUpdateをインストールできない場合は、次の方法でインストールしてみてください。 WindowsMedia作成ツールを使用します。
メディア作成ツールは、Windowsインストールファイルをリムーバブルドライブにダウンロードするのに役立つユーティリティです。このツールを使用して、Windows 10を再インストールできます。これを使用して外部を使用できるため、重要なバックアップオプションと見なされます。 、オペレーティングシステムのハードコピーおよびその他の重要な設定。
Windowsメディア作成ツールの使用方法の詳細なガイドについては、次の手順に従ってください。
デバイスでエラーコード0x80073712が引き続き表示される場合は、レジストリを確認することを検討してください。
50338わからない場合は、Windowsレジストリは設定、情報、オプションのデータベースです。 、およびその他の関連するソフトウェアとハードウェアの値。新しいプログラムがインストールされると、レジストリに新しいサブキーが生成されます。このサブキーは、バージョン、場所、プライマリ実行可能ファイルなど、その特定のプログラムの設定を保持します。
Windows 10デバイスでエラー0x80073712が発生した場合、一部のレジストリエントリが次のようになっている可能性があります。破損または破損している;したがって、それらを変更または修正する必要があります。繰り返しになりますが、壊れたレジストリエントリを手動で修正することはお勧めしません。カンマの置き忘れや文字の欠落は、すでにシステムに取り返しのつかない損傷を引き起こす可能性があります。
この問題については、信頼できるレジストリクリーナーツールを使用する必要があります。サードパーティのレジストリクリーナーを使用すると、システムの損傷を心配することなく、すぐにレジストリを最高の状態に戻すことができます。
解決策#8:デバイスのマルウェアをスキャンする受け入れましょうそれは、マルウェアエンティティとウイルスがWindowsUpdateエラーを引き起こすことで有名です。そうは言っても、完全なシステムスキャンを実行するには、サードパーティのウイルス対策ソフトウェアプログラムまたはWindowsDefenderを使用することをお勧めします。 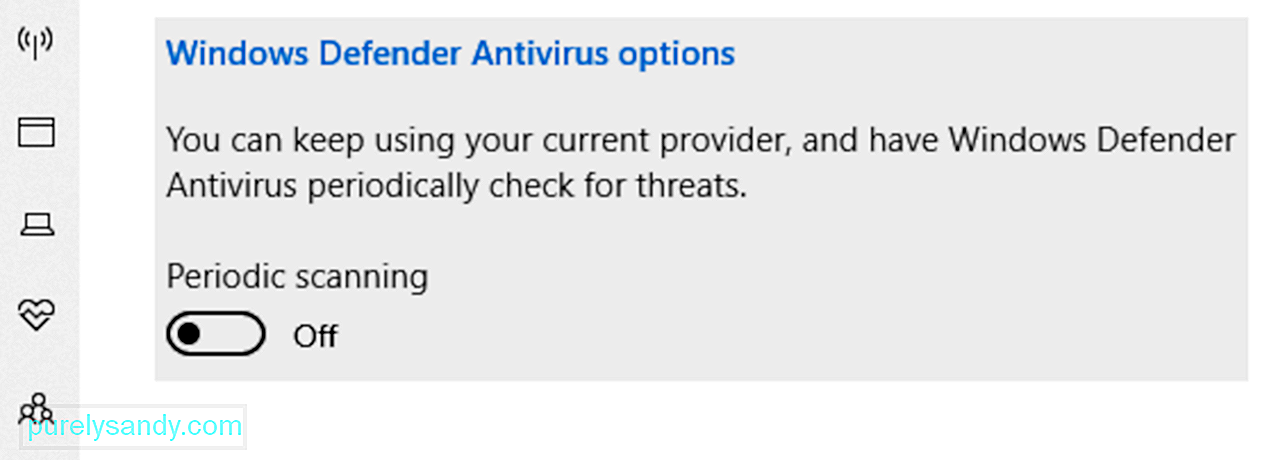
Windows10でWindowsDefenderを使用してウイルスをスキャンするには、次の手順に従います。
Windows Defenderがデバイスからマルウェアエンティティを削除し、システムをリアルタイムで安全に保つことができるのは事実です。ただし、保護をさらに強化したい場合は、サードパーティのウイルス対策ソフトウェアプログラムの使用を検討してください。
今日、ウイルス対策プログラムはたくさんありますが、強力なマルウェア対策ソフトウェアを使用することをお勧めします。この信頼性の高いツールは、あらゆる種類の悪意のあるエンティティを効果的に取り除き、不要なソフトウェアを寄せ付けません。
解決策#9:Pending.Xmlファイルを削除する多くの場合、スタックしたpending.xmlファイルがWindowsUpdateエラーコード0x80073712の背後にある原因。そのため、削除することをお勧めします。
Windows10デバイスで保留中の.xmlファイルを削除する方法は次のとおりです。
デバイスマネージャーを使用して、 WindowsUpdateユーティリティに関連するエラーのトラブルシューティングと解決。実行方法の詳細については、以下の手順に従ってください。
この解決策は非常に単純ですが、多くのWindows 10ユーザーは、何もしないと考えて無視します。ただし、外部ストレージデバイスがWindowsUpdateエラーの原因となる場合があります。差し込まれたデバイスが基本的な機能を台無しにしている可能性があります。したがって、エラーが発生します。
Windows Updateのインストール時にデバイスに外部周辺機器が接続されている場合は、それらを削除してみてください。それが機能する場合は、原因を見つけました。それ以外の場合は、他の解決策に進みます。
解決策#12:PCを復元、リセット、または更新する上記の解決策が機能しない場合は、この解決策が最後の手段になります。これは、個人ファイルは保持されますが、インストールされているソフトウェアまたはアプリケーションはすべて削除されるためです。また、Windowsを再インストールします。したがって、PCをリセットまたは更新する前に、重要なファイルのバックアップが保存されていることを確認してください。
Windows10を更新する
Windows10をリセットします
Windows10を以前の状態に復元します
Microsoftが問題のあるバグのある更新をリリースすることもあります。そしてそのために、あなたは単にそれをスキップしたいかもしれません。はい、私たちはあなたが経験したプロセスがどれほど退屈であるかを理解していますが、それは起こります。したがって、先に進んで、より安定したリリースを待ちます。
概要それでもWindowsUpdateエラーコード0x80073712が発生する場合は、上記の解決策を試してみてください。それらの1つは問題を修正する必要があります。すべてを試す必要はありません。解決策を確認し、自分のケースに適していると思われるものを選択してください。
最後に、この記事に追加するものがある場合は、コメントボックスからお気軽にご連絡ください。
YouTubeのビデオ: Windows10アップデートエラーコード0x80073712を修正する方法
09, 2025

