Macでスプリットビューを使用する方法 (09.14.25)
分割画面モードは、画面を2つのウィンドウ(必ずしも同じサイズである必要はありません)に分割する便利な機能で、2つの異なる作業を行ったり、2つの異なるアプリを同時に使用したりできます。複数のプログラムやアプリを必要とする研究プロジェクトや仕事の割り当てに取り組んでいる場合に便利です。幸いなことに、Macで分割画面を実行するのは簡単です。この記事では、Macで分割ビューを使用する方法と、分割画面で実行できることについて説明します。

Macの分割画面を実行できるようにするには、少なくともMacOS ElCapitanがインストールされている必要があります。ただし、すべてのアプリが分割ビューで動作するわけではないことに注意する必要があります。このチュートリアルを読んで自分で試してみると、理解できるでしょう。一部のアプリは全画面表示になり、何をしても分割を拒否することに気付くでしょう。 MicrosoftOfficeアプリなどのサードパーティアプリでも可能です。ただし、Appleが提供するほとんどのアプリはMacの画面分割をサポートしています。
Macで分割ビューを使用する方法 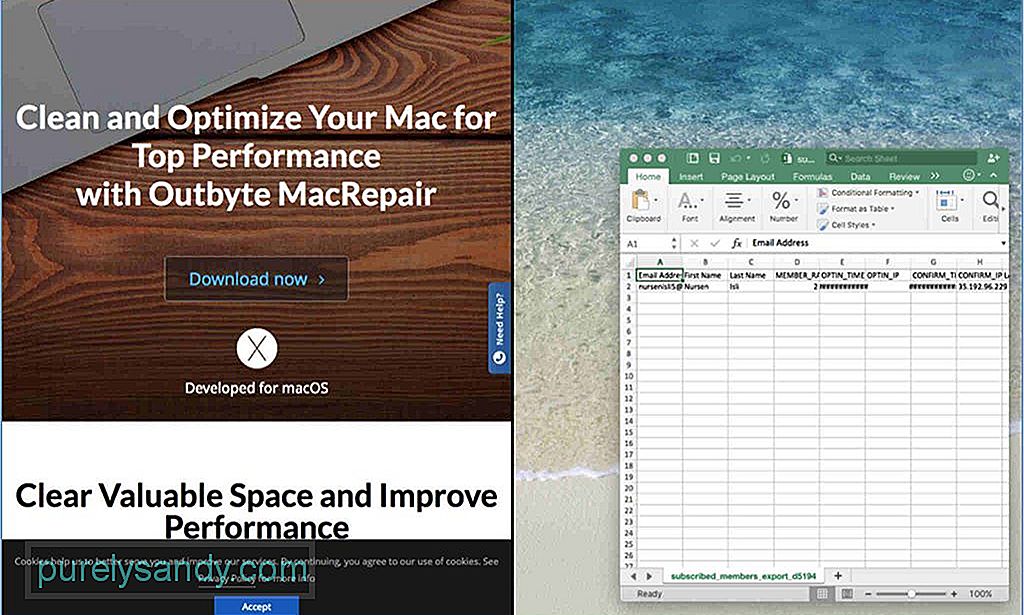
- 開始する前に、必要なMacウィンドウまたはアプリを開きます。並べて表示します。 Macの分割画面を実行できないものを除いて、アプリ、ブラウザ、ドキュメントなどを開くことができます。
- 1つの画面を選択し、左上隅に赤い画像が表示されます。黄色と緑色のボタン。赤いボタンはウィンドウを閉じ、黄色のボタンはウィンドウを最小化し、緑のボタンはウィンドウを最大化するか、分割画面に切り替えることができます。
- ウィンドウのサイズが変更されるように緑色のボタンを押し続けてから、画面の半分にドラッグします。ウィンドウのサイズを変更する代わりにウィンドウを最大化するため、緑色のボタンをクリックしないでください。
- これで、Macの画面分割が半分完了しました。次のステップは、残りの半分で開きたい2番目のウィンドウを選択することです。緑色のボタンをもう一度押したまま、画面の空の半分にドラッグすると、空いているスペースが自動的に移動します。
Mac分割画面正確に半分である必要はありません。どのウィンドウが画面のより重要なシェアを獲得するかを選択できます。あなたがする必要があるのは、2つのウィンドウを分離する細い黒い線を探し、その線を保持することです。より多くの画面を表示するウィンドウに応じて、線を左または右に移動します。他の画面の詳細を表示する必要がある場合、または詳細を表示するために追加のスペースが必要な場合に便利です。
ウィンドウの位置を切り替える場合は、選択したウィンドウをクリックして、そのうちの1つを押したまま、反対側にドラッグします。別のウィンドウは、最近空になったウィンドウに自動的に移動します。
ウィンドウが大きくなったり小さくなったりした場合に見栄えが良くなるように、画面の解像度を調整します。 Macの画面分割モードを終了する場合は、いずれかのウィンドウの緑色のボタンをクリックします。 Macの分割画面を開始する前に、ウィンドウが元のサイズと位置に戻ります。
分割画面でできることはたくさんあります。たとえば、調査目的で画面の残りの半分でSafariを開いたまま、ドキュメントウィンドウを開くことができます。または、Finderを同時に開いているときに、反対側で画像を開くこともできます。
Macの分割画面は、特に3つ以上のウィンドウを開いていて、十分なストレージとRAMスペースがない場合は、コンピュータに少し負担がかかる可能性があります。スムーズな分割ビューエクスペリエンスを確保するには、OutbyteMacRepairを使用してMacのパフォーマンスを向上させます。このアプリは、コンピュータのジャンクファイルをスキャンして削除し、Macのパフォーマンスに影響を与える可能性のある問題を特定します。
YouTubeのビデオ: Macでスプリットビューを使用する方法
09, 2025

