Macの任意のアプリからPDFにすばやく印刷する方法 (09.14.25)
Adobe Acrobatを使用せずにWord文書をPDFファイルに変換したり、WebページをPDFとして保存したりしたいですか? macOSには、どのアプリケーションからでもこれを実行できる機能が組み込まれているため、心配する必要はありません。 Chrome、Microsoft Office、Note、その他のアプリを使用している場合でも、macOSを使用すると、ドキュメント、ウェブページ、その他すべてのファイルをPDFとして直接印刷できます。
これはどのように機能しますか?この組み込みのmacOS機能は、追加のアプリやソフトウェアを使用せずにPDFファイルを直接作成します。このトリックは、基本的にすべてのMacアプリで機能します。通常の印刷機能でファイルを印刷できる場合は、そのファイルをPDFドキュメントに変換することもできます。 PDFファイルは、以下で詳しく説明するキーボードショートカットを介して作成され、特定のフォルダに自動的に保存されます。
この記事では、 macOSのPDFへの印刷キーボードショートカットを使用します。
直接エクスポートまたはPDF機能として保存をサポートするmacOSアプリケーションがいくつかあります。たとえば、NoteアプリやMicrosoft Wordアプリでは、ファイルをPDFとして直接エクスポートできます。ドキュメントをPDFファイルとして保存する場合は、[ファイル]に移動し、[PDFとしてエクスポート]を選択するだけです。ドキュメントのPDFコピーがお好みのフォルダに保存されます。
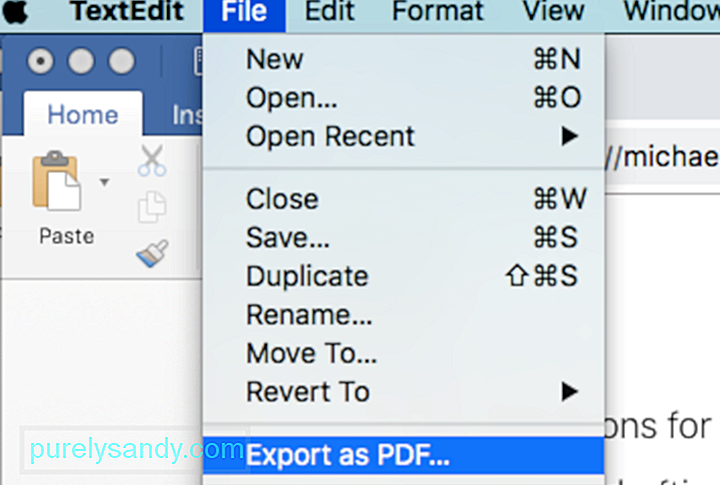
メールやウェブページの直接エクスポートをサポートするSafariやMailなどのアプリもあります。 PDFへ。
ただし、すべてのアプリに[PDFとして保存]メニューがあるわけではありません。また、数回クリックして[名前を付けて保存]または[PDFとしてエクスポート]メニューに移動し、選択したフォルダにファイルを保存します。
幸い、 Macの印刷ショートカットを使用してこれを行う簡単な方法があります。はい、[印刷]メニューを使用して任意のファイルをPDFとして印刷または保存できます。したがって、使用しているアプリがPDFとして保存機能をサポートしていない場合でも、 Macの印刷ショートカットを使用するとタスクをすばやく簡単に実行できるため、心配する必要はありません。
この機能は数年前からmacOSに搭載されていますが、古いバージョンのmacOSではダイアログの外観が少し異なります。ただし、一般的な考え方とほとんどのオプションは同じであるため、問題を理解するのに問題はありません。
ヒント:PDFファイルの作成は、特に次の場合に、かなりのストレージスペースを占める可能性があります。あなたは大きなPDFファイルを持っています。 Outbyte MacRepair などのアプリでMacをクリーンアップして、ストレージを最大化し、コンピュータのパフォーマンスを最適化してください。
MacOSキーボードショートカットを使用してPDFに印刷Macの印刷サービスを使用してファイルをPDFとしてエクスポートすることは複雑ではありません。 Macのキーボードショートカットのいずれかを使用してPDFに印刷する方法は次のとおりです。
- PDFとして保存または印刷するファイル、ドキュメント、またはWebページを開きます。
- ファイルに移動>印刷します。または、Command + Pショートカットを押して、印刷ダイアログを開くこともできます。
- 画面の左下にあるPDFを探してクリックすると、ドロップダウンメニューが表示されます。そこにいくつかのオプションが表示されるので、下にスクロールして[PDFとして保存]をクリックします。
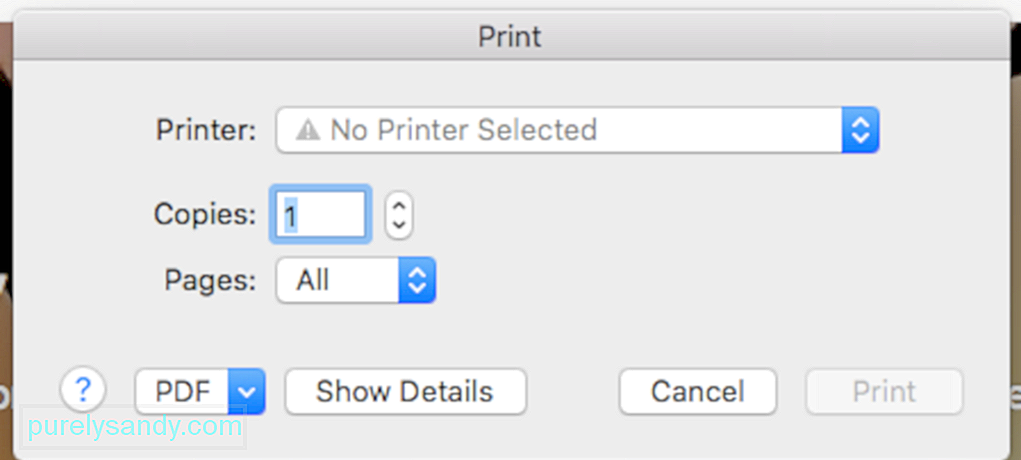
- [保存]ダイアログボックスで[保存]をクリックして、フォルダを選択します。ファイルを保存する場所。デフォルトの保存場所はDocumentsフォルダーです。
- PDFファイルを保存したフォルダーで探して確認します。
必要はありません。 PDFファイルは別の新しいファイルとして保存され、PDFファイルの作成に使用した元のファイルには影響しないため、心配してください。
PDFに印刷するときにフォルダを自動的に選択する方法PDFとして保存機能に関する厄介な事実の1つは、使用するたびにファイルを保存するフォルダを選択する必要があることです。したがって、簡単にアクセスできるようにデスクトップにデータを保存するのが好きな人なら、ホーム画面がどのように乱雑になるか想像できます。
幸い、Appleはあなたのリストを編集できるようにしました。印刷>の下を参照してください。 PDFダイアログ。
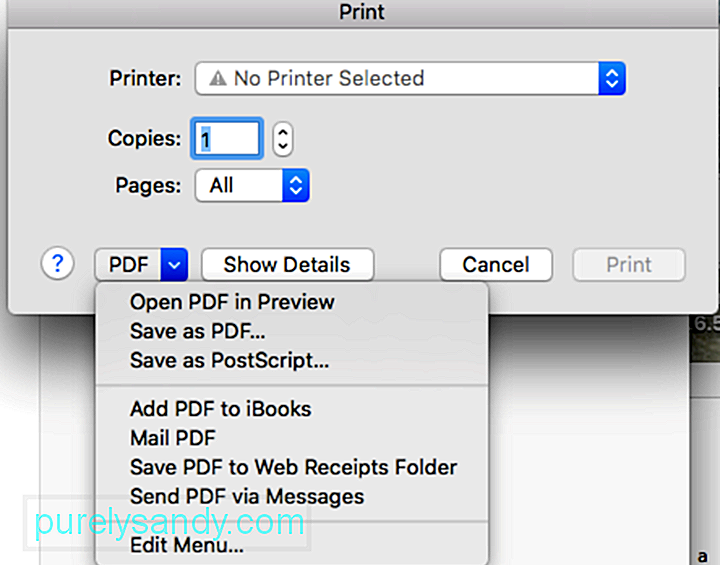
以下の[メニューの編集]オプションを参照してください。ここで、印刷ダイアログボックスをカスタマイズする必要があります。
メニューを編集して、別の保存フォルダの場所を追加する方法は次のとおりです。- まず、すべてのPDFファイル専用のフォルダを作成します。 [ドキュメント]、[デスクトップ]、またはアクセスできると思われる場所の下にフォルダを作成できます。
- [印刷]の下の[編集]メニューをクリックします。 PDF。
- 新しいウィンドウが開きます。リストの下部にある(+)記号をクリックして、新しいターゲットフォルダをリストに追加します。
- PDFファイル用に作成したフォルダを選択し、[OK]をクリックします。
[印刷]ダイアログボックスに戻り、[PDF]をクリックします。追加したフォルダがドロップダウンメニューのオプションの1つとしてリストされていることがわかります。次回ファイルをPDFとして保存する場合は、[ファイル]>に移動します。印刷するか、Command + Pを押します。PDFの下のドロップダウンメニューをクリックして、作成したフォルダを選択します。ファイルのPDFバージョンは、追加したフォルダーに自動的に保存されます。数回のクリックを節約できるため、大幅な時間の節約になります。
Appleキーボードショートカットを追加する方法Command + Pキーボードショートカットを使用して、実質的に何でも印刷する方法をすでに示しました。しかし、印刷全体をスキップしたい場合はどうでしょうか> PDFメニューとショートカットだけを使用してファイルをPDFとして自動的に保存し、同時にフォルダを選択しますか?それが可能だ。ショートカットを使用して保存フォルダの場所を自動的に選択できるため、多くのボタンをクリックして別のメニューを開く必要がありません。
Macのキーボードショートカットを追加する方法は次のとおりです。選択したフォルダを直接選択するには:
- [システム環境設定]に移動し、[キーボード]を選択します。
- [ショートカット]に移動>アプリのショートカット。
- [+]ボタンをクリックして、新しいショートカットを追加します。
- [アプリケーション]ドロップダウンで、デフォルトの[すべてのアプリケーション]オプションを使用します。
- メニューに入力します。印刷に追加したフォルダの名前と一致するタイトル> PDFダイアログ。
- [キーボードショートカット]テキストフィールドをクリックし、キーボードを使用して希望のショートカットを入力します。
- [OK]をクリックして、システム環境設定を閉じます。
任意のキーボードショートカットを指定できます。必要に応じて、Command + RまたはCommand + Hショートカットを選択できます。ただし、同じCommand + Pショートカットを使用することをお勧めします。これにより、多くの Macキーボードショートカットを覚えておく必要がなくなります。
Command + Pショートカットを使用するとMacを混乱させますが、ここではそうではありません。
Command + Pキーボードショートカットを使用すると、macOSはファイル>の下に作成したフォルダとMacを一致させようとします。印刷メニュー。フォルダの名前がPDFファイルだったとしましょう。 「PDFファイル」という名前のメニューエントリを持つ他のアプリがない限り、フォルダは印刷メニューのサブダイアログとして保存されるため、macOSはそれを見つけません。
macOSは、入力したショートカットと完全に一致するものが見つからない場合、次に最適なものであるファイル>を探します。印刷します。印刷ダイアログが表示されます。 Command + Pショートカットをもう一度押すと、macOSは印刷機能を探しなくなりますが、「PDFファイル」を見つけてトリガーします。
つまり、Command + Pショートカットを2回使用します2つの異なる Appleキーボードショートカットを覚えておく必要がないため、これは天才的なアイデアです。コマンド+ Pショートカットを2回タップするだけで、ファイルをPDFとしてPDFファイルフォルダーに保存できます。この便利なトリックにより、ダイアログを開いたりメニューをクリックしたりする手間が省けます。
macOS用のPDFプリンター保存したPDFファイルを編集または変更する場合、Macの組み込みPDF機能だけでは不十分です。サードパーティのPDFプリンターを使用して、PDFを編集、入力、変換、結合したり、元のPDFファイル内に画像を挿入したりできます。
ここでは、macOSで人気のあるPDFプリンターをいくつか紹介します。 PDFファイル。1. PDFelement for Macこのアプリは、ユーザーがPDFファイルを編集、注釈付け、作成、変換、保護、署名、および印刷できるようにするオールインワンのPDFパワーハウスです。使い方はとても簡単で、必要に応じてPDFをカスタマイズできます。ファイル内にテキスト、画像、ページを追加したり、PDFを結合または分割したり、PDFを別の形式に変換したり、パスワードと権限の制限でファイルを保護したりできます。
2。 Adobe AcrobatPDFファイルに関しては、AdobeAcrobatが最大の権威です。 Mac上の任意のアプリからPDFファイルを作成して印刷できます。
3。 PDF Writer for MacこのアプリはMacにプリンタードライブをインストールし、印刷機能を使用して任意のPDFファイルを作成できるようにします。複数の画像をマージして1つのPDFファイルを作成することもできます。
4。 BullzipPDFプリンター高品質の出力、複数の機能、およびユーザーフレンドリーなインターフェイスが必要な場合は、このPDFプリンターが適している可能性があります。 Bullzipを使用すると、PDFファイルのパスワードを設定したり、透かしを追加したり、複数のドキュメントを1つのPDFにマージしたりできます。使い方はとても簡単で、さまざまな言語をサポートしています。
結論:MacでファイルをPDFとして印刷または保存する方法はいくつかあります。 Macのキーボードショートカットを使用してPDFファイルを直接生成するか、サードパーティのアプリを使用してその他の機能を利用できます。 PDFファイルを作成したら、それを印刷して電子メールで送信できます。ファイルを編集、入力、または共有することもできます。ファイルをPDFとして保存すると、便利な形式で情報を簡単に共有できます。
YouTubeのビデオ: Macの任意のアプリからPDFにすばやく印刷する方法
09, 2025

