MacOSから削除されたシステムファイルを取り戻す方法 (09.15.25)
Macユーザーとして、おそらくこの1つの罪悪感を他のユーザーと共有します。それはシステムファイルの削除です。偶然であろうとなかろうと、これは実際にはよくあることです。それは必ずしも良いことではありませんが、起こります。そして、それは多くのユーザーに起こるので、当然、問題の解決策が見つかりました。したがって、削除されたファイル、主にMacから削除されたシステムファイルとフォルダを復元する方法がわからない場合は、この記事に必要なすべての情報が含まれています。
システムファイルとは何ですか?Macでどのように削除されますか?簡単に言うと、システムファイルとは、システム属性がオンになっているファイルのことです。ファイルでシステム属性がオンになっている場合、それはこのファイルがオペレーティングシステムの全体的な機能とパフォーマンスにとって重要であることを意味します。その重要性を考えると、システムファイルは当然そのままにしておく必要があります。それらを変更、移動、および削除すると、システム全体の障害ではないにしても、不安定になる可能性があります。残念ながら、これらのファイルをMacで削除するのは簡単です。削除したことを覚えていないが、アクションによって引き起こされた可能性のある問題に気付いた場合は、あなたまたはMacを使用した誰かが誤って削除した可能性があります。
通常、システムフォルダにはFinderで簡単にアクセスできます。一部のユーザーは、システムライブラリフォルダーをライブラリフォルダーと間違えることがよくあります(またはその逆)。システムライブラリフォルダを開くと、ユーザーは見慣れないファイルがジャンクファイルまたは一時ファイルであると考える可能性があるため、ストレージスペースを解放し、Mac内の不要なファイルを減らすためにそれらを削除します。システムファイルにアクセスする別の方法は、コマンドラインを使用することです。これには、Macファイルシステムのルートディレクトリに移動する必要があります。少し冒険心が強い上級ユーザーは、そもそも、いじってはいけないファイルを削除してしまう可能性があります。そして、再び、行われたことが行われます。ここでは、システムを正常かつスムーズに再び実行するために試す必要のあるMacファイルの回復方法を説明します。
方法1:ゴミ箱から取得します。 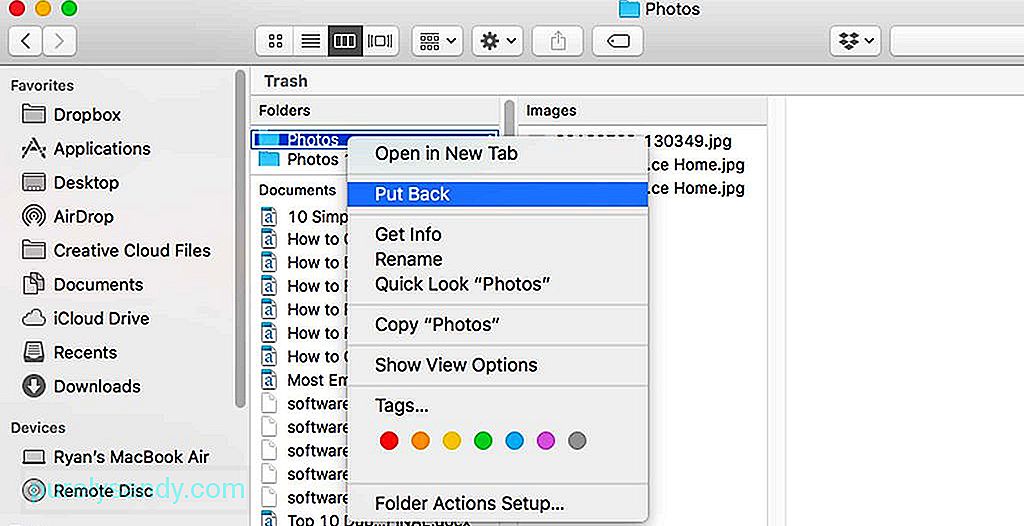
Macで削除されたファイルを復元するために最初に確認する場所は、ゴミ箱です。削除する他のアイテムと同様に、システムファイルもゴミ箱に入れられる可能性があります。ゴミ箱を完全に空にしていない場合は、誤って削除したシステムファイルがまだ残っている可能性があります。
- ゴミ箱アイコンを開きます。
- 削除したシステムファイルを見つけます。 / sまたはfolder / s。通常、技術的に見えるファイル名が付けられます。
- ファイルまたはフォルダを右クリックして、[元に戻す]を選択します。
この方法で、削除したファイルを元の場所に戻します。
方法2:TimeMachineから個々のファイルを復元します。 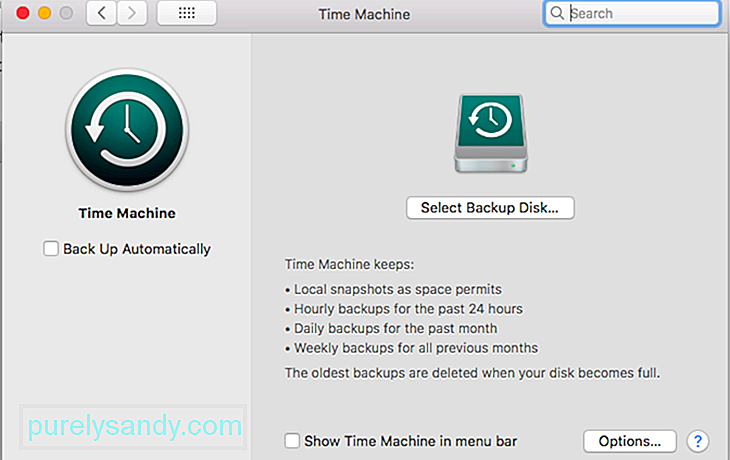
Time Machineは、Macに組み込まれているバックアップユーティリティです。 Macのコンテンツを外部ストレージデバイスにバックアップして、後で必要になったときにデータを復元できるようにします。すべてのファイルとプログラムを含むMac全体をバックアップできますが、何をバックアップするかをより選択することもできます。有効にすると、TimeMachineは指定された時間にMacをバックアップできます。毎時、毎日、または毎週の場合があります。 Time Machineバックアップから復元して、システムファイルを含むすべてのファイルを回復してみてください。問題のシステムファイルまたはフォルダを削除する前に、最新のバックアップが作成されていることを願っています。
- DockのTimeMachineをクリックするか、メニューのEnter TimeMachineを選択します。
- 復元するファイルを探します。ファイル名がわかっている場合は、検索フィールドを使用できます。探しているものが見つかるまでファイルを移動します。
- [スペース]を押してファイルのプレビューを表示し、復元する必要のあるファイルであることを確認します。
- ファイルを見つけたら、それを選択して[復元]をクリックします。
削除された特定のファイルがわからない場合は、最適です。あなたができることは、あなたが誤ってそのシステムファイルを台無しにする前の状態にあなたのMacを復元することです。これには、TimeMachineからの完全バックアップの復元が含まれます。
- Macを再起動します。最初の起動音が聞こえたら、COMMAND + Rを同時に押し続けます。
- MacOSユーティリティウィンドウが表示されるまで離さないでください。
- Time Machineバックアップがある場合は、 「TimeMachineバックアップから復元」を選択するオプションがあります。それを選択します。
- 画面の指示に従って、バックアップの復元プロセスを完了します。完了するまでに時間がかかる場合があるため、Macが電源コンセントに直接接続されていることを確認してください。
ごみ箱を最近空にした場合、またはTime Machineを有効にしなかった場合は、Macファイル回復ソフトウェアを使用してみてください。正確なリカバリプロセスはアプリごとに異なりますが、通常は、起動ディスクをスキャンして削除されたシステムファイルとフォルダを探し、まだリカバリできるアイテムを探します。アプリを使用すると、ファイルを確認して新しい場所に保存できます。
最終的な考えシステムファイルを意図的に削除する人はいないので、誤って削除した場合でも、自分自身に負担をかけすぎないでください。 Macのジャンククリーニング中に間違えた場合は、Mac修復アプリなどのアプリを使用することをお勧めします。このアプリは、ファイルをスキャンしてジャンクを取り除き、最終的にMacの全体的なパフォーマンスを向上させるように設計されています。
YouTubeのビデオ: MacOSから削除されたシステムファイルを取り戻す方法
09, 2025

