PCを使用してAndroidデバイスを制御する方法 (09.14.25)
緊急の電話やメールを待っているときにスマートフォンを家に置いたことがありますか。リモートでアクセスする方法があればいいのにと思いませんか。または、ホームオフィスで作業しているときに、忙しすぎて(または怠惰に)電話を寝室に置いておくことができませんか?幸いなことに、それを行うにはいくつかの方法があります。 Androidユーザーの場合は、携帯電話がなくてもスマートフォンにアクセスできます。一部のアプリを使用するだけで、メッセージやメールに返信したり、ブックマークを取得したり、ホームネットワークにログインしたりできます。特に緊急時には、新鮮でとても便利です。
Airdroidは、PCからAndroidを制御できる便利なモバイルアプリです。必要なのは、Androidデバイスで通常行うことをリモートで実行するためのWebブラウザーだけです。立ち上がってデバイスにメッセージに返信させたり、ファイル、写真、ビデオにアクセスまたは転送するためのUSBケーブルを探す必要はありません。 Airdroidでそれをすべて行うことができます。いつでもどこでもPCからAndroidをリモートコントロールできます。 SMSメッセージの送信、アプリ通知の表示、ファイルのコピー、Androidスマートフォンまたはタブレットの完全な制御を任意のコンピューターから行うことができます。
Androidの機能プロセスを実行する前に、次のような基本的なAirdroidの機能をいくつか紹介します。
- 通知ミラー – Airdroidは、許可されたアプリからの通知をPCにミラーリングします。また、デスクトップのAirdroidアプリからFacebookMessengerまたはWhatsAppメッセージに返信することもできます。
- バックアップと同期 –この機能を使用すると、共有クリップボードを使用して、デバイスからコンピューターに写真やビデオをすばやくバックアップできます。
- SMSと連絡先の管理 –モバイルメッセンジャーアプリにアクセスできるだけでなく、デスクトップを使用してテストメッセージを送受信したり、連絡先を管理したりすることもできます。
- スクリーンショットを記録する –必要はありませんデバイスのレコード電話のスクリーンショットをルート化します。
- スピードブースト –メモリをクリーンアップして電話の速度を向上させます。
Airdroidの機能もあります。デスクトップアプリに限定されます:
- 電話を探す –デバイスを置き忘れたり、紛失したり、紛失したり、盗まれたりした場合に、デバイスを見つけることができます。
- リモートカメラ –前面カメラと背面カメラを透視できます。
- アプリとメディア –写真、動画、さらには着信音を管理できます。
- Airdroidを使用するには、2つのデバイスが同じWi-Fiネットワーク経由で接続されている必要があります。 PCまたはMac用のデスクトップアプリケーションをダウンロードするか、コンピューターでweb.airdroid.comにアクセスして、AirDroidアカウントにサインインすることができます。デスクトップクライアントをインストールする場合は、開発者のWebサイトにアクセスして、コンピューターのバージョンを選択してください。インストールは非常に簡単です。画面の指示に従う必要があります。準備は完了です。
- 次のステップは、Airdroidアカウントにサインアップすることです。これは、Airdroidモバイルアプリに使用するのと同じアカウントになるため、ログインを忘れないでください。アカウントを作成し、デスクトップアプリまたはWebバージョンのAirdroidを使用してサインインできます。
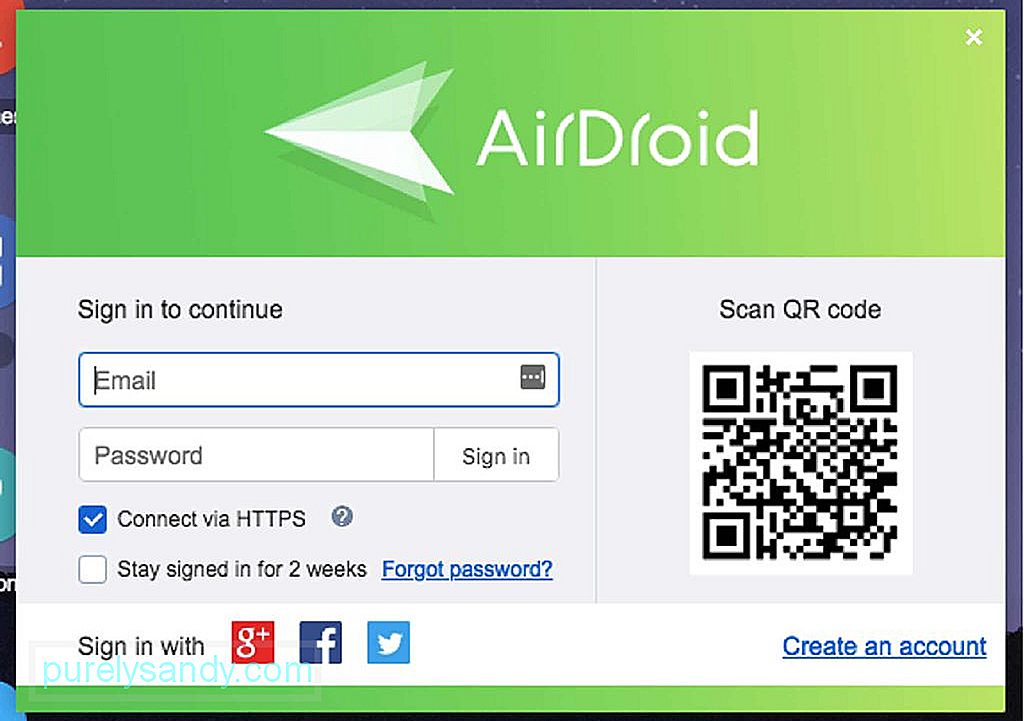
- アカウントを作成すると、アカウントが作成されます。アカウントにモバイルデバイスを追加するように依頼します。したがって、次のステップは、AndroidデバイスでAirdroidをセットアップすることです。 GooglePlayストアまたはデベロッパーのウェブサイトからダウンロードできます。
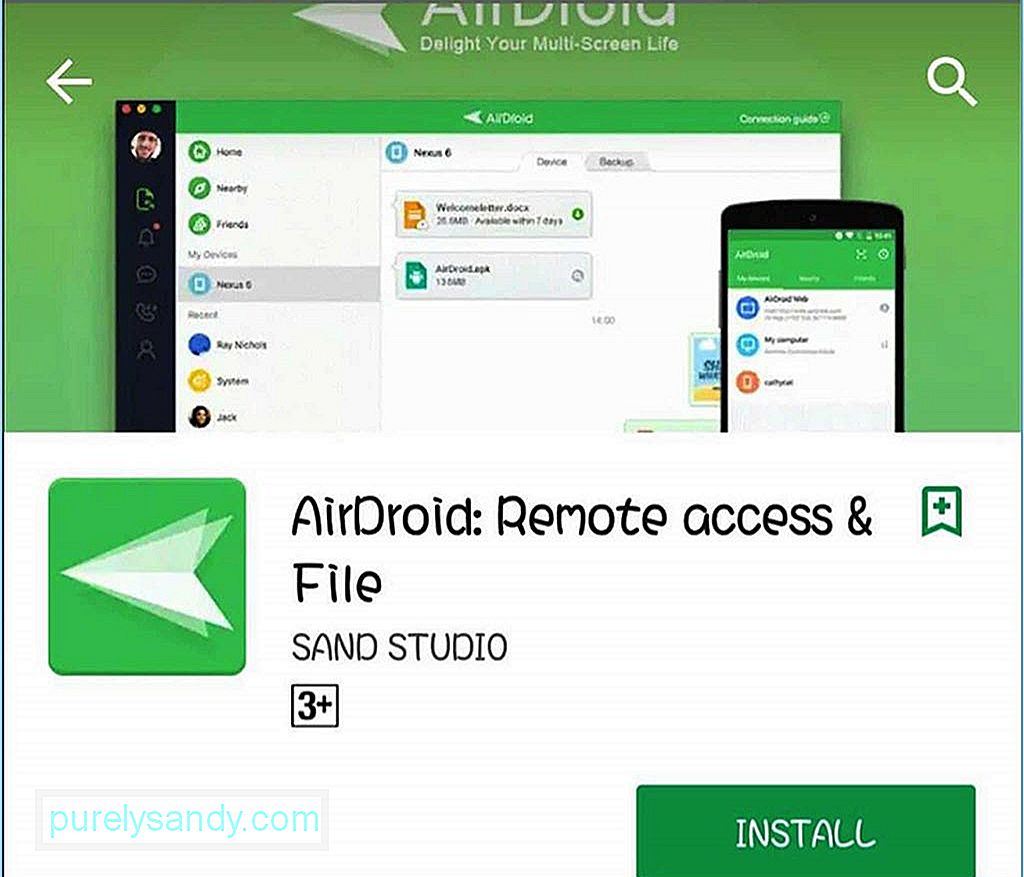
- アプリをインストールしたら、デスクトップアプリまたはブラウザーで作成したものと同じAirdroidログインを使用してサインインします。デスクトップアプリに戻ると、追加した新しいデバイスが表示されます。
- デバイスを接続するもう1つの方法は、スマートフォンのカメラを使用してコンピューターのQRコードをスキャンすることです。デバイスのQRコードをタップすると、スマートフォンのカメラが開きます。カメラがアクティブになったら、コンピューターの画面上のQRコードにカメラを向けると、スマートフォンが自動的にカメラを読み取り、デバイスを接続します。
- そこから、を使用してデバイスにアクセスして管理できます。 AirdroidデスクトップアプリまたはWebブラウザー。コンピューターとAndroidデバイスが同じWi-Fiネットワークを介して接続されている場合、デバイス上のAirdroidアプリはローカル接続モードを使用して接続します。ただし、異なるシステムに接続しているが、両方がインターネットに接続している場合、Airdroidアプリはリモート接続モードを使用して接続します。
- AirdroidデスクトップアプリまたはWebブラウザーから、デバイスに関するすべての詳細を確認できます。バッテリーの割合、ネットワーク接続、キャリア信号、デバイスの接続モード(リモートまたはローカル)を確認できます。
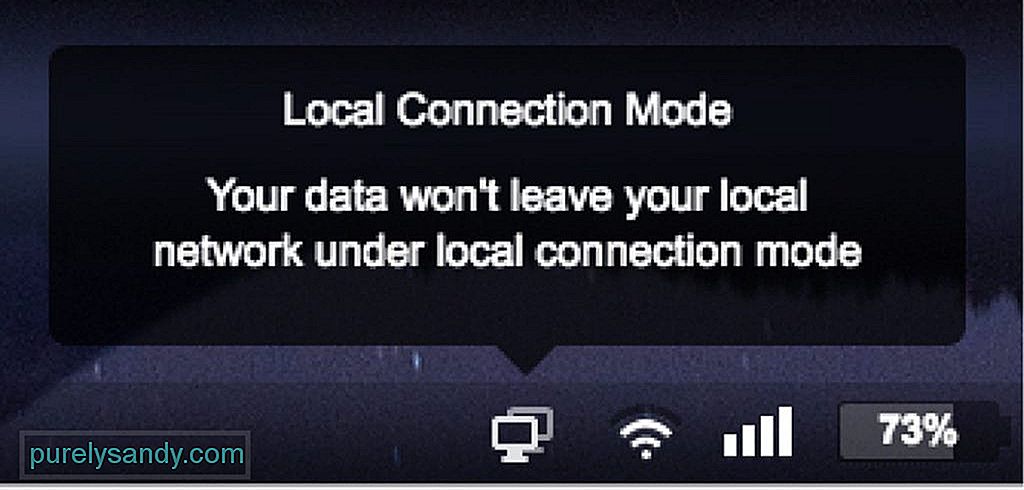
- デバイス名の下にある[詳細]ボタンをクリックすると、デバイスの詳細を表示できます。このボタンをクリックすると、デバイスのストレージ、ファイル、音楽、写真、連絡先、メッセージ、アプリに関する情報が表示されます。アプリでデバイスに関するすべてを実際に確認できます。
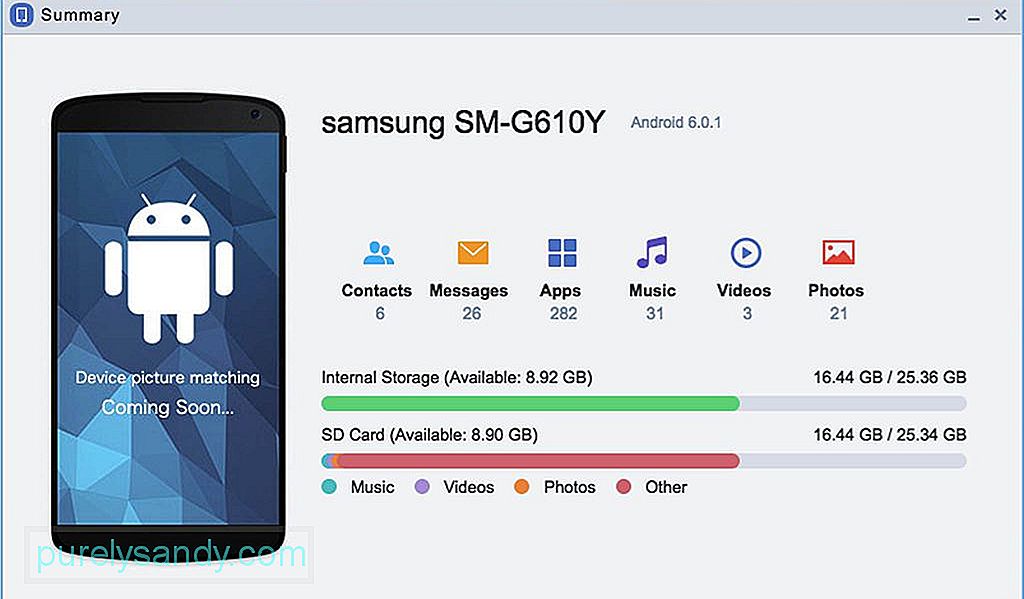
- ただし、に接続するにはAndroidデバイスのロックを解除する必要があります。成功する。携帯電話のホーム画面がロックされると、リンクが中断されます。
デバイスの内部ストレージまたはmicroSDカードの内容を表示するには、Airdroidの[ファイル]アイコンをクリックします。アプリ画面。
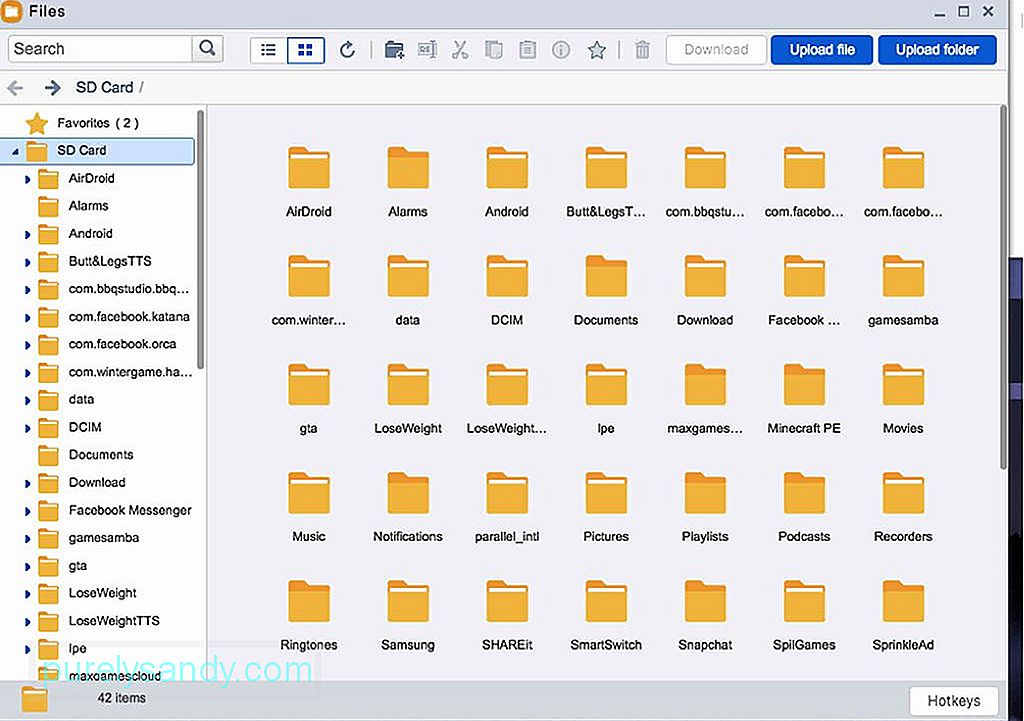
アプリを使用して、ファイルやフォルダーをデバイスにすばやくアップロードまたはダウンロードできます。また、Androidのファイルマネージャーを使用してファイルを削除するよりも、ここからファイルを削除する方が簡単です。フォルダを調べて削除するファイルを見つけ、それを右クリックして[削除]をクリックするだけです。ファイルまたはフォルダをZIPファイルとしてダウンロード、切り取り、コピー、名前変更、またはデスクトップショートカットを作成するオプションもあります。 Airdroidデスクトップを使用してファイルに加えた変更は、Androidデバイスに直接変換されます。そのため、デスクトップアプリで一部のファイルを削除すると、デバイスでも削除されます。
メッセージの送受信アプリの[メッセージ]パネルを使用してテキストメッセージを送受信できます。デスクトップでメッセージに返信するときにスマートフォンを手に取る必要はありません。そこで行うことができます。
メッセージのほかに、通話履歴にアクセスしてそこからアクションを実行することもできます。
アプリの管理デバイスにインストールされているアプリを表示する場合は、[アプリ]パネルに移動して、アイコンまたはリストですべてのアプリを表示できます。ここから、アプリの.apkファイルをインストール、アンインストール、ダウンロードできます。
ダウンロードしたAPKファイルをパソコンにインストールすることもできます。画面の右上隅にある[アプリのインストール]ボタンをクリックして、インストールするAPKファイルを選択するだけです。ただし、Androidデバイスでのアプリのインストールと削除を確認する必要があります。
アプリを切断するには、デスクトップアプリを右クリックし、メニューから[サインアウト]を選択します。または、Airdroidモバイルアプリの[Me]タブをタップし、一番下までスクロールして[SignOut]をタップします。このアプリを使用すると、USBケーブルを交換してPCからAndroidを制御できるようになりました。
おまけのヒント:ラグやフリーズを回避するには、Androidクリーナーツールなどのアプリを使用してAndroidデバイスのパフォーマンスを向上させます。 RAMを増強しながら携帯電話からジャンクを一掃し、常に最大のパフォーマンスを保証します。
YouTubeのビデオ: PCを使用してAndroidデバイスを制御する方法
09, 2025

