MoUSOCoreWorker.exeとは (09.15.25)
MoUSOCoreWorker.exeは、WindowsUpdateに関連するMicrosoftの実行可能ファイルです。システムが入力なしで常にスリープから復帰する場合は、このUSOコアワーカーファイルが原因である可能性があります。それとは別に、USOClient.exeやUSOCoreWorker.exeなど、このファイルにリンクされている他の同様のサービスがあります。
MoUSOCoreWorker.exeファイル–概要Windows10のMoUSOCoreWorker.exeファイルの機能wuauclt.exeコマンドの代替プログラムとして。多くの場合、C WindowsSystem32フォルダーに保存されます。このプログラムの主な機能は、バックグラウンドでシステムの更新を継続的にチェックすることです。その機能により、Windows UpdateAutoUpdateクライアントとも呼ばれます。
MoUSOCoreWorker.exeはほとんどのセキュリティスイートに精通していない新しいプログラムであるため、アラートをトリガーする可能性があります。外部サーバーに接続します。そのため、Windowsセキュリティまたはウイルス対策ソフトウェアでプログラムをホワイトリストに登録することが重要です。
Update Session Orchestrator(USO)は、WUが更新をスキャンするたびにタスクマネージャーに表示されます。プログラムは、タスクマネージャーリストの下にMoUsoCoreWorker.exeまたはUSOCoreWorker.exeファイルとして表示されます。
上級者向けのヒント:パフォーマンスの問題、ジャンクファイル、有害なアプリ、セキュリティ上の脅威についてPCをスキャンします
システムの問題やパフォーマンスの低下を引き起こす可能性があります。
特別オファー。 Outbyte、アンインストール手順、EULA、プライバシーポリシーについて。
MoUSOCoreWorker.exeがPCを再起動し、スリープモードから復帰させるのはなぜですか?プロセスがWindows Updateに関連する情報を取得できない場合、復帰を続けます。コンピュータをスリープモードから起動します。更新を確認するようにシステムに指示すると、バックグラウンドでUSOCoreWorker.exeが自動的に起動します。これで、Windows Updateに関連するものを見つけることができなかった場合でも、動作を続け、システムをウェイクアップします。
スリープモード中に目覚め続けるシステムは、控えめに言っても、迷惑で混乱を招く可能性があります。この問題が発生したら、すべてのユーザーに対処する必要があります。幸いなことに、私たちはそれに対する可能な解決策を持っています。問題には合理的な原因がありますが、何らかの形でウイルス感染に関連している可能性があることに注意してください。悪意のあるソフトウェアは、重要なプログラムのエラー、クラッシュ、および誤動作につながる、神聖なシステムファイルを改ざんする傾向があります。したがって、グリッチ、エラー、またはコンピュータが自動的にスリープから復帰するなどの異常な動作が発生した場合は、ウイルス感染の可能性を取り消してはなりません。
MoUSOCoreWorker.exeを修正する方法再起動を続けてPCをスリープモードの問題から復帰させるMoUSOCoreWorker.exeを再起動し続け、PCをスリープモードの問題から復帰させるためのいくつかの解決策を以下に示します。
修正#1:マルウェア対策セキュリティを使用してフルシステムスキャンを実行するスイート上記のすべてを踏まえて、この問題を修正するための最初のアプローチは、強力なウイルス対策セキュリティスイートを使用してシステム全体の感染スキャンを実行することです。 USOClient.exeは安全なプログラムですが、悪意のあるプログラムがそれを複製して、ユーザーをだまして正当なプログラムだと思わせる可能性があります。
サードパーティのマルウェア対策ツールを使用してPCのウイルスをスキャンするには、起動するだけです。プログラムを選択し、スキャンボタンを押します。スキャンプロセスが完了するのを待ち、推奨されるアクションを適用します。 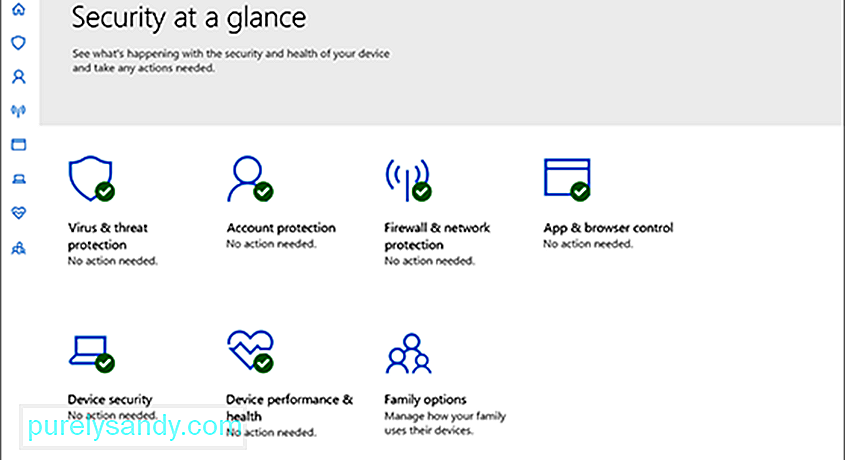
または、Windows10デバイスに組み込まれているセキュリティスイートであるWindowsDefenderを使用することもできます。使用するには、次の手順に従います。
システム全体のスキャンを完了し、疑わしいプログラムを削除したら、WindowsUpdateサービスの再起動に進むことができます。これを行うには、以下の手順に従います。

アプリケーションの1つがMoUSOコアワーカープロセスをビジー状態に保つと、システムがスリープモードになる場合があります。そのため、特定のアプリケーションの使用中に問題が発生した場合は、一時的にアンインストールすることを検討してください。
その方法は次のとおりです。
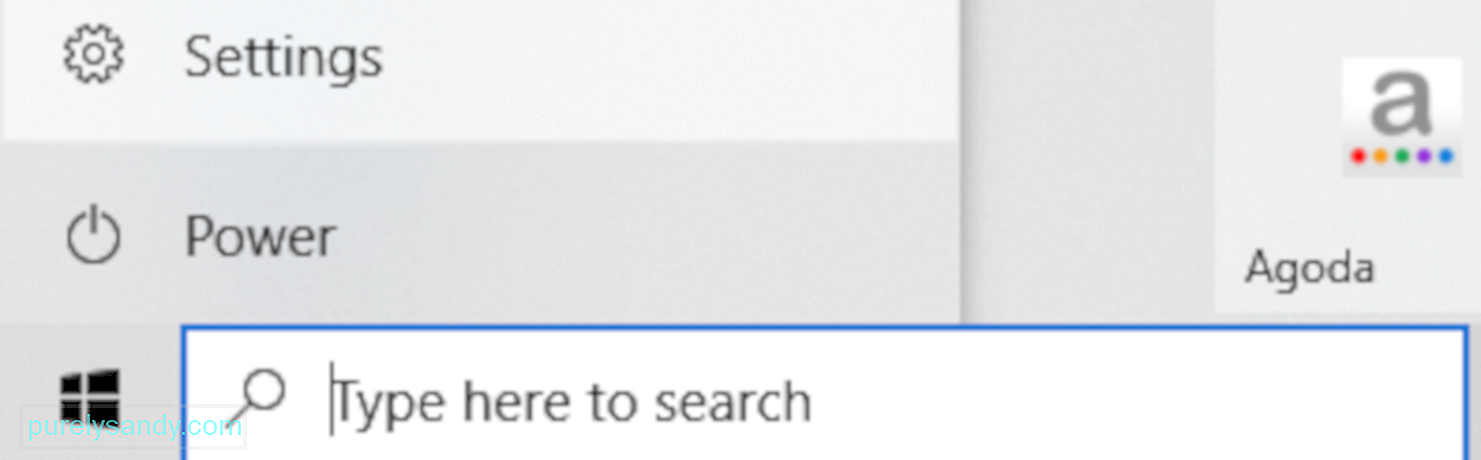
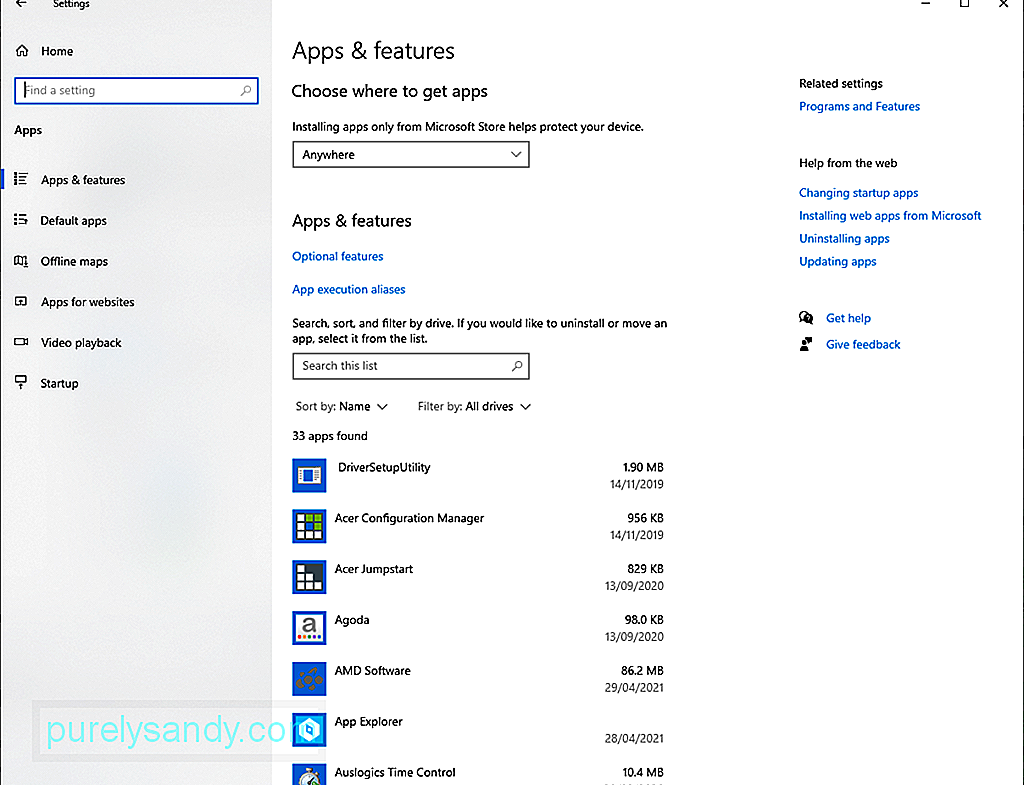
ウェイクタイマーがスリープモードを妨げている場合、システムはスリープモードになりません。したがって、これらのタイマーを無効にして問題を解決してください。
これを行う方法のガイドは次のとおりです。
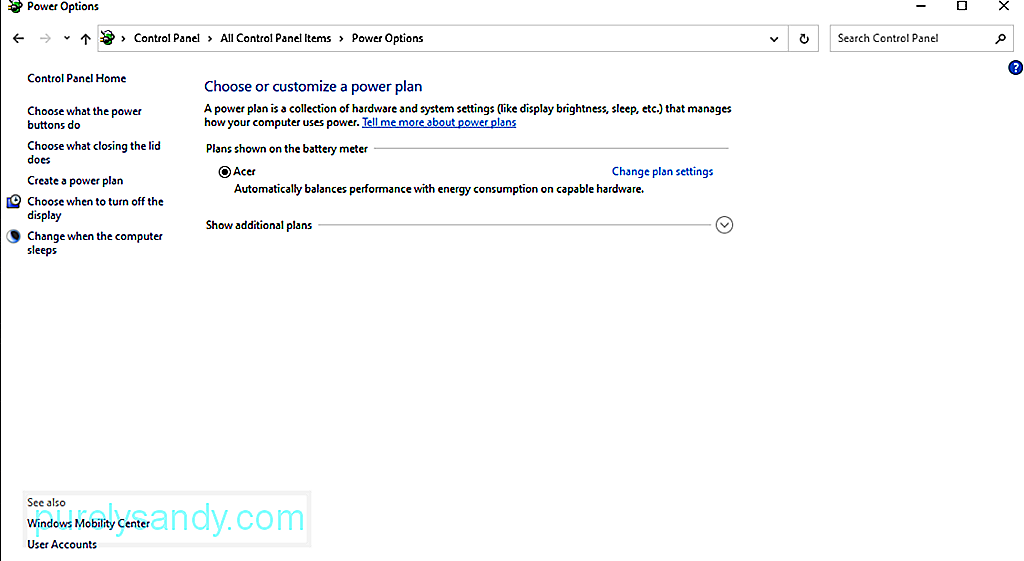
アップデートオーケストレーターサービスまたはUOSは、発生しているエラーの原因となる可能性のあるもう1つの原因です。影響を受ける一部のユーザーの場合、サービスを無効にすると問題が解決しました。ただし、この修正を続行する前に、更新プログラムをインストールする場合は、サービスを再度有効にする必要があることに注意してください。
この修正を試す場合は、次の手順に従ってください。
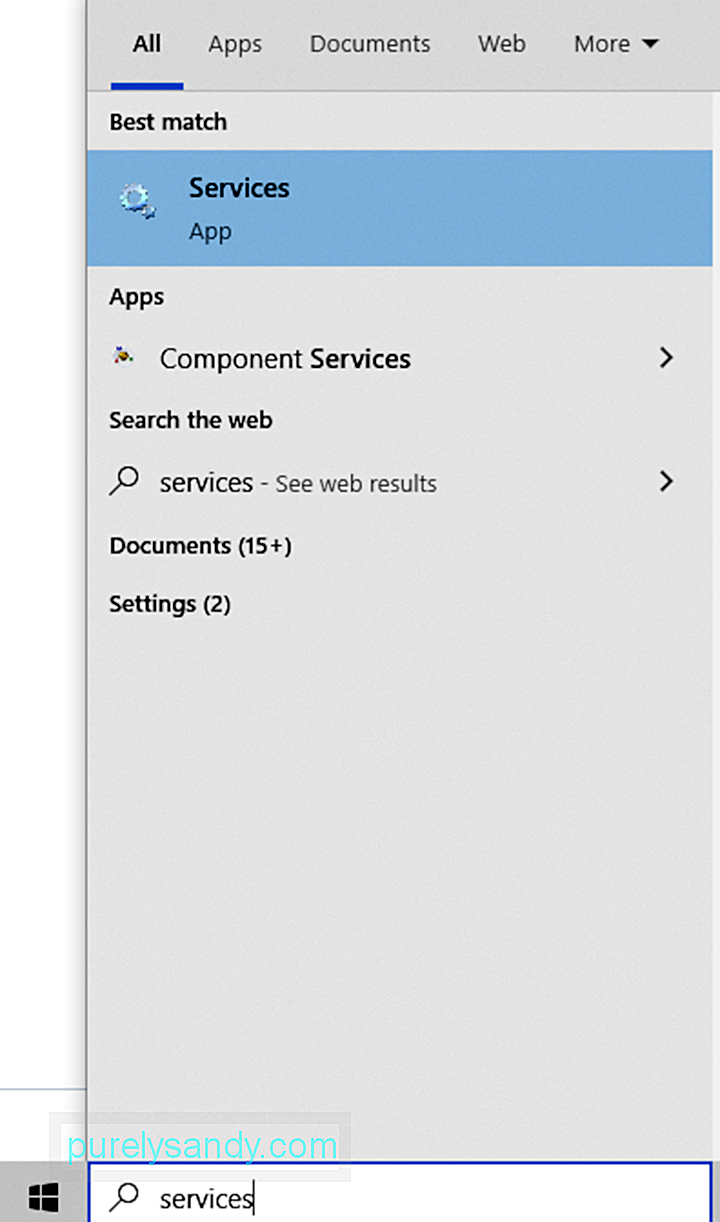
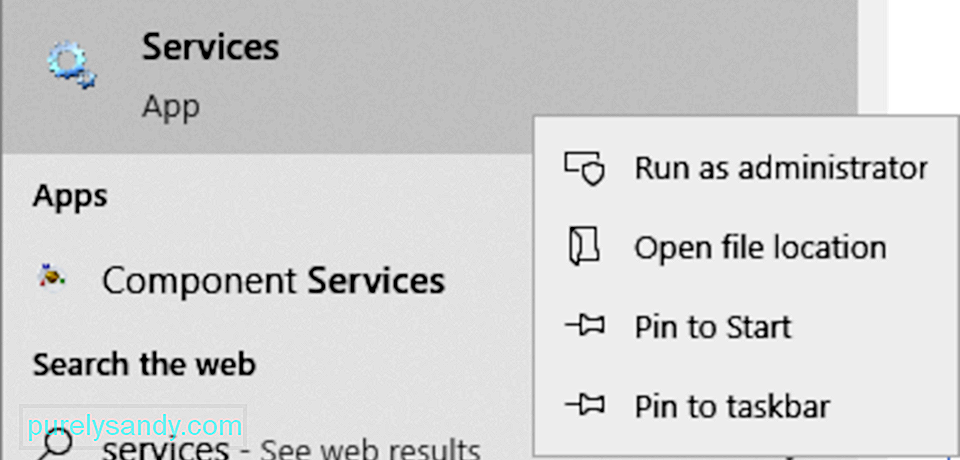
次の場合、システムがスリープモードに入らない場合があります。 Windows Updateサービスは、手動で起動するように構成されています。このシナリオでは、サービスを自動的に開始するように設定すると問題が解決します。
方法は次のとおりです。
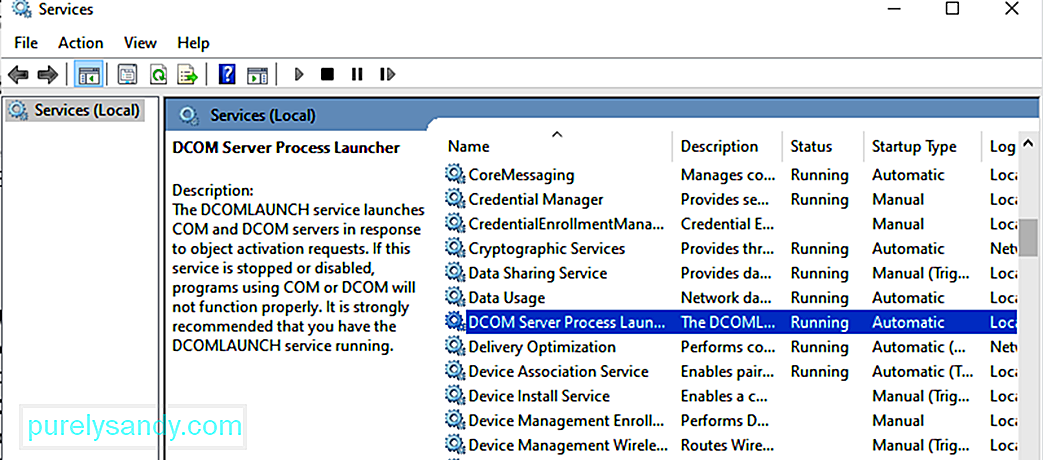
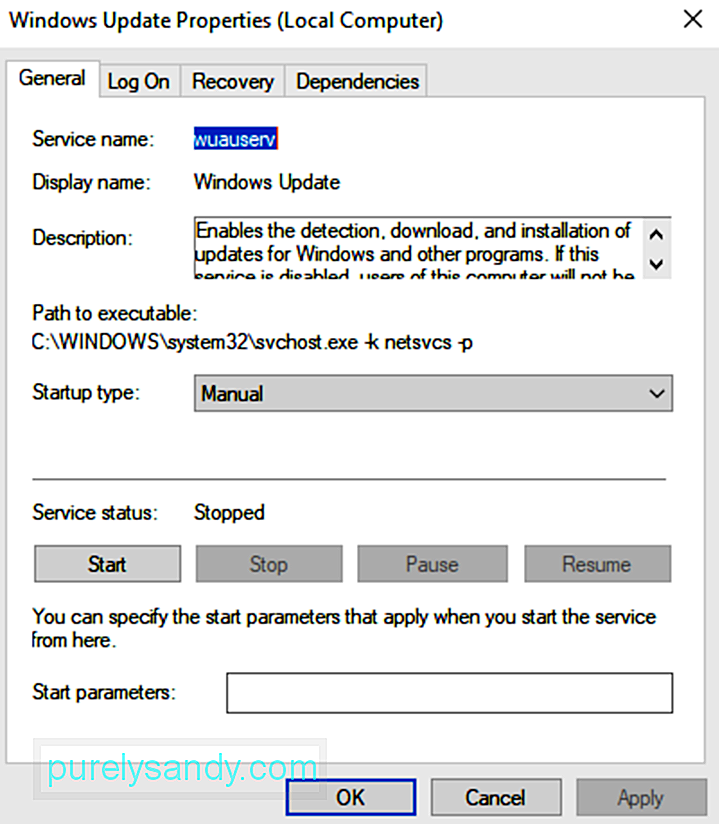
必要な更新プロセスが動作中にスタックしている場合、mousocoreworker.exe関連のエラーが発生する可能性があります。また、電源設定が正しく構成されていないと、システムがスリープモードにならない場合があります。これを修正するには、WindowsUpdateのトラブルシューティングツールを使用する必要があります。 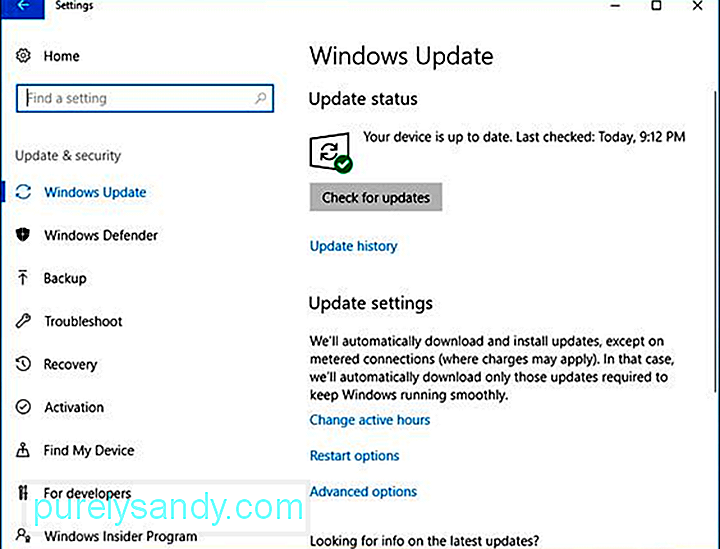
使用方法のステップバイステップガイドは次のとおりです。
mousocoreworker.exe関連の問題が発生する可能性があるもう1つの理由は、電力設定が正しく構成されていないことです。そのため、電源設定をデフォルトにリセットして、コアワーカープロセスであるMoUSOCoreworker.exeの問題を解決してください。
以下の手順に従ってください。
まだ表示されている場合は、エラーの場合、システムの電源構成を上書きする必要がある可能性があります。また、この修正は複雑に思われるため、専門家に指導を求めることをお勧めします。
ただし、以下の手順に従うと、問題が解決するはずです。
Microsoftは、オペレーティングシステムを悩ませている問題を解決するために、Windows10の更新プログラムを定期的に公開しています。したがって、powercfg要求を実行する場合、またはWindows system32フォルダーでMoUSOCoreWorkerプロセスの信頼性を確認しても問題が解決しない場合は、利用可能なWindows10更新プログラムをインストールできます。
これには、 Microsoftが作成した組み込みのWindowsUpdateツール。利用可能なWindows10アップデートのインストールを続行するには、次の手順を実行します。
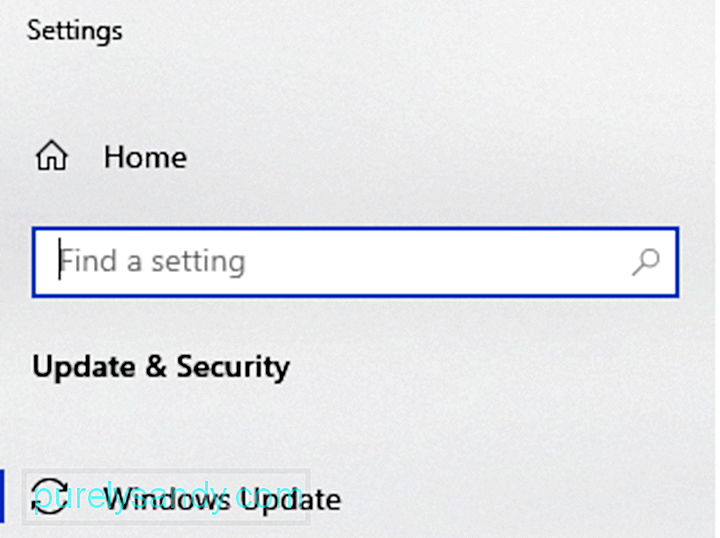
解決策として、このWindowsプロセスを無効にすることは可能ですが、システムが脆弱になる可能性があるため、無効にすることはお勧めしません。これを行うと、重要なセキュリティパッチが含まれている可能性のあるWindows 10デバイスの今後のWindowsUpdateが妨げられる可能性があります。
さらに、システムプロセスを無効にすると、不安定な問題が発生する可能性があります。プロセスにエネルギーを消費すると思われる場合は、代わりにシステムまたはWindows UpdateServiceを再起動してください。最高のPC修復ユーティリティを使用して、コンピュータのパフォーマンスレベルを高く保つこともできます。有能な修理ユーティリティツールを使用すれば、システムの問題を1日おきに修正することを心配する必要はありません。
Windows 10デバイスでこのスリープの問題を解決する別の解決策を知っていますか?コメントで教えてください!
YouTubeのビデオ: MoUSOCoreWorker.exeとは
09, 2025

