Windowsインストールエラーを修正する9つの方法0x800704DD-0x90016 (09.14.25)
Windows10はすべてのWindows7およびWindows8ユーザーにとって無料のアップグレードですが、アップグレードが常にスムーズであるとは限りません。ユーザーがWindows10のセットアップ中にエラー0x800704DD-0x90016を報告したので、これを何らかの方法で修正できるかどうかを確認しましょう。
Windows7またはWindows8からWindows10にアップグレードしているときにエラー0x800704DD-0x90016が発生した場合。この簡単な解決策に従う必要があります。
2020年にWindows10にアップグレードする方法Windows 7のサポートが終了しました。すべての新しい脆弱性が発生するため、プラットフォームにデータを保存することは安全ではなくなりました。露出したまま。その後、ユーザーは、Windows10の無料アップグレードハックがまだ機能するかどうか疑問に思っています。幸いなことに、そうです。
Microsoftは2016年7月30日にすべてのユーザーへの無料のWindows10アップグレードの提供を終了しましたが、同社は抜け穴を開いたままにしています。問題は1つだけです。これを行うには、Windows7またはWindows8の正式なコピーが必要です。
上級者向けのヒント:PCをスキャンして、パフォーマンスの問題、ジャンクファイル、有害なアプリ、セキュリティの脅威を確認します。
システムの問題やパフォーマンスの低下を引き起こす可能性があります。
特別オファー。 Outbyteについて、アンインストール手順、EULA、プライバシーポリシー。
ヒント:お持ちでない場合は、サードパーティの小売店でWindows7またはWindows8の合法的なコピーをわずかな費用で購入できます。 Windows10ライセンスの。ホームライセンスはWindows10 Homeに更新され、ProライセンスはWindows 10 Proに更新されるため、慎重に選択してください。
注意点がありますが、Windows10を無料でアップグレードする方法は次のとおりです。
その後、ライセンスが正常にアクティブ化されたことを確認する場合は、[設定]>を開きます。更新&セキュリティ>アクティベーション。
注:Windows10ライセンスはハードウェアに関連付けられています。そのため、何らかの理由でコンピューターをフォーマットする必要がある場合、Windows10は自動的に再アクティブ化されます。
デバイスのアップグレードの一環としてPCの複数のコンポーネントを変更すると、Windows 10は、新しいPCを購入したと誤って判断し、ライセンスの自動登録を拒否する場合があります。ありがたいことに、Microsoftには、それが発生した場合に従うことができる簡単なプロセスがあります。 [スタート]>に移動すると、再度アクティブにできます。設定>更新&セキュリティ>アクティベーション。
Windowsメディア作成ツールを使用したWindows10へのアップグレード無料のWindows10メディア作成ツールは、Microsoftによって開発された非常に人気のあるユーティリティです。このすばらしいWindows10作成ツールを使用すると、面倒なことなくWindows 10を最新バージョンにアップグレードし、Windows10インストールUSBドライブ/ DVDディスクを作成して、クリーンインストールを実行したり問題のあるPCを修復したりできます。
Windows Media Creation Toolは、PCを最新のWindows 10バージョンにアップグレードできるため、Windowsアップグレードツールでもあります。多くのWindows10ユーザーによると、WindowsUpdateを使用してWindows10をアップグレードすると、一般的なWindows 10更新エラー0x8007007eなどのエラーが発生し、アップグレードが失敗する可能性があります。
この場合、Windowsを利用することを強くお勧めします。 10 Windows 10をアップグレードするためのメディア作成ツールこのWindowsアップグレードツールを使用すると、コンピューターを最新バージョンのWindows10にすばやくアップグレードできます。詳細な手順とスクリーンショットを次に示します。
このプロセスには、インターネットを備えた別のPCが必要です。アクセス、および少なくとも8GBのストレージスペースを備えたUSBフラッシュドライブ。 USBフラッシュドライブのデータが消去され、Windows10ブータブルフラッシュドライブが作成されます。
Windows10USBフラッシュドライブの作成アプリケーションの完了を許可します。終了して起動可能なドライブが正常に作成されると、プロンプトが表示されます。
メディア作成ツールを使用したWindowsの再読み込み:
- アップグレード:Windowsをインストールし、ファイル、設定、およびアプリケーションを保持します。このオプションはほとんどのユーザーに有効で、ほとんどの個人ファイルを保存する必要があります。これを試みてエラーが発生した場合は、次のオプションをお勧めします。
- カスタム:Windowsのみをインストールする(詳細)このオプションを使用すると、Windowsをインストールする場所を決定できます。このオプションを使用すると、すべての個人データが消去されます。
Windows10にアップグレードするためのMicrosoftのメディア作成ツールにより、現在のPCをWindows 10にアップグレードしたり、最新のWindows10のクリーンインストール。インストールディスクが利用できない場合、ユーザーは長い間、フープを飛び越えて新しいWindowsバージョンをインストールする必要がありました。強制更新と更新を非常に簡単にするこのツールの間で、Windows10の適応は急速に成長しました。とはいえ、このツールはアップグレードの成功を保証するものではなく、エラーをスローします。時々、あなたがそれを強制するまで、ツールは開始を拒否します。表示される可能性のあるもう1つのエラーは、エラーコード0x800704DD –0x90016です。これはかなり簡単に解決できます。方法は次のとおりです。
メディア作成ツールを起動してアップグレードプロセスを開始したとき、およびEULAに同意した後、エラーが表示されます。このツールは、「いくつかの準備を整える」ことを示しています。ダウンロード画面に進む代わりに、エラーコード0x800704DD –0x90016が表示されます。
ツールは何が起こったのかわかりませんが、そうでないアカウントからWindows10にアップグレードしようとするとエラーが表示されます。管理者権限がありません。これを解決するには、現在のユーザーからログアウトし、管理者アカウントにログインして、ツールを再度実行します。 EULAに同意してから、エラーなしでダウンロード画面に進むように求められます。
管理者以外のアカウントからアップグレードを開始すると、メディア作成ツールを実行するために管理者のパスワードを入力するように求められるため、エラーは最初から表示されるべきではありません。そもそもEULA画面が表示されますが、何らかの理由でダウンロードが開始されず、代わりにこのエラーが表示されます。管理者アカウント内からのみツールを実行できるようです。このツールは、WindowsUpdateを介してWindows10に強制的にアップグレードされた理由について質問します。
Windowsインストールエラー0x800704DD-0x90016の原因は何ですか?Windowsインストールエラー0x800704DD-0x90016は、Windows 7や8などの古いバージョンからアップグレードするときに発生する可能性のある問題です。それでも、ユーザーは、マシンでWindows10のアップグレードが必要なときに問題が発生することを報告しています。[1]この問題により、Windows 10セットアップが読み込まれないため、更新プログラムとともに移動する権限がありません。[2]
これは、アカウントの権限が不十分であるか、オペレーティングシステムに干渉するマシンのセキュリティソリューションが原因で発生する可能性があります。メッセージポップアップは問題の背後にある特定のトリガーや理由を示していないため、エラーはイライラする可能性があります。
このエラー0x800704DD-0x90016をトリガーする可能性のあるさまざまな要因は次のとおりです。
- 標準アカウント。管理者権限を持たずにWindowsMedia Creation Toolを使用している場合、エラーがポップアップする可能性があります。
- サードパーティのウイルス対策。サードパーティのウイルス対策ソフトウェアを使用している場合は、それが原因でエラーが発生している可能性があります。
- 外部ハードウェア。場合によっては、エラーはUSBなどのシステムに接続されている外部ハードウェアが原因で発生します。
0x800704DD-0x90016エラーは問題になる可能性があり、Windows10のインストールを妨げる可能性があります。Windows7またはWindows8からWindows10にアップグレードするときにエラー0x800704DD-0x90016が発生する場合は、次の簡単な解決策に従う必要があります。
ただし、続行する前に、トラブルシューティングの成功を向上させるために、コンピューター上の破損したシステムファイルを必ず削除してください。
DISMツールを実行するDISMは、次のように設計された組み込みユーティリティです。ユーザーがオペレーティングシステム自体のコアにアクセスできるようにします。これは、コンピューターがパフォーマンスと起動に関連する問題に直面している場合に使用されます。
Windows Updateエラーコード0x80073712を修正するために使用するには、次の手順を実行します。
これらのコマンドを実行したら、システムを再起動し、次の手順を使用してSFCスキャンを実行します。
コンピューター上の破損したファイルやその他のジャンクを削除する簡単な方法は、Outbyte PCRepairを実行することです。マイナーな問題を解決し、コンピュータープロセスを最適化します。これらの準備が完了したら、以下の解決策に進むことができます。
修正#1:管理者アカウントに切り替えます。このエラーが発生したほとんどのユーザーにとって、これは不十分な権限が原因でした。通常、Windows Media Creation Toolを使用するには管理者権限が必要です。したがって、管理者としてログインしていることを確認してください。そうでない場合は、現在のアカウントからログアウトして、管理者としてログインしてください。
利用可能な管理者アカウントがない場合は、次の手順で作成できます。
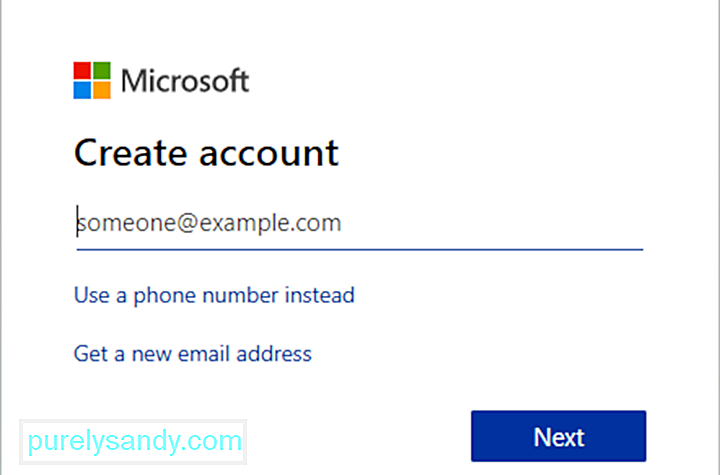
新しいユーザーアカウントを作成したら、それを管理者アカウントに変換する必要があります。これを行うには、次の手順に従います。
新しい管理者アカウントを作成したら、それに切り替えて、セットアップを再実行してください。
修正#2:非表示の管理者アカウントを有効にします。前のソリューションですでに説明したように、必要なものがない場合は0x800704DD-0x90016エラーが発生する可能性があります特権がありますが、管理者アカウントを使用するだけでこれらの特権を取得できます。
Windowsをインストールするたびに、デフォルトで非表示になっている管理者アカウントが作成されます。管理者アカウントを作成したくない場合は、非表示のアカウントを使用してアップグレードを実行するか、Windows 10をインストールできます。すべてのバージョンのWindowsでこの非表示のアカウントを使用でき、次の手順で切り替えることができます。
この方法は、特に新しいユーザーアカウントを作成したくない場合に非常に効果的であるため、試してみることをお勧めします。
修正#3:ウイルス対策を無効にします。 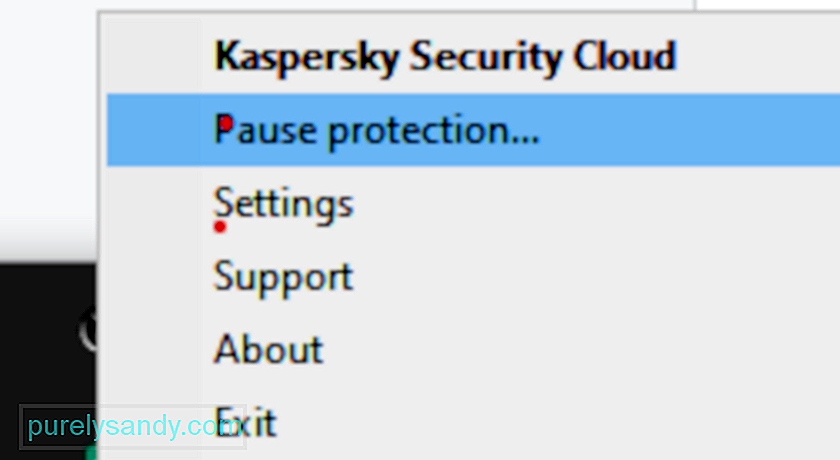
優れたウイルス対策を用意することは重要ですが、ウイルス対策がWindows 10のインストールを妨害し、0x800704DD-0x90016エラーが表示される場合があります。ウイルス対策により、特定のアプリケーションがシステムファイルを変更できなくなり、この問題が発生します。
問題を解決するには、Windows 10をインストールする前に、ウイルス対策を無効にすることをお勧めします。ウイルス対策は役に立ちません。ウイルス対策を完全に削除して、セットアップを再実行することをお勧めします。ウイルス対策が完全に削除されていることを確認するには、ウイルス対策専用の削除ツールをダウンロードして実行します。
ウイルス対策を無効にしたら、Windows 10を再度インストールしてみてください。そうすれば、0x800704DD-0x90016エラーは表示されません。インストールプロセスを完了できた場合は、PCに新しいアンチウイルスをインストールすることを検討する必要があります。
修正#4:サードパーティのアンチウイルスをアンインストールします。上記の方法で問題が解決しない場合は、サードパーティのウイルス対策ソフトウェアを完全に削除するオプションがあります。ライセンスを購入した場合は、後でツールを再インストールし、ライセンスキーを入力してサービスを再開するだけなので、これについて心配する必要はありません。開始する前に、タスクマネージャを介してプログラムに関連付けられたプロセスを終了する必要があります。
コントロールパネルを開き、[プログラム]の下の[プログラムのアンインストール]オプションをクリックし、プログラムリストでアンチウイルスを見つけて右クリックします。それを選択し、[アンインストール]を選択します。画面の指示に従います。すべてのソフトウェアファイルを削除するには、PCを1回再起動する必要がある場合があります。
一部のセキュリティツールには、独自のアンインストーラが付属しています。コントロールパネルの[アンインストール]ボタンをクリックすると、プログラムのアンインストーラーが起動することがあります。通常、アプリのカスタムアンインストーラーを使用することをお勧めします。そうすれば、すべてのソフトウェアファイルが実際に削除される可能性が高くなります。サードパーティの削除ツールを使用して、ファイルやレジストリアイテムが残っていないことを確認できます。
残念ながら、ほとんどのアプリケーションの場合、サードパーティのセキュリティアプリケーションのアンインストールは簡単です。難しいのは、これらのアプリケーションのほとんどがアンインストールされたときに残しておくすべての残りのファイルと設定を取り除くことです。アンインストール後にセキュリティアプリケーションが残したファイルや設定を削除しないと、将来的に問題が発生するだけです。アンインストールしたサードパーティのセキュリティアプリケーションによって残されたすべてのファイルやその他の要素を取り除くには、次のことを行う必要があります。
Windows10のインストール中に0x800704DD-0x90016エラーが発生した場合は、USBデバイスに問題がある可能性があります。外付けハードドライブやカードリーダーなどの特定のUSBデバイスは、Windows10のインストールを妨げる場合があります。
インストールプロセスをスムーズに進めるために、キーボード以外のすべてのUSBデバイスを切断することを強くお勧めします。とマウスとインストールメディア。すべてのUSBデバイスを切断すると、問題は発生しなくなります。
修正#6:クリーンブートを実行します。サードパーティのアプリケーションがWindows 10のインストールに干渉することがあります。 0x800704DD-0x90016、おそらくスタートアップアプリケーションとサービスを無効にしてみてください。これは非常に簡単に実行できます。次の手順で実行できます。
これを実行すると、すべてのスタートアップアプリケーションが無効になります。ここで、Windows 10を再度インストールして、問題が解決しないかどうかを確認します。
修正#7:セットアップ中にインターネットから切断します。ユーザーによると、ISOファイルを使用してWindows 10をインストールしようとしている場合は、必ずインターネットから切断してください。安全のために、イーサネットケーブルを外すか、場合によってはPCからワイヤレスアダプタを取り外す必要があります。その後、Windows10をもう一度インストールしてみてください。
修正#8:別のPCからISOをダウンロードします。Windows10のインストールに使用しているISOファイルが適切でない場合がありますが、それは可能です。 0x800704DD-0x90016エラーが表示されます。これは問題になる可能性がありますが、別のPCにISOファイルをダウンロードし、そのISOを使用してWindows10をインストールするだけで問題を解決できると報告したユーザーもいます。
これは珍しい解決策のように聞こえますが、ユーザーはそれが機能すると主張しているので、試してみることをお勧めします。
修正#9:WindowsUpdateのトラブルシューティングを実行します。 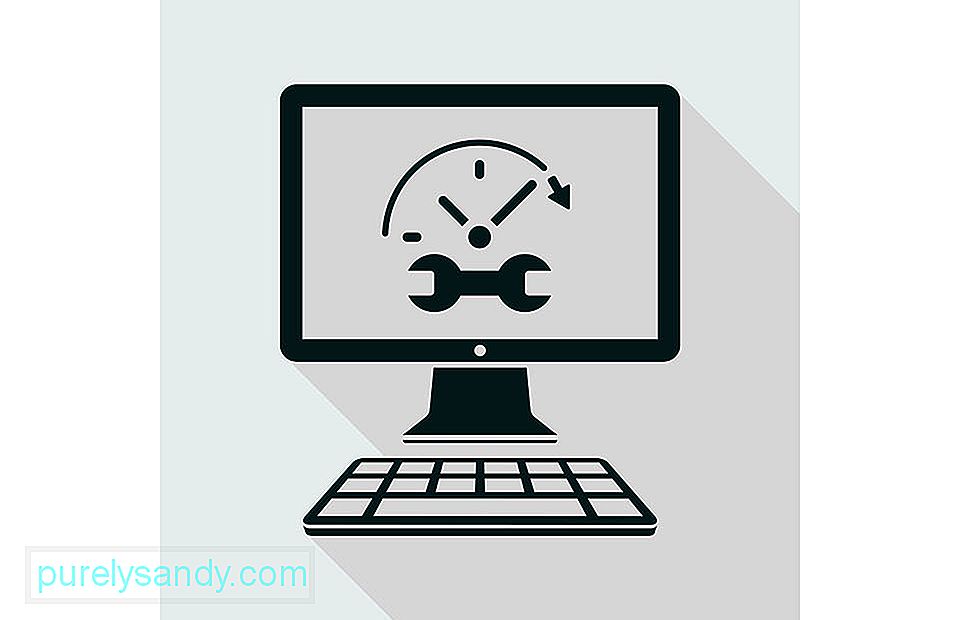
Windows 10のインストール中に0x800704DD-0x90016エラーが発生し続ける場合は、WindowsUpdateのトラブルシューティングを実行するだけで問題を解決できる可能性があります。 Windowsには多くのトラブルシューティングツールがあり、システムを自動的にスキャンしてさまざまな問題を修正するように設計されています。 Windows Updateのトラブルシューティングを実行するには、次の操作を行う必要があります。
画面の指示に従って、トラブルシューティングを完了します。トラブルシューティングが終了したら、Windows10のインストールを再試行してください。
YouTubeのビデオ: Windowsインストールエラーを修正する9つの方法0x800704DD-0x90016
09, 2025

