Windows10でDiscordブラックスクリーンエラーを修正する方法 (08.14.25)
熱心なゲーマーであれば、Skype、Slack、Messengerが友達とチャットするのに最適な方法ではないことをご存知でしょう。不和はです。比較的新しいメッセージングアプリですが、すでに2億5000万人以上のユーザーに人気が急上昇しています。
Discordは当初ゲーマー向けに設計されました。使いやすいテキストメッセージング、ビデオ通話、音声通話の機能により、ゲーマーはプレイ中に友達と簡単にコミュニケーションを取り、戦略を立てることができます。さらに、軽量であるため、システムスペースを大幅に消費することはなく、ゲームの速度を低下させることもありません。
このアプリは多くのゲームで使用できますが、Fortnite Battle Royals、League of Legends、Overwatchはそれから最も恩恵を受けた人々の中で。
不和とは何ですか?Discordは、ゲーマーがオンラインで通信する多くの一般的な方法の1つです。これは、ユーザーが動画、テキスト、または音声でコミュニケーションできるようにするアプリです。また、大規模なゲームコミュニティが相互にやり取りできるサーバーに参加することもできます。 Discordは、macOS、iOS、Windows、Android、Linux、およびiPadOSで実行されているデバイスをサポートします。また、Webブラウザでも実行されます。
上級者向けのヒント:PCをスキャンして、パフォーマンスの問題、ジャンクファイル、有害なアプリ、システムの問題やパフォーマンスの低下を引き起こす可能性のあるセキュリティ上の脅威を確認します。
PCの問題の無料スキャン3.145.873ダウンロード互換性:Windows 10、Windows 7、Windows 8特別オファー。 Outbyteについて、アンインストール手順、EULA、プライバシーポリシー。
では、Steamのような競合他社の中でDiscordが際立っている理由は何ですか?まず、Discordを使用すると、独自のスペースを作成できます。ここでは、独自のサーバーを作成して、選択したユーザーと共有できます。このアプリをコミュニケーション手段として人気のあるもう1つの理由は、トピックベースのチャネルがあるため、好きなことについて簡単に話すことができるということです。たとえば、お気に入りのレシピを共有します。または、政治に関する特定の問題についてのあなたの考えを話し合ってください。最後に、単にたむろしたい場合は、ヘッドセットを持って音声チャネルを起動できます。ここで1日中音声とビデオの会話を開始してください!
Discordに参加する方法では、Discordに参加するにはどうすればよいですか?それは簡単です!そして良いニュースは、それが特定のシステムに完全に固定されているわけではないということです。前述のように、モバイルデバイス、デスクトップ、Xboxなどのさまざまなプラットフォームをサポートしています!
参加するには、Discordの公式ウェブサイトから無料アプリをダウンロードするだけです。インストールすると、サーバーに参加したり、招待を受け入れたり、独自のアプリを作成したりできます。
アプリは無料でダウンロードでき、料金を支払わなくてもその機能を利用できます。ただし、追加機能を楽しみたい場合は、DiscordNitroまたはDiscordNitroClassicにアップグレードできます。
これで、Discordはゲーマー専用だと思いますか?あなたはもっと間違っているはずがありません。このプラットフォームには、本の愛好家、デジタル愛好家、ダンスの学生のためのコミュニティがあります。一部のティーンエイジャーは、Netflixを一緒に勉強したり見たりするためにそれを使用することさえあります!実際、一部のユーザーは問題が発生したことについて不満を持っています。 Discordカメラが機能していないと報告する人もいれば、Discordでブラックスクリーンエラーが発生する人もいます。 
Discordには、アプリの使用中に黒い画面を表示する画面共有機能があります。特にトラブルシューティングのサポートを求めている人と電話をしている場合は、非常に便利です。ただし、この機能が何らかの理由で機能しなくなる場合があります。
Windows 10でDiscordブラックスクリーンエラーが発生する原因は何ですか?ユーザーのフィードバックに基づいて、Discordのブラックスクリーンエラーの一般的なトリガーは次のとおりであると結論付けました。
- 非互換性 –オペレーティングシステムがDiscordの機能を妨げる場合があります正しく機能し、ブラックスクリーンエラーがスローされます。また、WindowsOSバージョンとの互換性がない場合もあります。
- ハードウェアアクセラレーション –ハードウェアアクセラレーションは、アプリケーションがGPU reimgをオフロードして、プロセッサの使用量を節約するために使用するユーティリティです。しかし、このユーティリティを有効にすると、Discordの黒い画面の問題が発生したと報告する人もいます。
- バックグラウンドアプリ –一部のバックグラウンドアプリは、Discordアプリの一部の機能に干渉する可能性があります。そのため、Discordを起動するときは、不要なアプリをすべて閉じるようにしてください。
- キャッシュの破損 – Discordのキャッシュが破損することがあり、起動時にグリッチが発生して黒くなります。画面エラー。専門家は、起動時にアプリに置き換えられるように、時々キャッシュをクリアすることを推奨しています。
- VPNとプロキシ –影響を受けるユーザーからアクティブなVPNまたはプロキシ接続でDiscordを起動しようとすると、エラーが表示されます。問題を防ぐためにDiscordを使用するときは、これらのアプリを避けるのが最善です。

- システムの日付と時刻が正しくありません –オペレーティングシステムは、コンピューターにインストールするすべてのWebサイトとアプリのネットワーク証明書を確認します。したがって、日付と時刻の設定を誤って構成した場合、これらのアプリとWebサイトのWeb証明書はすでに期限切れになっていると見なされ、ブラックスクリーンエラーなどの問題が発生します。
- AdBlock –マルウェア対策プログラムやその他のアドブロックアプリケーションは、着信ネットワークパケットが単なる広告であると見なすと、それらをブロックする可能性があります。これにより、Discordの黒い画面の問題が発生する可能性があります。
- アプリの権限が不十分です –場合によっては、権限が不十分なために黒い画面の問題が発生します。これは、使用しているプログラムがDiscordと対照的な権限を持っている場合に発生する可能性があります。
- フルスクリーンモード –Discordブラックスクリーンエラーの背後にあるもう1つの考えられる原因はフルスクリーンモードです。フルスクリーンでDiscordを実行している場合、画面共有機能が機能しない可能性があります。したがって、フチなしの画面設定を使用する必要があります。
- 最新のテクノロジーオプション – Discordには、画面共有に最新のテクノロジーを使用するというこの音声とビデオの設定があります。このオプションを有効にすると、問題が発生する場合があります。
エラーの一般的なトリガーがわかったので、次に進みましょう。可能な修正で。エラーが確実に解決されるように、指示に注意深く従ってください。ただし、すべてを試す必要はありません。自分のケースに適していると思われるものを1つ選択してください。
ただし、開始する前に、まず次の基本的なトラブルシューティング手順を実行してください。
管理者にアプリへのアクセスを許可した後、次に確認する必要があるのは、インターネット接続です。 Discordのサーバーに問題なく接続するには、高速で安定した接続が必要です。インターネット接続が遅い場合、Discordでブラックスクリーンエラーが発生する可能性があります。したがって、最初にインターネット接続のトラブルシューティングを行い、問題が解決するかどうかを確認してください。
他のすべてが失敗した場合は、以下に示す解決策を検討してください。
解決策#1:互換モードでDiscordアプリを実行します。互換モードでDiscordアプリを実行すると、問題が解決する場合があります。その方法は次のとおりです。
前述のように、アプリキャッシュが破損すると、Discordでブラックスクリーンエラーが発生する可能性があります。アプリ。これを修正するには、キャッシュをクリアします。実行方法の詳細なガイドは次のとおりです。
ハードウェアアクセラレーションは、タップすることでプログラムをより効率的に機能させるWindowsデバイスの機能です。ハードウェアreimgsに。ほとんどの場合は便利ですが、アプリケーションが遅れたり、フリーズしたり、Discordの黒い画面などの問題が発生したりする場合があります。それはあなたのラップトップのバッテリーをより速く消耗させるかもしれません。したがって、問題の原因が原因であると思われる場合は、無効にするか有効にしてください。次に、それが解決するかどうかを確認します。
ハードウェアアクセラレーションをオンまたはオフにするには、次の手順を実行します。
Discordのキャッシュを無効にすると、問題も解決する場合があります。これは、アプリを使用すると、デバイスのストレージスペースにさらに多くのファイルが読み込まれるためです。その場合、多くのプログラムが効率的かつ適切に機能しない可能性があります。
Discordのキャッシュを無効にするには、次の手順に従います。
90604古いアプリは、非互換性エラーなど、多くの問題を引き起こす可能性があります。したがって、アップデートが利用可能な場合は、すぐにダウンロードしてインストールしてください。これを行うと、Discordアプリの新機能を利用できる場合もあります。
Discordアプリを更新する方法は次のとおりです。
98936古いアプリと同様に、古いグラフィックカードドライバーもワームの缶を開く可能性があります。非互換性の問題が発生するだけでなく、一部のアプリが設計どおりに機能しなくなる可能性もあります。したがって、グラフィックカードドライバを最新の状態に保つようにしてください。
グラフィックカードドライバを更新するには2つの方法があります。まず、サードパーティのドライバーアップデータツールを使用する、すばやく簡単な方法を選択できます。これは非常に簡単で時間を節約できるため、私たちが推奨する方法です。実際、あなたがしなければならないのは待つことだけです。インストールされている場合は、それを実行して、Windowsバージョンと互換性のあるドライバーアップデートを見つけるタスクをツールに任せます。
手動ルートを選択する場合は、必ずそれに従ってください。長期的に問題を回避するには、次の手順を適切に実行してください。
これらの不要なバックグラウンドアプリケーションはすべて、ハードウェアのreimgを大量に消費するだけであり、より重要なものに割り当てる必要があります。その結果、エラーが発生します。これはDiscordにも当てはまります。アプリの起動中に不要なアプリがバックグラウンドで実行されていると、黒い画面のエラーが表示される場合があります。 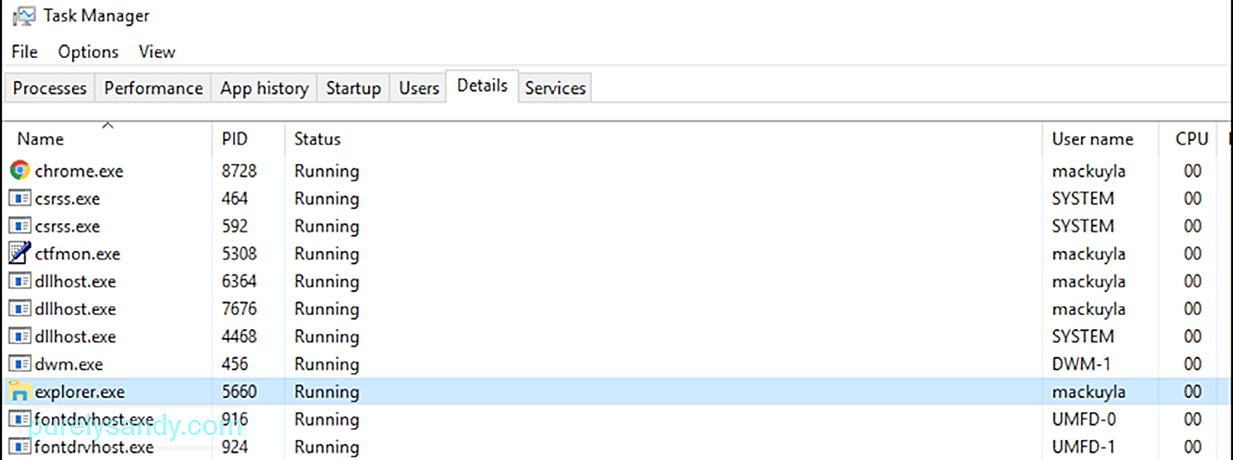
これらの不要なアプリケーションを閉じるには、次の手順を実行します。
日付と時刻の設定が正しくないと、システムが混乱し、プログラムとアプリのすべてのウェブサイト証明書の有効期限が切れていると見なされる可能性があります。したがって、必要な調整を行ってください。
日付と時刻の設定は簡単です。次の手順を実行するだけです。
DNSキャッシュを時々フラッシュする必要があります。これは、Webサイトやアプリケーションへのアクセスが困難になる可能性のある古い情報が含まれている可能性があるためです。方法は次のとおりです。
AMD CrossFireXは、GPUSの処理能力を組み合わせたマルチGPUテクノロジーです。これは、特に重いハードウェアreimgを消費するアプリケーションを使用する場合に、デバイスのパフォーマンスを向上させるように設計されています。ほとんどのデバイスでデフォルトで有効になっていますが、再度有効にすると、グラフィックスに関連するいくつかのアプリケーションエラーを解決できることがよくあります。
AMDCrossFireXを再度有効にする方法は次のとおりです。
Webブラウザに適用したセキュリティ設定に関係なく、追跡できる可能性があります。アクセスするWebサイトにはCookieがあります。また、ISPと政府の詮索好きな目を忘れないでください。これは、VPNまたはプロキシが役立つところです。これらのツールは、ユーザーのプライバシーを保護し、セキュリティを促進するために不可欠です。
VPNとプロキシサーバーはオンラインセキュリティを向上させるように設計されていますが、アプリケーションの通信方法を妨げる場合があります。その結果、エラーが発生します。
VPNまたはプロキシが有効になっているときにDiscordで問題が発生した場合は、最初に無効にしてみてください。無効にするには、次の手順に従います。
AdBlockerを使用すると、不要なポップアップが画面に表示されない場合があります。ただし、重要なネットワークパケットをブロックしている可能性もあり、広告やその他の疑わしいポップアップであると考えています。したがって、Discordのネットワークパケットがあなたの終わりに到達するのを妨げる可能性があるため、一時的に無効にすることをお勧めします。
方法は次のとおりです。
古いDiscordアプリを実行していますか?最後に更新したのはいつですか。ここでは、Discordのバージョンに問題がある可能性があります。そのため、更新したもので再インストールしてみてください。
次の手順に従ってDiscordを再インストールします。
利用可能なすべてのWindowsUpdateがインストールされていることを確認することもできます。これらの更新プログラムは、以前のバージョンで報告された問題を解決するためにMicrosoftによって展開されています。
Windowsを更新するには、次の手順を実行します。
Discordの[最新テクノロジ]オプションでも、エラーが表示される場合があります。これは、この関数が使用しているAPIの不具合が原因です。したがって、ここで行う必要があるのは、機能を無効にして、機能するかどうかを確認することです。
[最新のテクノロジの使用]オプションを無効にするには、次の手順に従います。
Discordには、トランジションとアニメーションを担当するこの縮小モーションオプションがあります。これを有効にすると、アニメーションのタイミングが短くなり、アプリがよりスムーズかつ高速になります。
このオプションを有効にするには、次の手順を実行します。
以前の解決策が機能しない場合は、ボーダレスモードに切り替えてみてください。画面機能を正しく使用できるようにするには、共有しているプログラムがフルスクリーンモードになっていないことを確認してください。 Discordの開発チームによると、この機能は彼らを対象としており、Discordはまだフルスクリーン共有をサポートしていません。
問題を解決するには、共有しているプログラムがウィンドウモードまたはボーダレスモードであることを確認してください。
解決策#18:Aeroテーマを無効にします。WindowsでAeroテーマを使用している場合は、最初に無効にしてみてください。記録に基づくと、このテーマはWindowsOSに問題があることで有名です。別のテーマに切り替えたら、必ずデバイスを再起動してください。
解決策#19:停止の問題を確認します。この時点でまだ問題が解決しない場合は、最初にDiscordを確認することをお勧めします。現在、停止の問題が発生している可能性があります。その場合、接続画面を通過できないため、黒い画面が表示されます。
停止の問題を確認するには、status.discordapp.comにアクセスしてください。ここに、Discordの現在のサーバーステータスが表示されます。 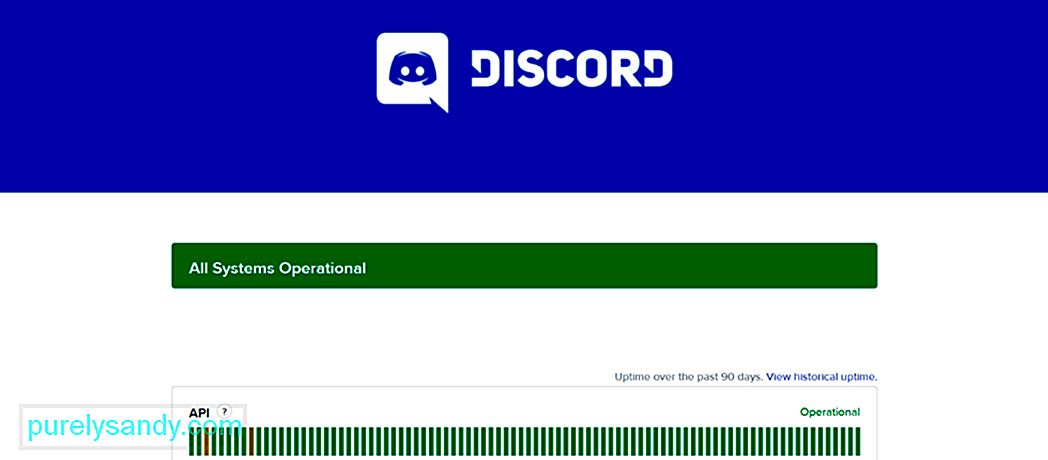
このページには、過去90日間のDiscordのサーバーステータスが表示されます。赤いバーは停止を示しており、正常にログインする能力に影響を与える可能性があります。画面の右端に赤いバーがある場合、これはライブ停止があることを意味します。これはDiscordの公式ソーシャルメディアページで確認できます。
解決策#20:DiscordのWebクライアントを使用します。他のすべてが失敗し、本当にDiscordを使用する必要がある場合は、代わりにWebクライアントを使用します。方法は次のとおりです。
ご覧のとおり、Discordは、同僚と簡単に通信できるすばらしいアプリです。 。ただし、欠陥がないわけではなく、問題に悩まされることもあります。 1つは、画面共有中に黒い画面が表示されることです。この問題は、非互換性、ハードウェアアクセラレーション、VPNとプロキシ、AdBlocker、システムの日付と時刻の設定の誤りなど、さまざまな要因によって引き起こされる可能性があります。
この問題が発生した場合は、自由に使える解決策がたくさんあります。アプリを互換モードで実行したり、キャッシュをクリアしたり、ハードウェアアクセラレーション機能を無効/有効にしたり、アプリ、グラフィックドライバー、またはWindowsを更新したり、日付と時刻の設定を調整したり、AMDCrossFireXテクノロジーを再度有効にしたりできます。
それでもこのエラーに対処するのに苦労している場合は、Discordのサポートページにアクセスして、サポートチームにサポートを求めることができます。または、Skype、Slack、MSTなどの他の通信ソフトウェアプログラムを使用することもできます。
今後このような問題を防ぐために、デバイスを最良の状態に保つことをお勧めします。これは、さまざまなシステムの問題に対処し、デバイスをクリーンアップできるPC修復ツールを使用して実現できます。
Windows10でDiscordブラックスクリーンエラーを解決する他の方法を知っていますか?以前に遭遇した他のDiscordの問題は何ですか?コメントで共有してください!
YouTubeのビデオ: Windows10でDiscordブラックスクリーンエラーを修正する方法
08, 2025

